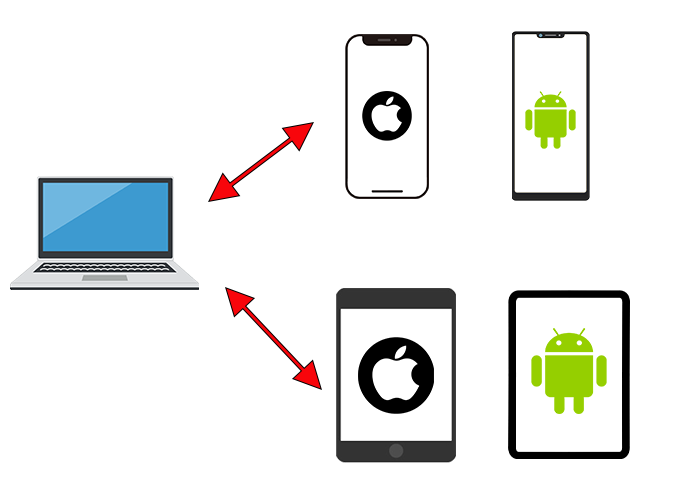浜松を中心とした静岡県で
パソコンやスマホのトラブル解決・サポートをしているMIRAISEの金子です。
皆さんPCからスマホ・タブレット間でデータを転送する際どのようなやり方をされていますか?
1.PCとUSBを接続
2.iCloudやGoogleDrive等のクラウドストレージ経由
3.LINE等のSNS経由
が主かと思いますが、USBケーブルを介したり、一旦クラウドに保存してからPCへ取り込む必要があるため意外に手間がかかります。
またiPhoneでは端末とPCをUSBで接続しても(PCからの)取り込みが標準ではできないためどのようにデータをiPhoneに取り込んだらいいかわからない方が多くいらっしゃいます。
そこで今回、PCとスマホ・タブレット(iPhone&Android)間でデータ転送する方法をについてご紹介いたします。
今回の方法は以前投稿した「iPhoneとAndroid間でファイル転送する方法」にて紹介したPC版の「sendAnywhere」を利用します。
以前の記事:https://mi-raise.com/blog/iphone_andoroid_datetrasfer
PC版といってもPCインストール不要でアプリ版と操作方法も同じであるため誰でも簡単にデータ転送ができます。
今までPCからスマホへのデータ転送がわからなかった、手こずっていた方は是非必見です。
「sendAnywhere」を使ったPCとスマホ間のデータ転送方法
「SendAnywhere」とは・・・
・会員登録不要
・無料でデータ転送できる
※1回に転送できるサイズ等ある程度の制限があります。
・スマートフォンからパソコン、AndroidからiPhoneといった違う媒体やOSを問わない。
※PC版はブラウザ上で行うのでインストール不要です。
<スマートフォンからパソコンへの転送>※iPhoneで説明します。
まず、iPhone・Androidスマホの両方に「SendAnywhere」をインストールして下さい。
1. スマートフォンの「SendAnywhere」アプリを起動し、画面下の「送信」タブをタップ。
端末に保存されている写真や動画等が表示されたら送りたいファイルを一つずつまたは日付の画面右端にある「選択」をタップし、日付毎にまとめてファイルを選択。
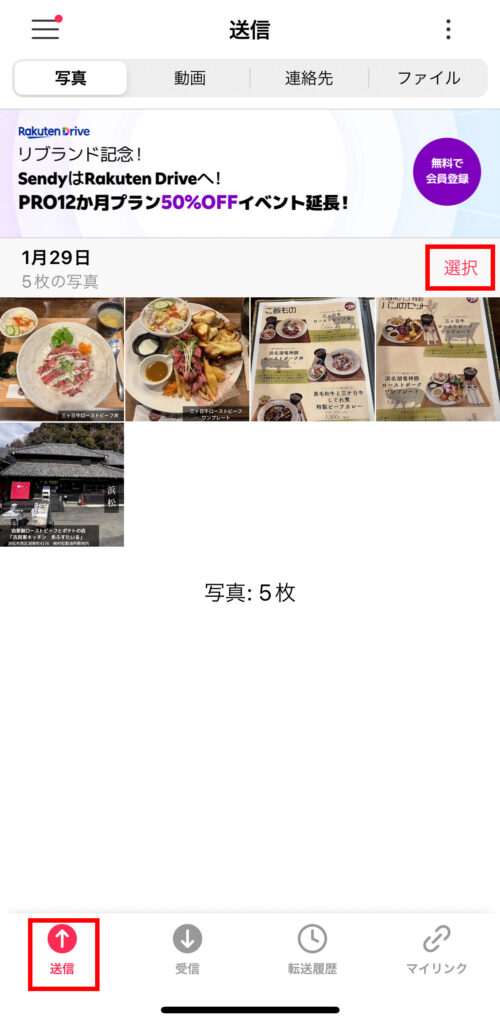
2.送りたいファイルをすべて選択後「送信」ボタンをタップすると、画面に6桁の数字とQRコードが表示されます。
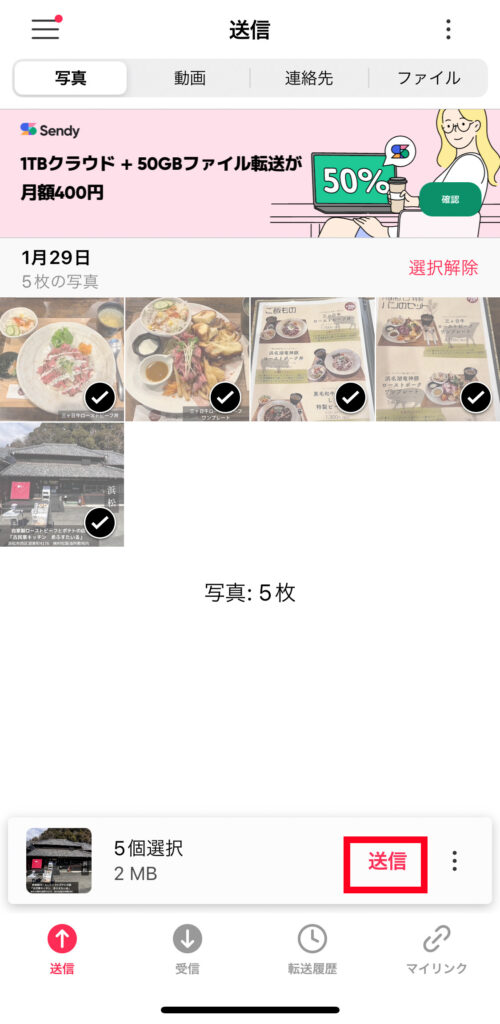
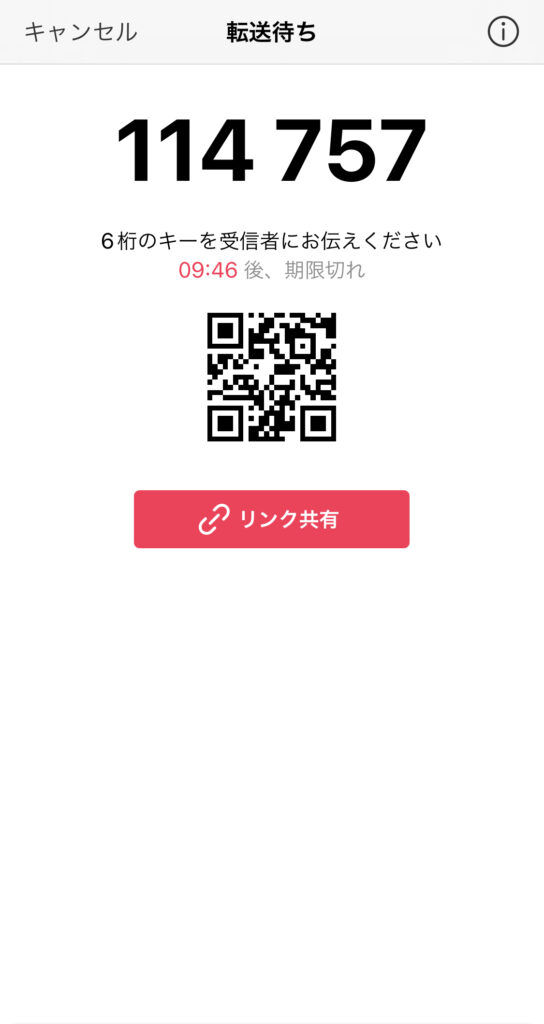
3.パソコンのブラウザ画面にある「受信ボックス」に、アプリで表示されたキーを入力します。
※数字とQRコードは10分間の有効期限があるので時間内にファイルの転送をして下さい。
キー入力後、右にあるアイコンをクリックすると、データのダウンロードが開始されます。
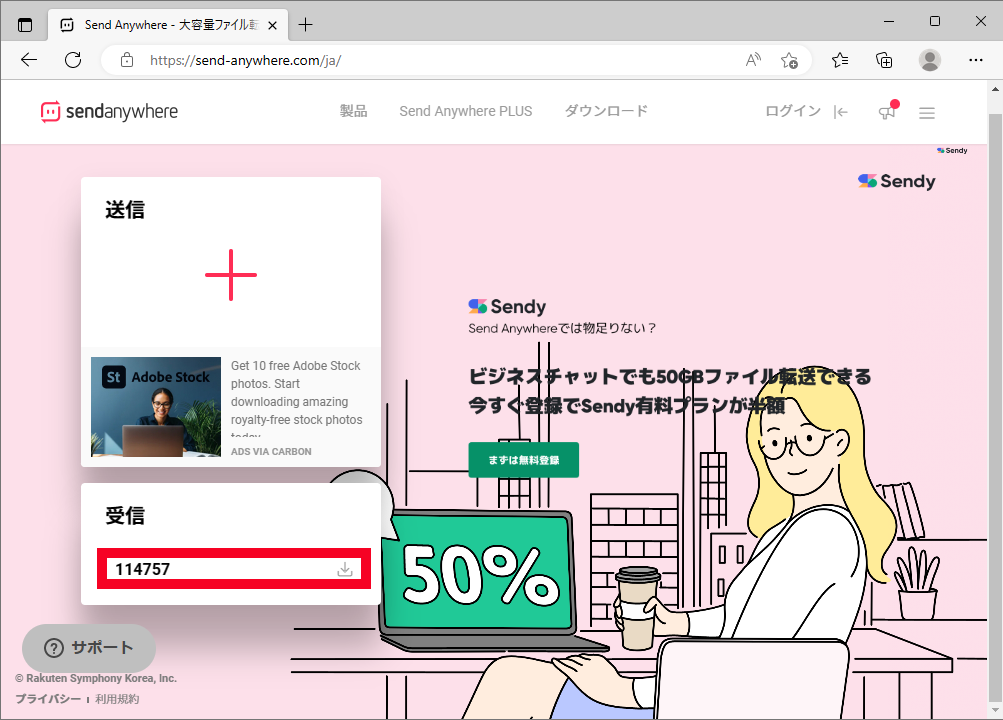
4.スマートフォンからパソコンへデータが転送されました。
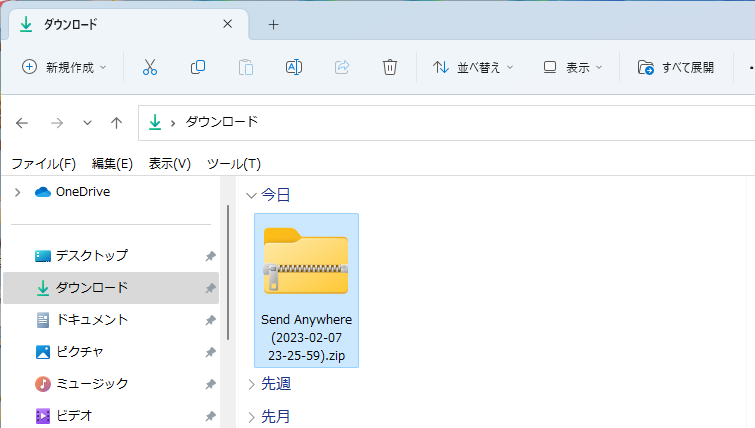
※転送されたデータは基本「Download」フォルダ内に格納されております。
<パソコンからスマートフォンへの転送>
1.ブラウザで「SendAnywhere」を開き、「送信」内に転送したいデータをドラッグ&ドロップします。
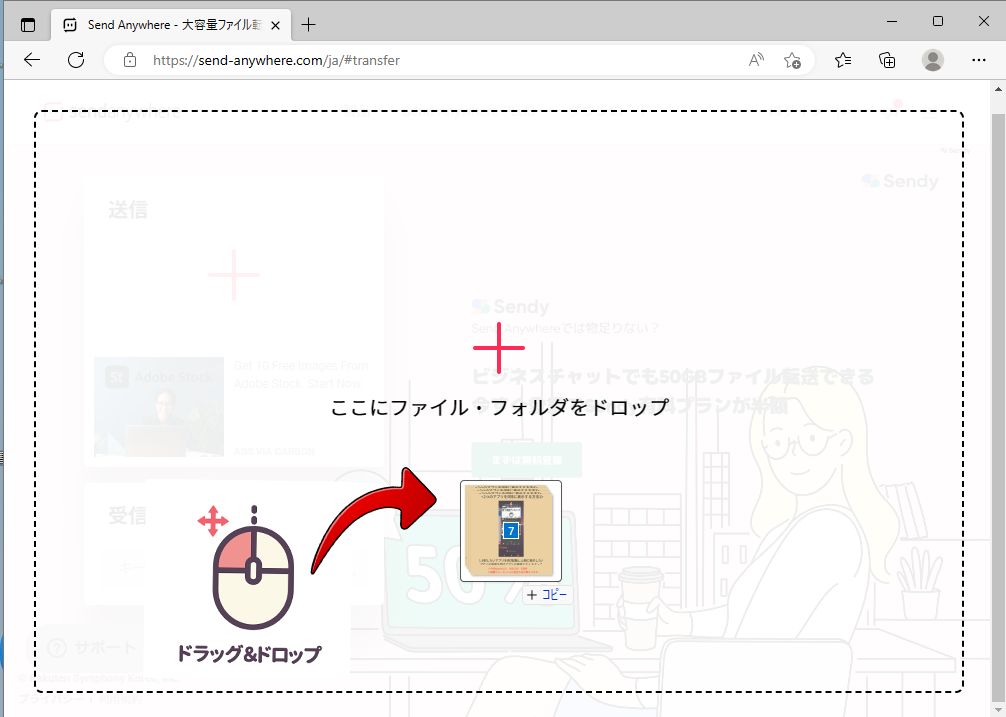
2.データの読み込みが完了すると、下図のように表示されます。
送信ボタンをクリックすると、キーとQRコードが表示されます。
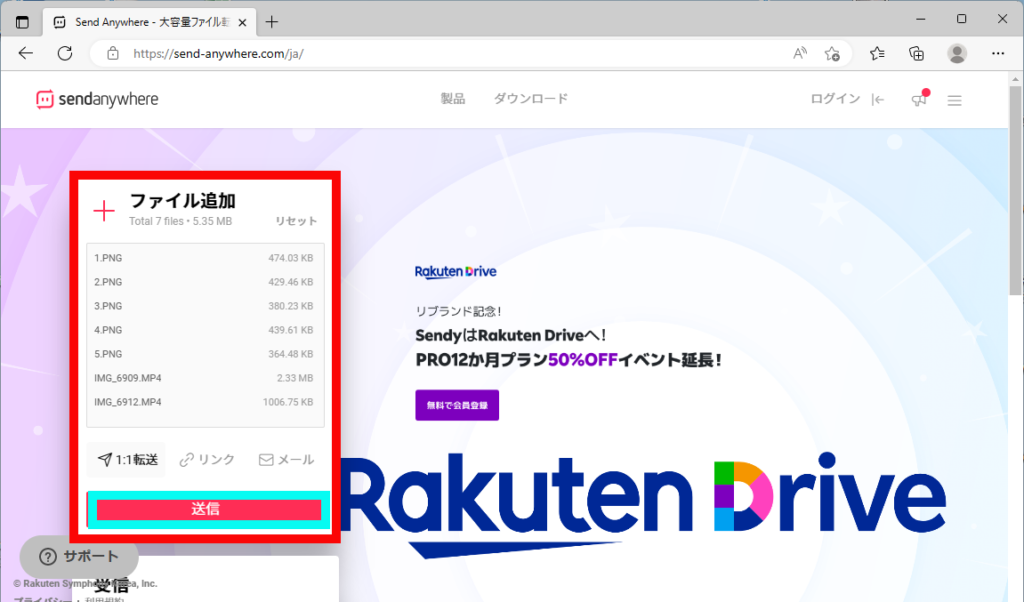
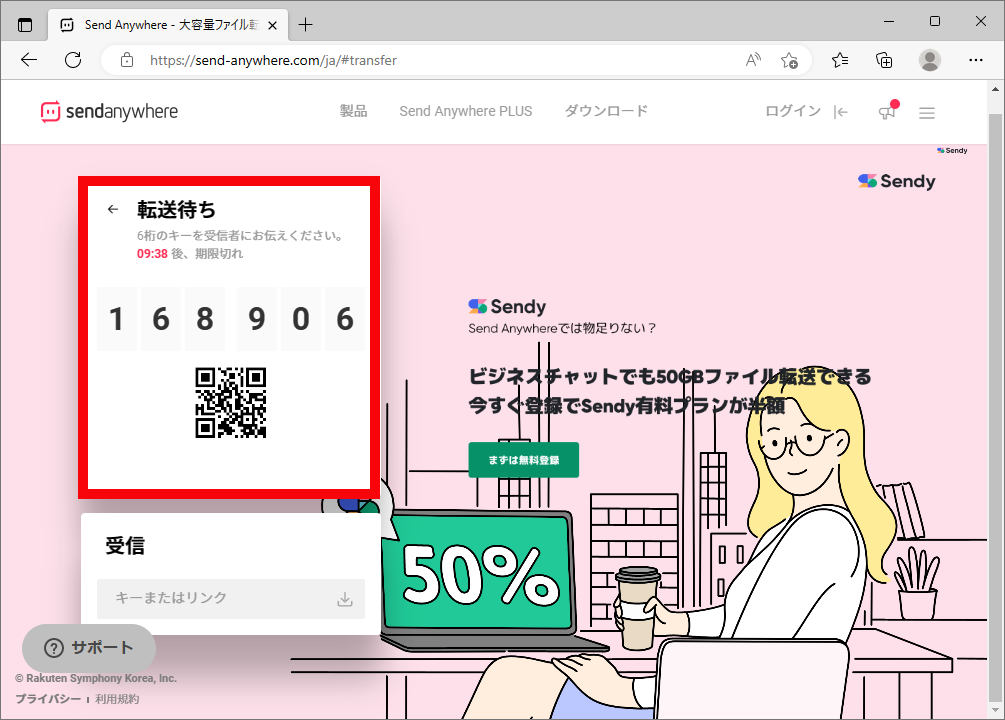
3.データを受信したいスマートフォンで、「Send Anywhere」アプリを開きます。※iPhoneで説明
「受信タブ」をタップし、受信が表示されたら「キーまたは共有リンク」をタップします。
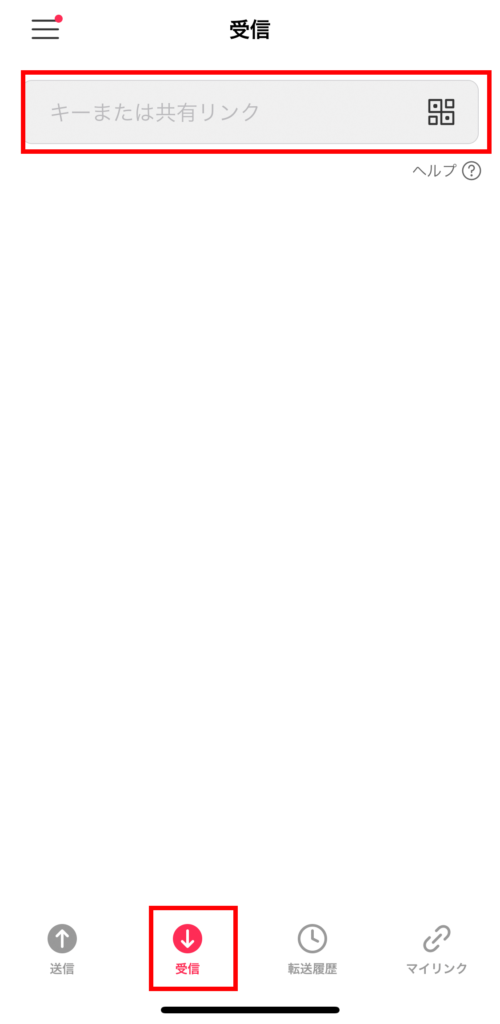
4.キー入力できるので、先ほどパソコンのブラウザ画面に表示されたキーを入力します。
その後、受信ボタンをタップすると転送が始まります。
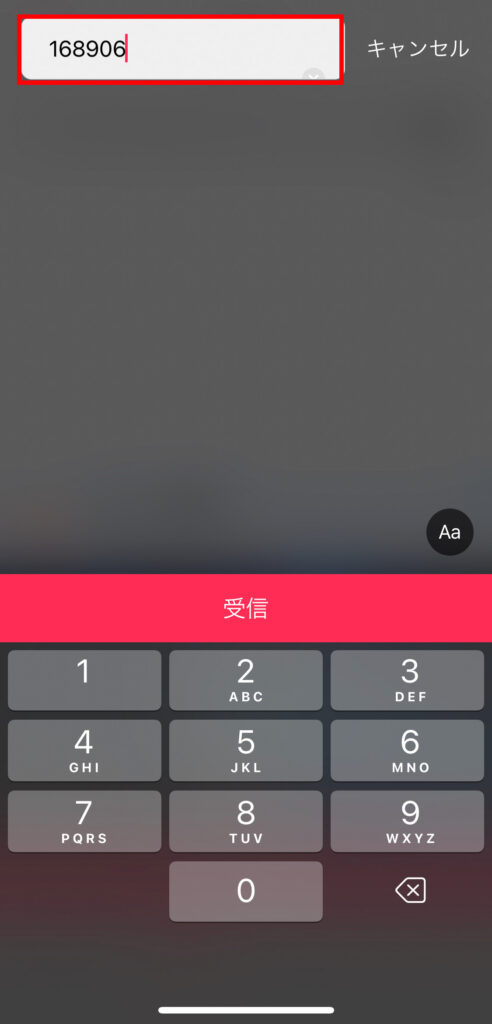
5.データがスマートフォンに受信されました。
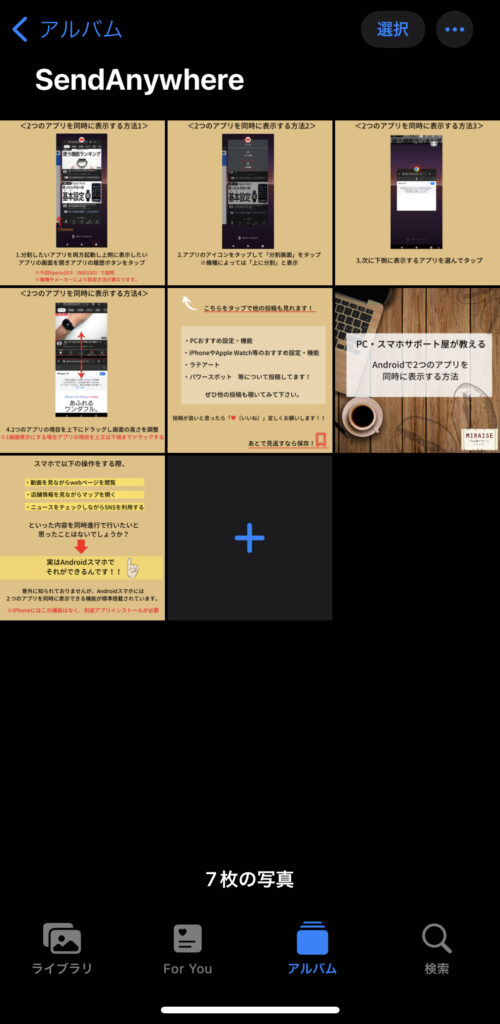
スマートフォンに受信したデータの保存場所
<iPhoneの場合>
写真や動画は「写真アプリ」その他のファイルは「ファイル」アプリの「SendAnywhere」フォルダに保存されます。
<Androidの場合>
「Download」フォルダの「SendAnywhere」フォルダに保存されます。
写真や動画は「Googleフォト」の「SendAnywhere」アルバムからも表示可能です。
まとめ
以上 PCとスマホ間でデータ転送が簡単に行える「SendAnywhere」の紹介となります。
異なるシステム間で、USB接続やクラウドを介さずに自由にデータ転送ができる点が特徴の「SendAnywhere」の機能。
とても便利な機能なので、まだ使ったことのない人は是非試してみてください。