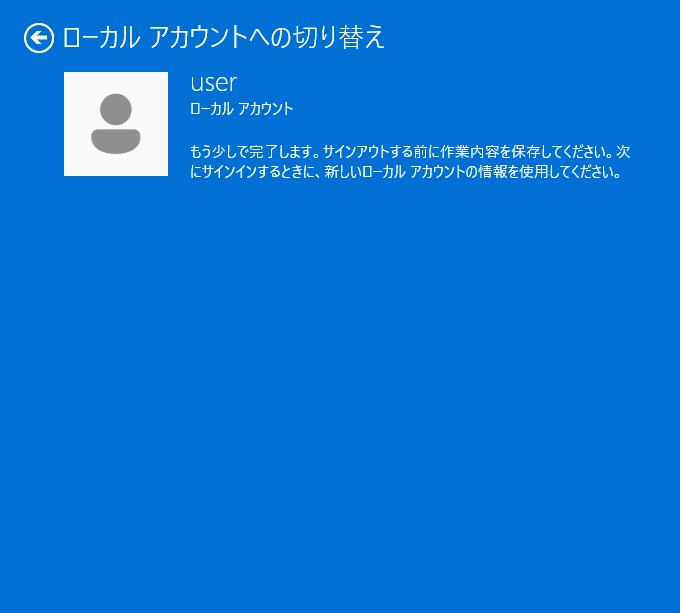浜松を中心とした静岡県でパソコンやスマホのトラブル解決・サポートをしているMIRAISEの金子です。
少々遅れてしまいましたが、あけましておめでとうございます。
今年も皆様のお役に立てるような記事を紹介していきたいと思いますのでよろしくお願い致します。
さて新年1発目の投稿ですが、皆さんはWindows11のパソコンを使用する際、従来のローカルアカウントやMicrosoftアカウントどちらでサインインされていますか?
一部アプリ(EXCEL等のOffice)やクラウドサービスを利用して複数デバイスでのデータの同期、Microsoft store 等をよく利用されるのであればMicrosoftアカウントを使用するのは便利ではありますが、特にその必要がなければ従来通りローカルアカウントでPCを使用したいと思う方も一定数いらっしゃるかと思います。
今回はそんなローカルアカウントでPCを使用したいという方にwindows11で「Microsoftアカウントからローカルアカウントへの切り替える方法」をご紹介したいと思います。
ユーザーアカウントについて
パソコンを使用する上で、ユーザーが本人で有ることを確認するために作成する登録情報のことをユーザーアカウントといいますが、WindowsではローカルアカウントとMicrosoftアカウントの2種類のユーザーアカウントが使用できます。
<ローカルアカウントとは>
PC毎にユーザー名と任意のパスワード登録しログインするためのアカウントです。
※ローカルアカウントの作成にはインターネット接続は不要です。
PC毎に設定しているものなので複数のパソコンに同じユーザー名でアカウントを作成してもパソコンの設定やデータは同期されません。
またMicrosoft社が提供するオンラインサービスの一部が利用できません。
<Microsoftアカウントとは>
ローカルアカウントと同じくWindowsPCにログインするためのアカウントですが、アカウント作成時にインターネット接続が必須です。
登録したPCとMicrosoftアカウントを紐づけることでWindowsの固有のアプリやクラウドサービスが利用できます。
Microsoftアカウントを作成しておくとPCを買い替えた時に、新しいPCに今までと同じMicrosoftアカウントでログインすると古いPCの設定等をそのまま引き継げることができる場合があります。
Microsoftアカウントからローカルアカウントへの切り替え方法
※既にMicrosoftアカウントでサインインしているPCでの説明となります。
STEP1.スタートボタン→「設定」をクリック
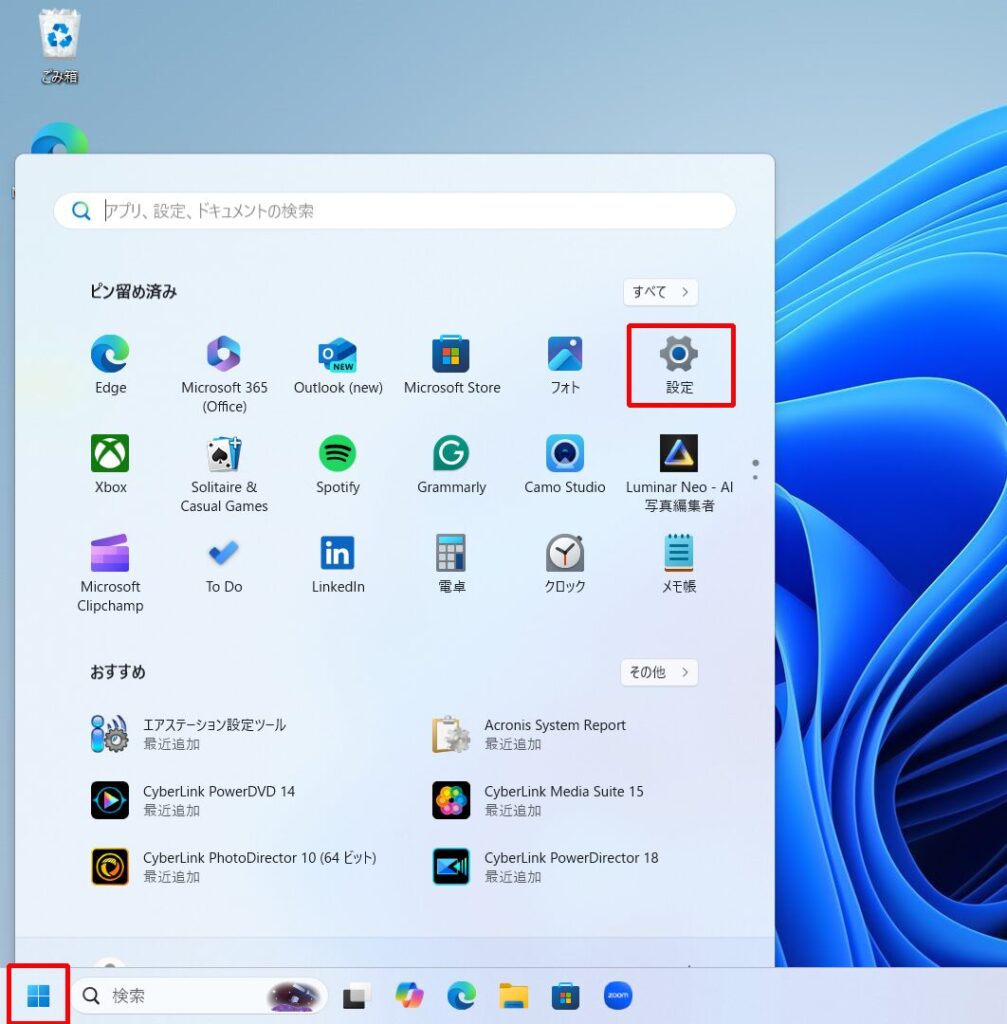
STEP2.設定内の「アカウント」→「ユーザー情報」をクリック
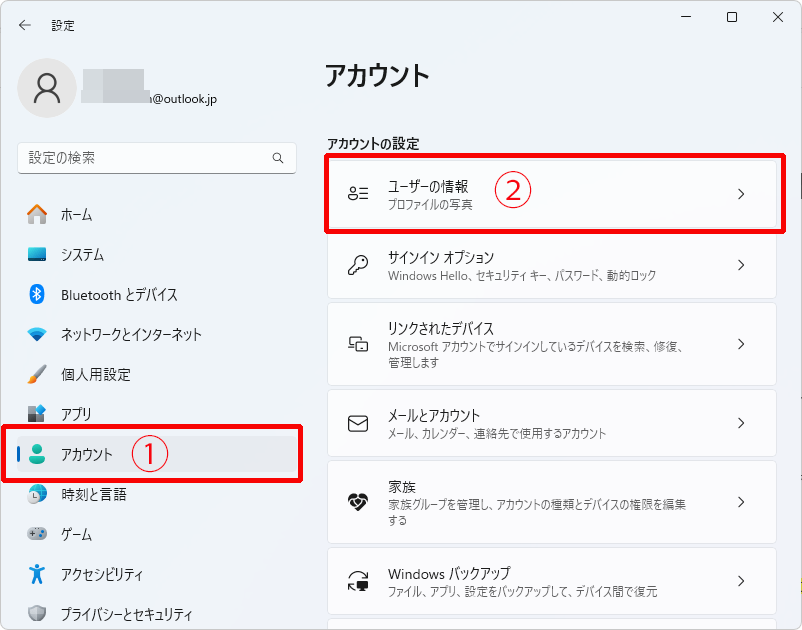
STEP3.「ローカルアカウントでのサインインに切り替える」をクリック
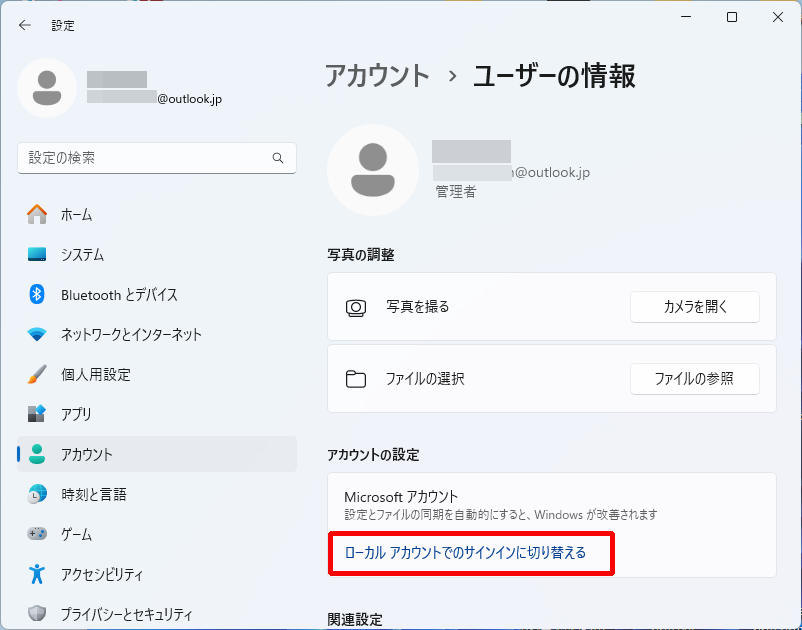
※「PCの紛失や盗難の際にプライバシーが保護されるように、このPCコンテンツは暗号化されています。」という表示がされた場合は「この手順をスキップ」をクリック。 (表示されない場合は次の手順に進みます。)
STEP4.「ローカルアカウントに切り替えますか?」と表示されるので「次へ」をクリック
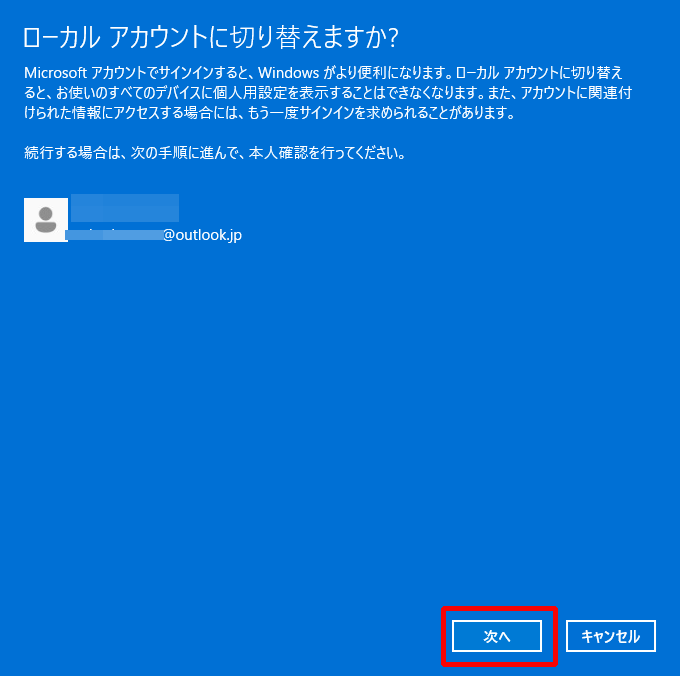
STEP5.[ご本人確認をします]画面が表示されるので、表示されているユーザー名のMicrosoftアカウントのパスワードを入力し [OK] を選択します。
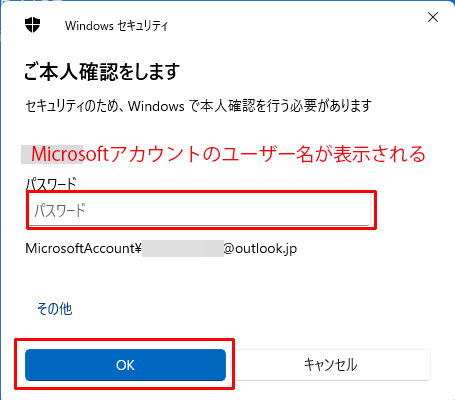
※PINコードの入力の場合はPINコードを入力します。
STEP6.「ローカルアカウント情報を入力してください」と表示されるので「ユーザー名」に(ローカルアカウントの)ユーザー名を入力します。
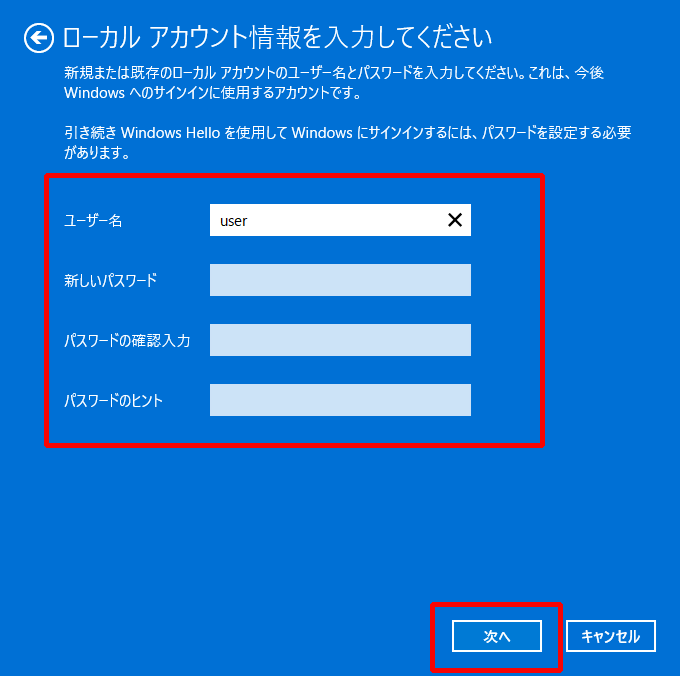
※必要であれば「新しいパスワード・パスワード確認入力・パスワードのヒント」を入力
STEP7.「サインアウトと完了」をクリックしサインアウトする
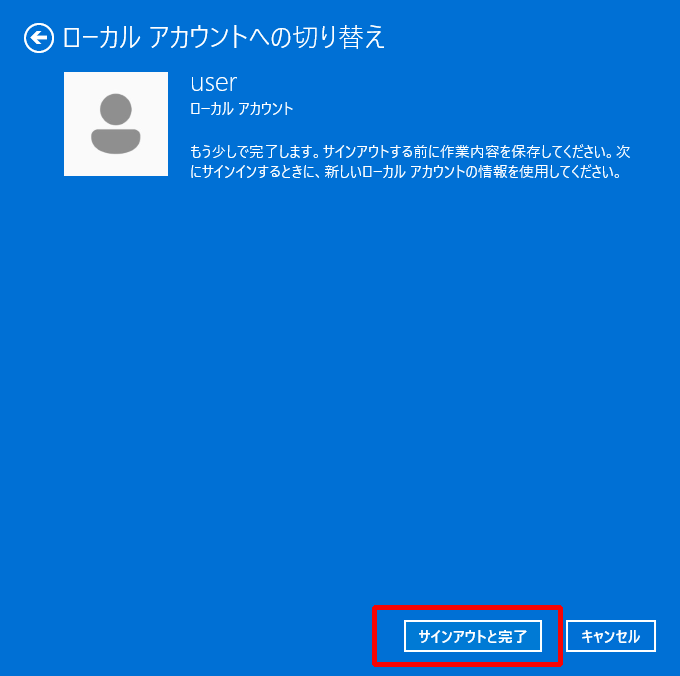
STEP8.「サインアウトしています」と表示され、その後ロック画面が表示されるので画面をクリックしてロック画面を解除する
STEP9.STEP6で設定したローカルアカウントをクリックしてサインする。
以上でローカルアカウントへの切り替えが完了します。
まとめ
Microsoftアカウントからローカルアカウントへの切り替えは上記の手順に沿って行えば可能ですが、切り替えの手順はわかっても自分はどっちのアカウントでサインインすれば良いか、いまいちピンとこない場合は以下の判断基準で選択されても良いかと思います。
・パソコンを1台しか所有していない、パソコンを頻繁に買い換えない方・会社等業務で利用する方等
→「ローカルアカウント」でサインイン
・1人の人が複数端末を所有している、パソコンを定期的に買い替える方等
→「Microsoftアカウント」でサインイン
アカウントの切り替え方は簡単なのでご自身の状況にあったアカウントでパソコンをご利用ただければと思います。