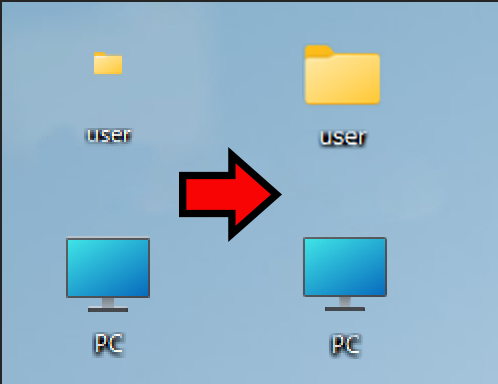浜松を中心とした静岡県でパソコンやスマホのトラブル解決・サポートをしているMIRAISEの金子です。
10月のwindows10のサポート終了が間近に迫っているなかWindows11搭載のパソコンの導入を進められているかと思いますが、Windows11を使用の皆さんの中に以下の画像のように1つだけフォルダのサイズが突然小さくなってしまったという経験はないでしょうか?
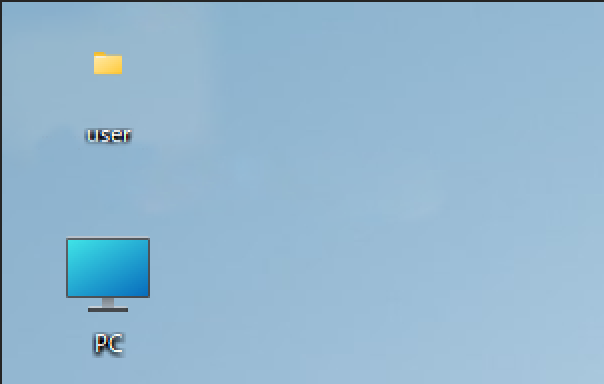
最近私もこの現象に遭遇して一瞬焦ってしまったので、今回備忘録も兼ねて
「windows11で1つだけ小さくなってしまったフォルダのサイズ変更の方法」をご紹介したいと思います。
小さくなったフォルダのサイズ変更の仕方
フォルダが小さくなってしまった原因は不明ですが、サイズを変更する操作については特に難しくないのでご安心ください。
STEP1. 任意の場所に新しいフォルダを作成する(Aとする)
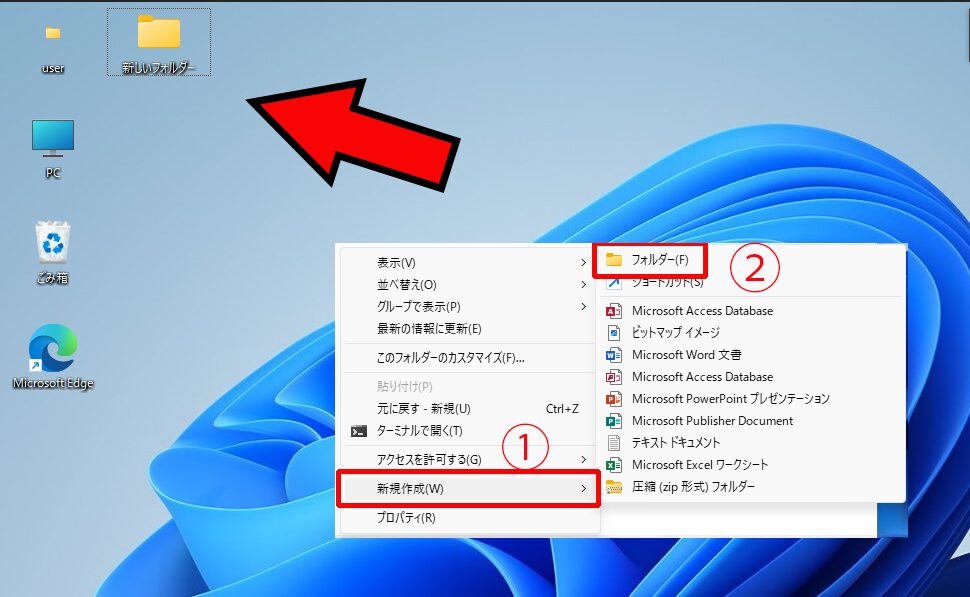
※今回はわかりやすくデスクトップ上に新規フォルダを作成。
※フォルダ名は後で変更可能なのでそのままでも大丈夫です。
STEP2. 小さくなったフォルダ(Bとする)のデータをAのフォルダにコピー&ペーストをする
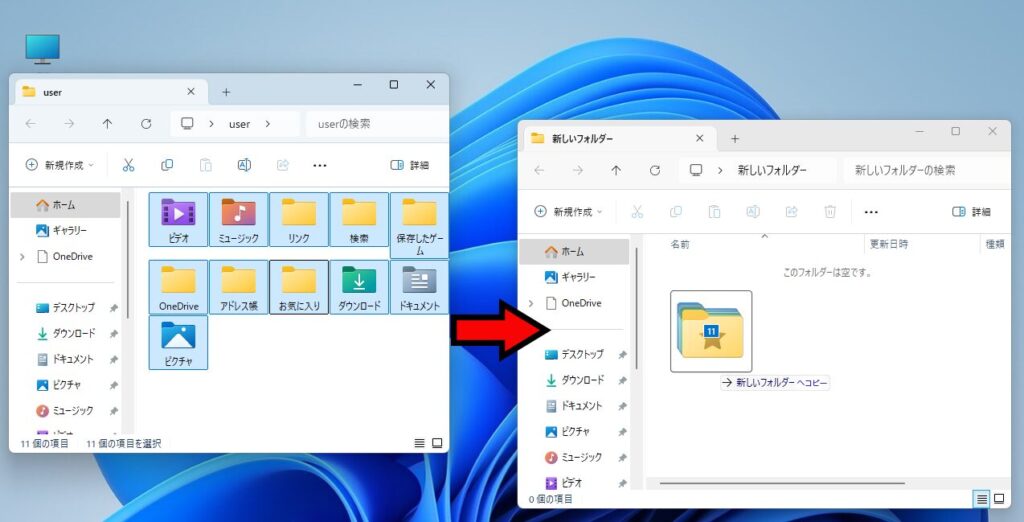
STEP3. AのフォルダにコピーしたデータがBのフォルダと同じが確認し、同じであればBのフォルダは不要なので削除する
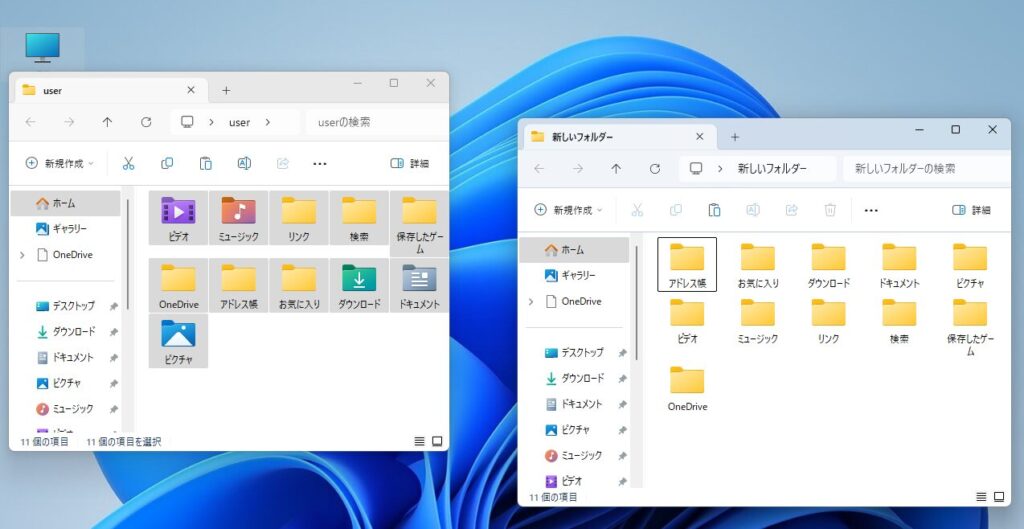
STEP4. Aのフォルダの名前を削除したBのフォルダと同じ名前に変更する。
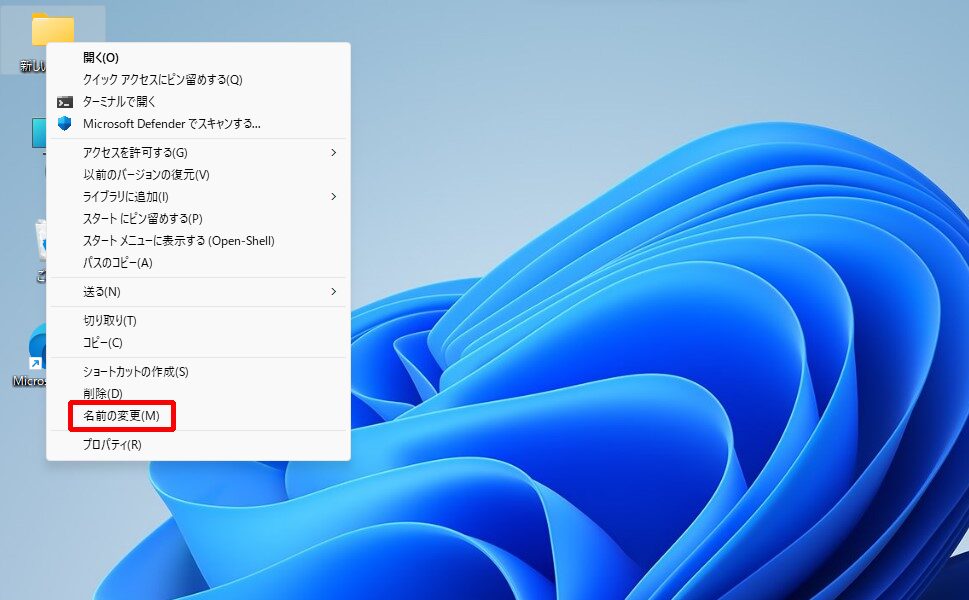
STEP5.完了するとフォルダが元のサイズに変更される

まとめ
windows11で小さくなってしまったフォルダのサイズ変更方法は
・任意の場所にフォルダを新規に作成する
・小さくなったフォルダ内のデータを新規作成したフォルダにコピー&ペーストをする
・コピー元とコピー先のデータが同じが確認する
・データ確認後、小さくなったフォルダを削除する
・新規作成したフォルダの名前を小さくなったフォルダの名前にする
いかがでしたでしょうか?
上記の方法が必ずしも正しいとは限りませんが、この方法で私は解決できたので皆様も同じような症状に遭遇したらお試しいただければと思います。