浜松を中心とした静岡県でパソコンやスマホのトラブル解決・サポートをしているMIRAISEの金子です。
windows10を使用されている方の中でパソコン起動時に以下のようなメッセージが毎回表示される経験はないでしょうか?
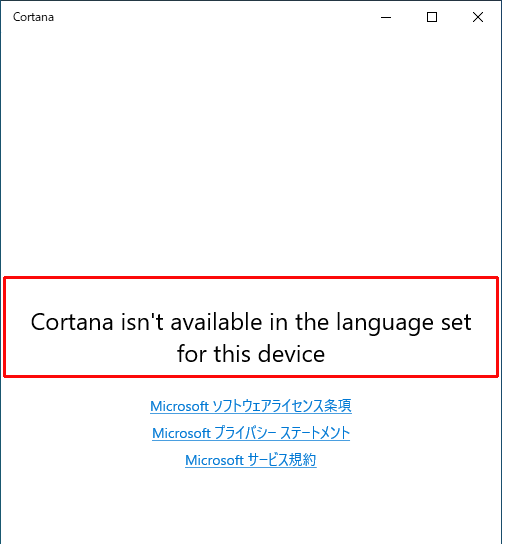
「Cortana は、このデバイスに設定されている言語では使用できません」という意味ですが、これはWindowsの機能であるCortana(コルタナ)と呼ばれる音声を用いてユーザの手助けをするMicrosoftのパーソナルアシスタントがバックグラウンドで動いていることで表示されます。
このメッセージが表示される背景としては、2023年秋にMicrosoft社からCortanaのサポートを終了すると公表されたため、2023年11月以降にCortanaを実行すると上記画像のメッセージが表示され利用することができなくなったためです。
メッセージを非表示するには「設定」にてCortanaの有効/無効を切り替える必要がありますが、
Windows 10 Update(Windows 10 のバージョン 1607)以降は、「Cortana」の有効/無効を切り替える設定項目がなくなっておりそのままでは「Cortana」を無効にすることができません。
※Cortanaがバックグラウンドで動いている限りメッセージが表示されます。
今回はそんな時に便利なWindows10のバージョン 1607以降でもCortanaを無効にする方法をご紹介したいと思います。
・2023年11月頃から急にメッセージが毎回表示されてなにかわからなかった
・メッセージが毎回表示されて鬱陶しかった
という方は是非参考にしてみてください。
Cortanaを無効にする方法
今回はwindows10Pro バージョン22H2で説明します。
※バージョンによって若干手順や画面が異なる場合がありますのでご了承ください
STEP.1[スタート]ボタンをクリック→[設定]をクリックします。
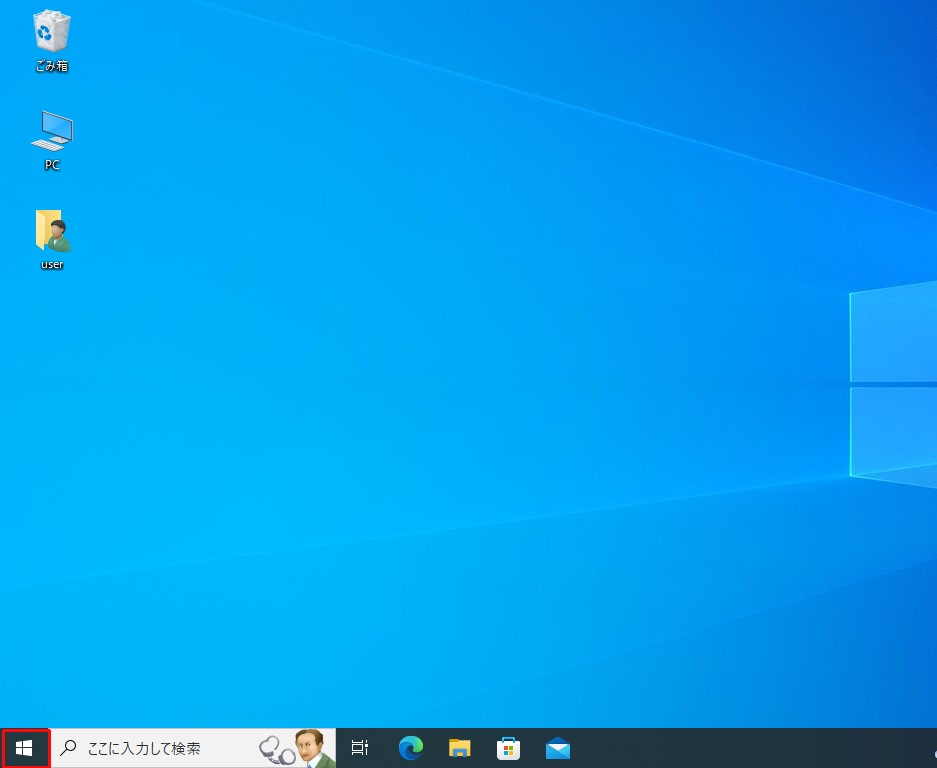
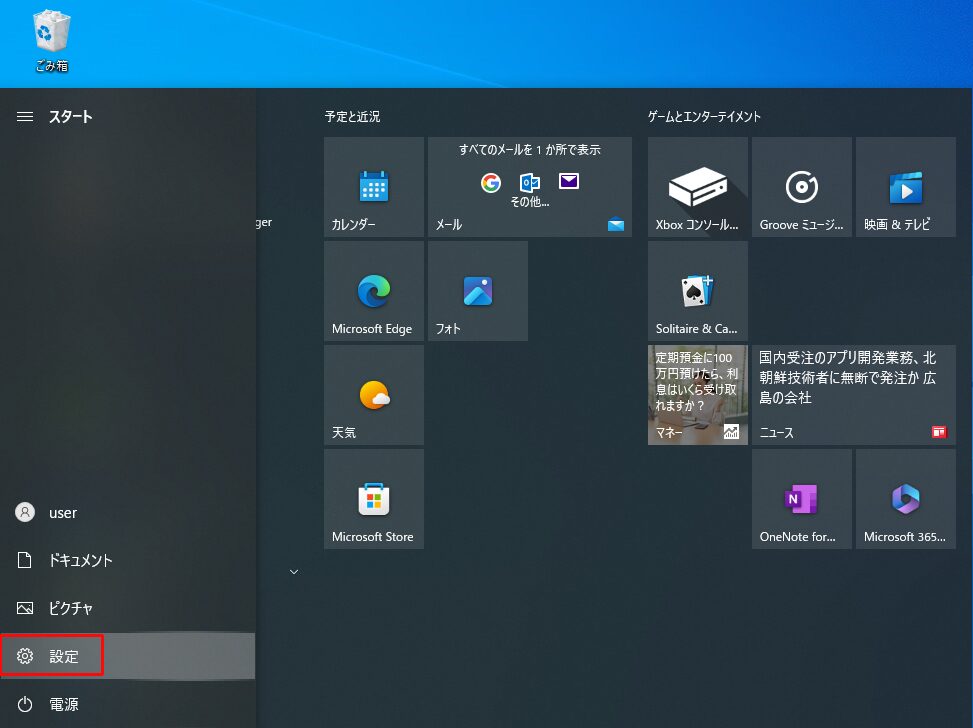
STEP.2「設定」画面内の[アプリ]をクリックします。
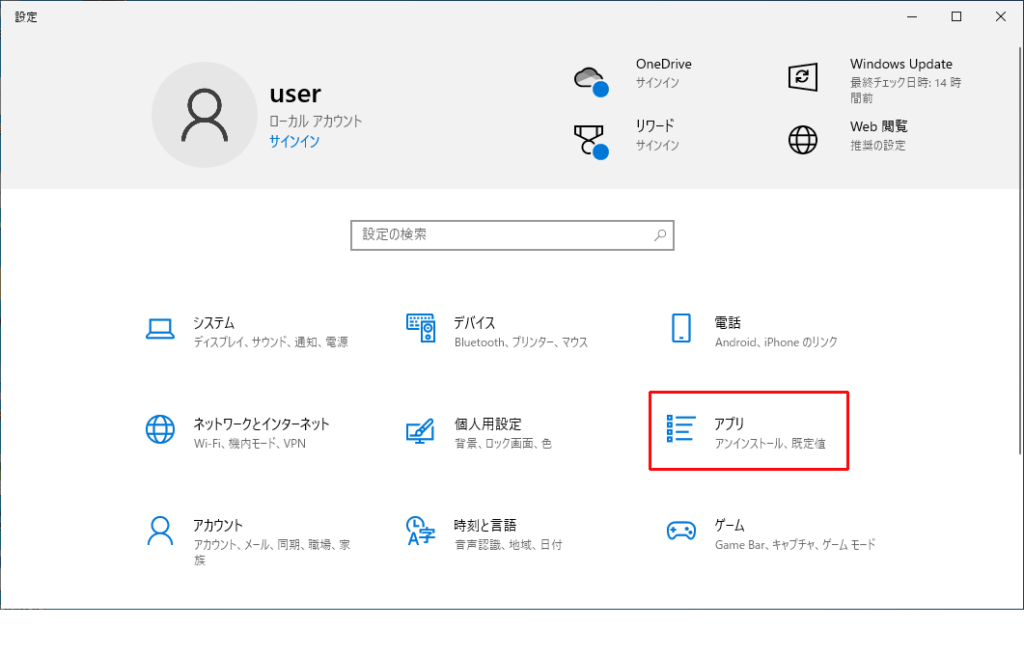
STEP.3「アプリと機能」画面が表示されるのでインストールしているアプリの一覧から画面をスクロールし[Cortana]を探します。
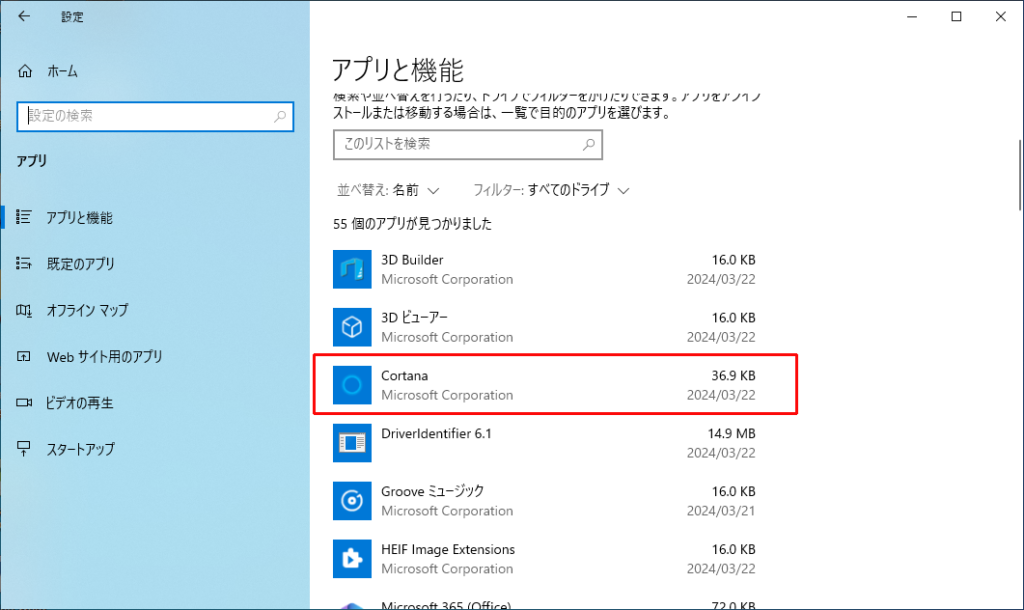
STEP.4[Cortana]を選択し、[詳細オプション]をクリックします。
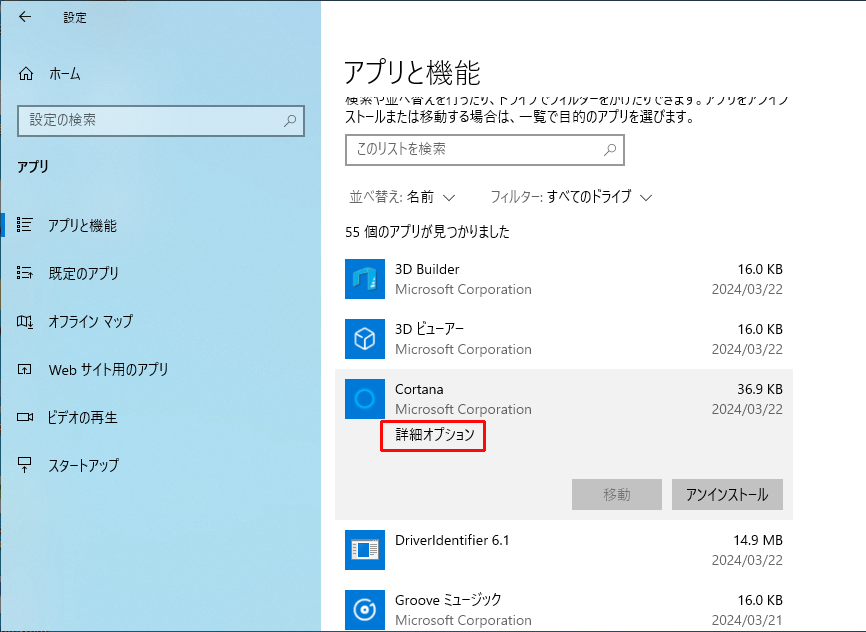
STEP.5「Cortana」の設定画面が表示されます。
「バックグラウンドアプリ」の「Cortana」のスイッチをクリックして“オフ”に変更します。
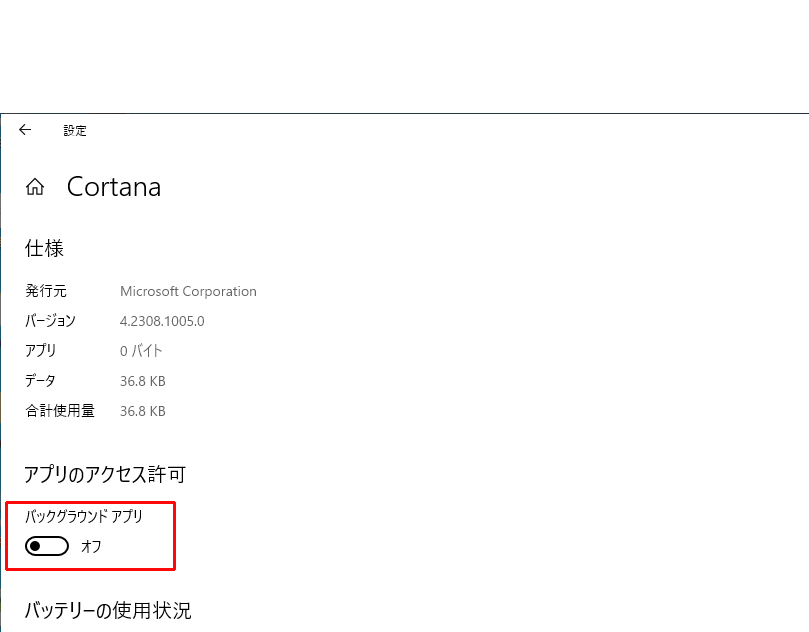
まだ「Cortana isn’t available in the language set for this device」のメッセージが表示される場合
Cortanaのアプリ事態をアンイストールすればOKです。
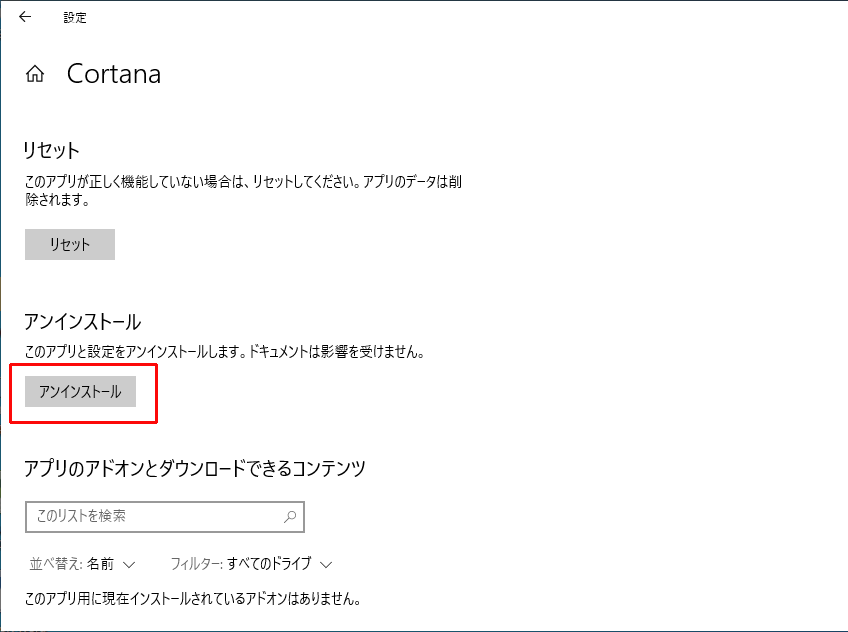
<OSのバージョン22H2以前の場合>
・「アプリのアクセス許可」の「マイク」
・「バックグラウンドアプリ」
・「ログイン時に実行する」
の「Cortana」のスイッチを「オフ」に変更すればメッセージは表示されなくなります。
※パソコンをMicrosoftアカウントでサインインしている場合「Cortana」のMicrosoft アカウントもサインアウトします。
まとめ
WindowsでCortanaを無効にする方法は
・「設定」の「アプリと機能」から行う
・Cortanaの詳細設定から「バックグラウンドアプリ」をオフにする
・上記では不十分な場合Cortana事態をアンイストールする
OSのバージョン22H2以前で以下の項目があればすべてオフにする
・「アプリのアクセス許可」のマイクをオフ
・「バックグラウンドアプリ」をオフ
・「ログイン時に実行する」をオフ
・MicrosoftアカウントでCortanaにサインインしている場合サインアウトも行う
いかがでしたでしょうか?
パソコンを起動するたびにメッセージが表示されていた場合は、上記に説明した方法でCortanaの機能をオフにすればよいのでメッセージの表示でお困りの方はお試し頂ければと思います。


