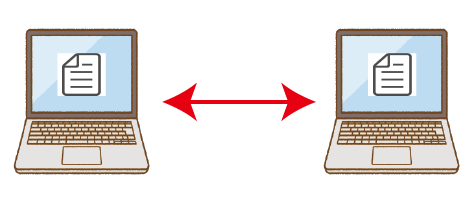浜松を中心とした静岡県でPCやスマホのトラブル解決・サポートをしているMIRAISEの金子です。
以前iphone(iPad、Macも含む)ユーザー同士が近くにいれば、写真、動画等さまざまなデータをWi-FiとBluetoothの両方を使ってデータの共有が簡単にできるお話をしましたが、今回windowsにも“近距離共有”と呼ばれる同様の機能があるので今回ご紹介したいと思います。
※iPhone同士のファイル共有は以下の記事を参考にして下さい。
近距離共有とは?
BluetoothやWi-Fiが搭載されている(ノートパソコンであればほぼ対応している)Windows10のパソコンで、近くの端末(ノートパソコン等)とファイルを始めwebサイト等を相互に共有(送受信)することができる機能です。
WindowsにはLANを使ったファイルの共有機能がありますが、パソコンの設定に慣れていない人にとっては若干ハードルが高く、設定が完了したと思っても上手くできないということが多くあります。
しかし、近距離共有では、各端末が近距離共有の機能をONにし、端末を隣り合わせにでも置いておけば簡単にファイルを相互に共有(送受信)することができるようになります。
この機能を利用するにはwindows10のバージョン1803が必要なので「利用できない」という場合には、windowsの最新版のアップデートが必要となります。
近距離共有のバージョンの確認
手順1.画面左下「スタート」ボタンをクリック
手順2.「設定」ボタンクリック
手順3.「システム」をクリック
手順4.「詳細設定」クリック ※バージョンによっては「バージョン情報」と記載
手順5.バージョンやスペックが表示されます。
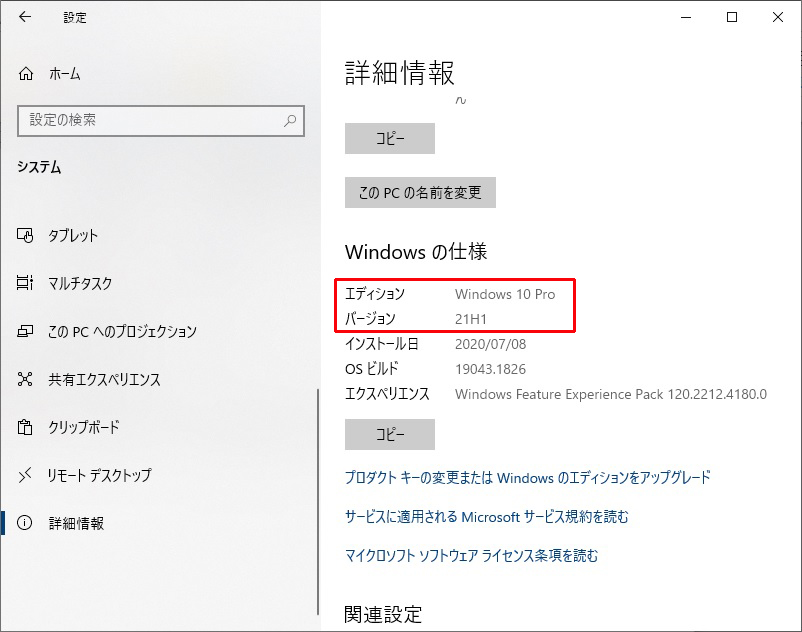
※赤枠で囲まれた部分がwindowsのバージョン情報となります
近距離共有を使用するための事前設定
STEP1.「設定」→「システム」をクリック
STEP2.システムの「共有エクスペリエンス」から「近距離共有」をONにします。
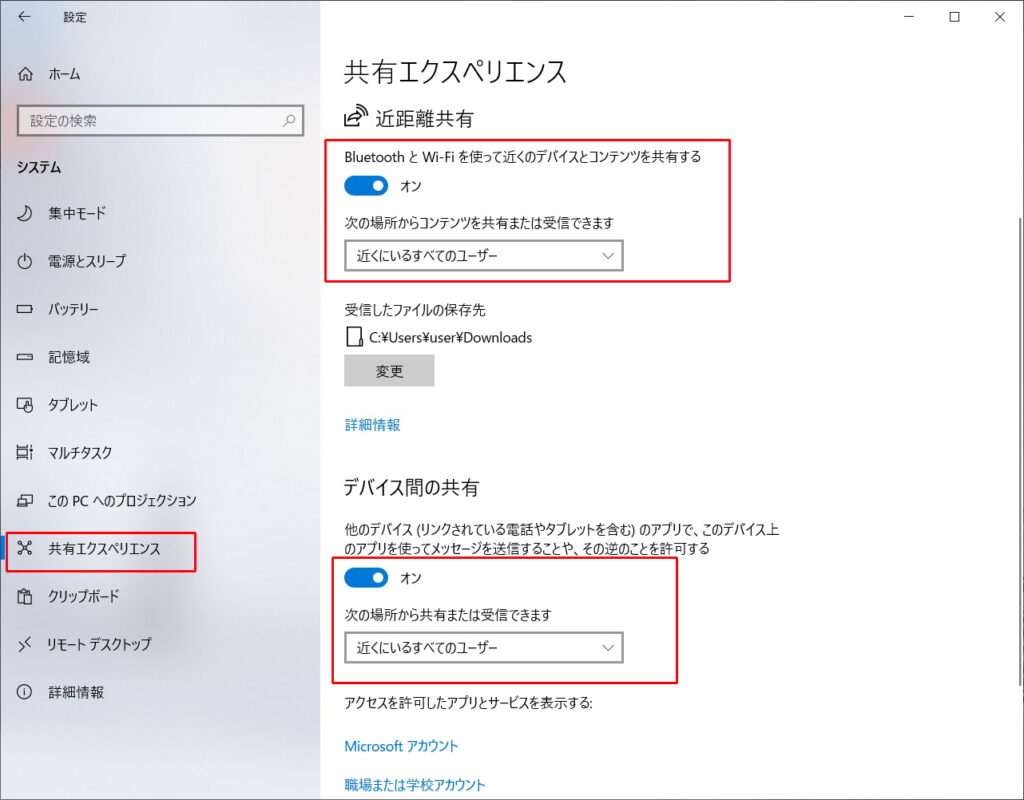
※各アプリ間の共有を行う場合には「デバイス間の共有」もONにします。
STEP3.近距離共有を許可するユーザーを選択します
「近くにいるすべてのユーザー」・・・近くにいるすべてのユーザーを許可
「自分のデバイスのみ」・・・同じMicrosoftアカウントでサインインしているPCのみ
基本近くにいるすべてのユーザーで選択すれば問題ないかと思います。
以上が近距離共有のON/OFFのやり方です。
近距離共有を使用する方法
ファイルの共有の場合 送信側・・・Aとする 受信側・・・Bとする
STEP1.Aのパソコンで共有したいファイルを右クリックし、「共有」をクリック
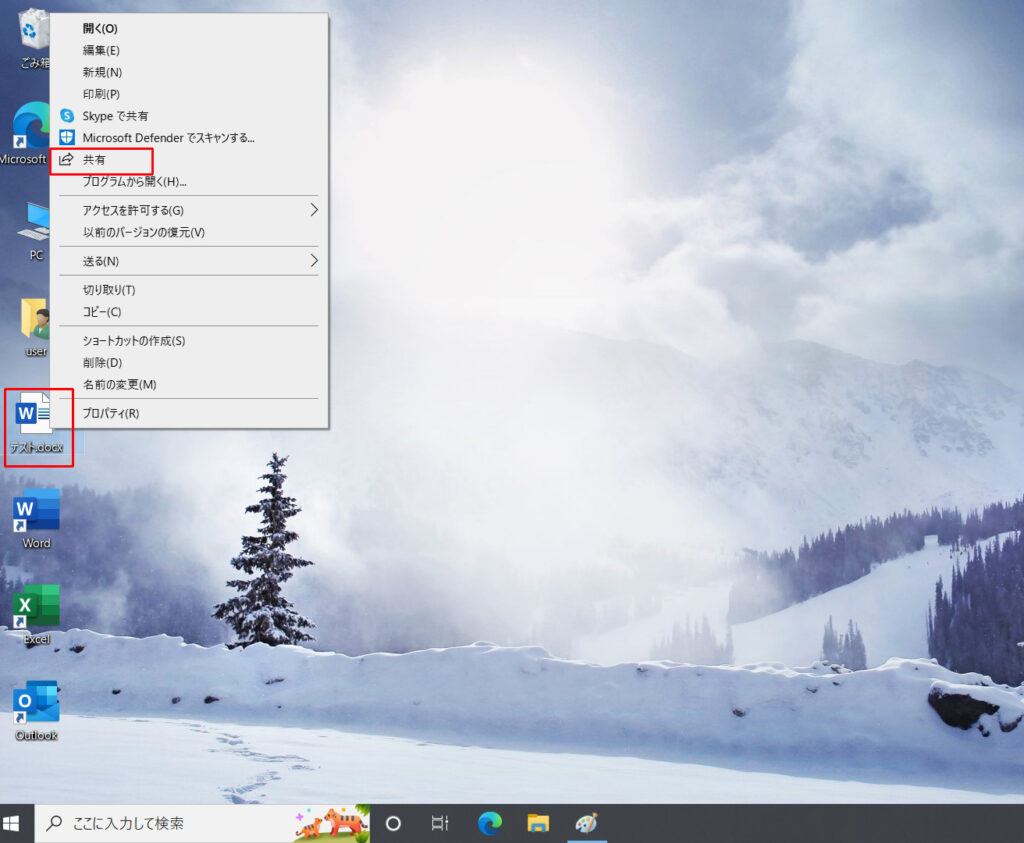
STEP2.共有ダイアログより「(相手デバイス)」を選択します。
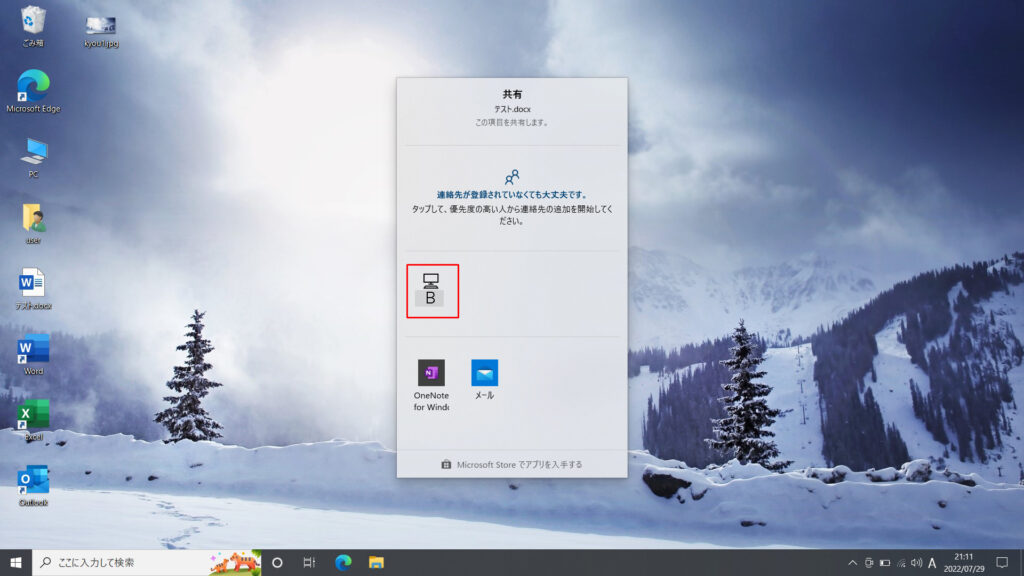
STEP3.Aのパソコン(送信側)Bのパソコン(受信側)に通知が表示されます。
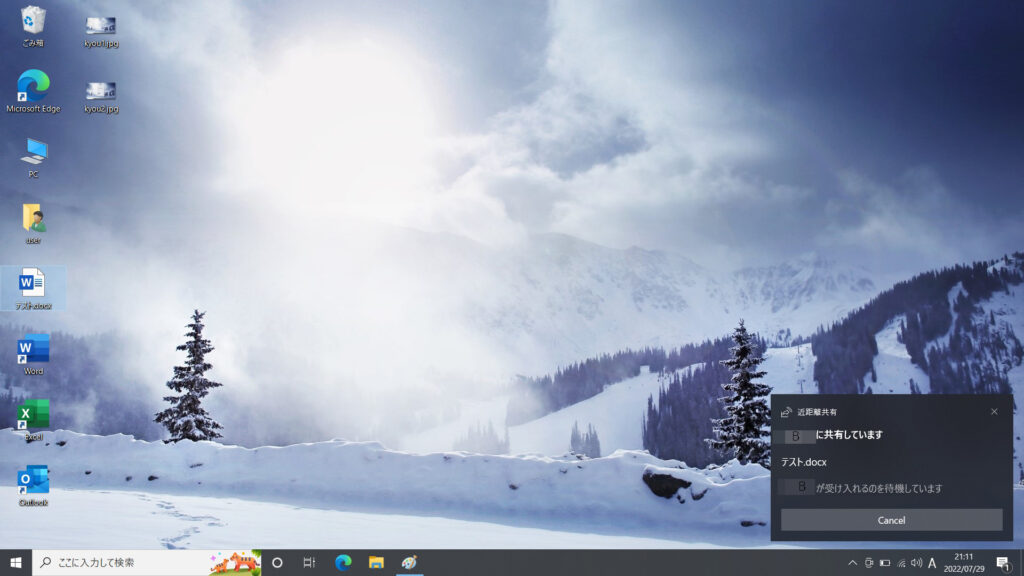
STEP4.Bのパソコンで「保存して開く」又は「保存」をクリックしファイルを保存する
※今回は「保存」をクリック
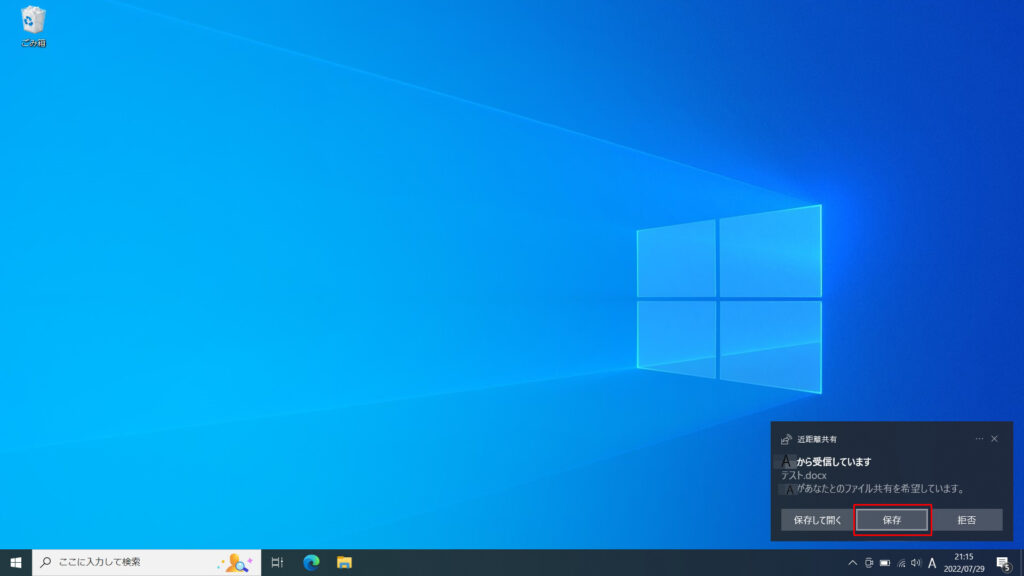
STEP5.「フォルダーを開く」をクリックする
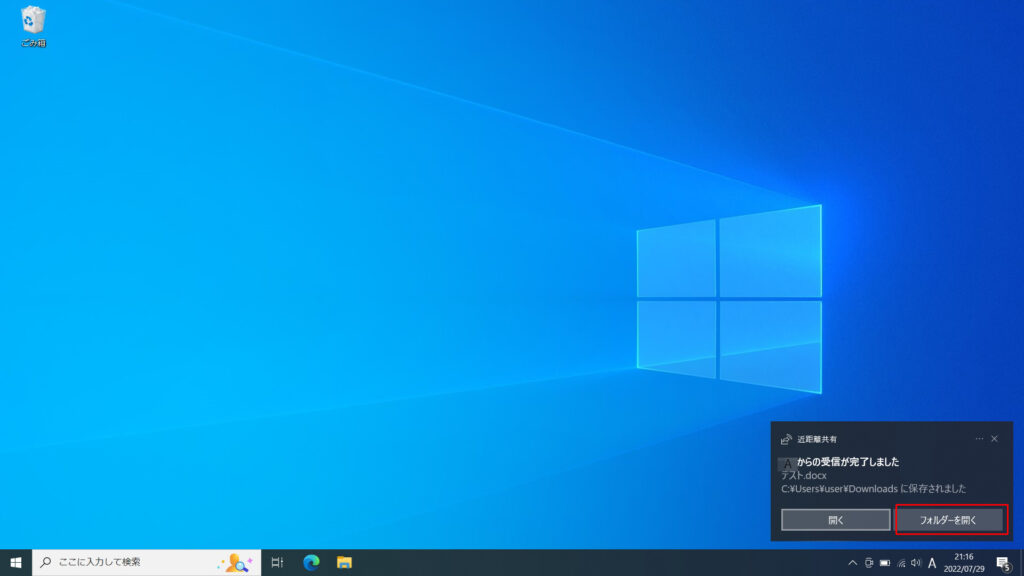
STEP6.Aのパソコンから共有されたファイルがBのパソコンの規定のフォルダーに保存されている
※標準ではダウンロードフォルダーの中にファイルが格納されております。
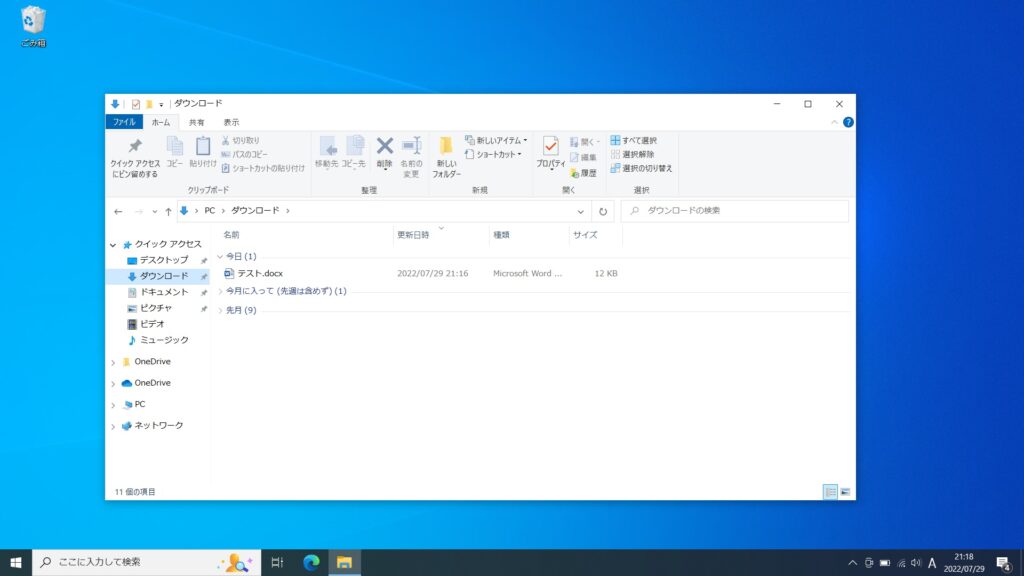
距離共有の操作の仕方は以上で完了です。
いかがでしたでしょうか?
難しい設定しなくても近距離共有の機能のON/OFFを切り替えるだけで簡単にファイル共有ができるようになる非常に便利な機能です。
ただし、無線によってファイルの転送が可能になるため、セキュリティの観点からも公共の場所などでは使用は控えたほうが良いかと思います。
公共の場でご利用される際は十分ご注意下さい。
※ファイル共有の際、本来共有する相手以外の端末もパソコン上に表示される事があります。
間違えて違う方にファイルを共有しないよう十分ご注意下さい。