※この記事にはアフィリエイト広告並びに広告が含まれております。
浜松を中心とした静岡県でパソコンやスマホのトラブル解決・サポートをしているMIRAISEの金子です。
皆さんはPS5のコントローラー(DualSense)をiPhoneやiPadに接続してゲームを楽しむ事ができるのはご存知でしょうか?
iPhone・iPadに接続することで一部の対応アプリで細かな操作が可能となったり、リモート接続で外出先からでも家と同じ環境化でゲームを楽しむことができるのでとても便利です。
今回はそんな「PS5のコントローラーをiPhone・iPadで使用する方法」をご紹介したいと思います。
iPhone・iPadへの接続方法を知りたかった方は是非参考にしてみてください。
PS5コントローラーを接続する際の注意点
PS5コントローラーをiPhone・iPadで使う際には、以下の注意が必要です。
・接続にはiOS14.5以降のiPhone・iPadが必要
・PS5のコントローラーのペアリングは1台のiPhone又はiPadにつき1回のみ可能
PS5コントローラーを接続する方法
今回はiPhoneにPS5のコントローラーを接続する方法をご紹介します。
手順1. 「設定」→「Bluetooth」をONにする
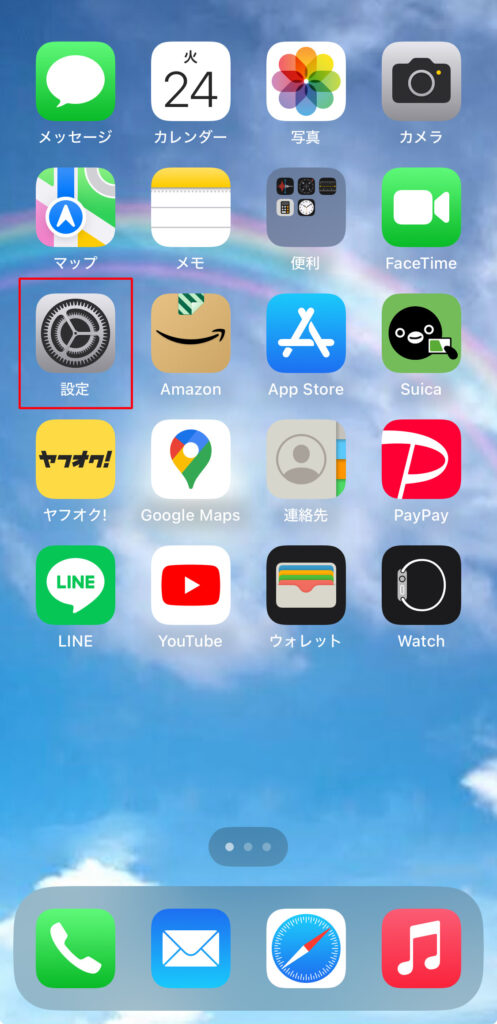
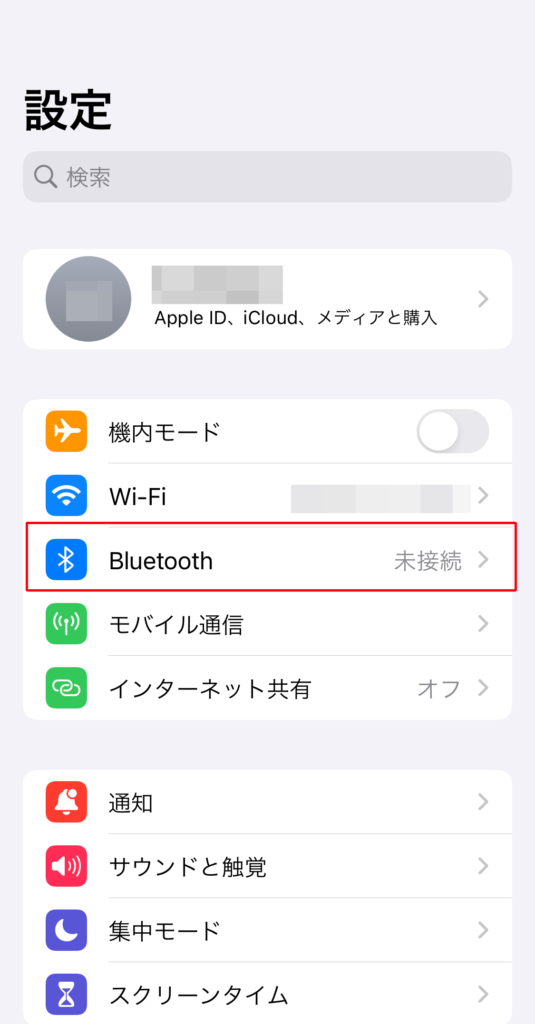
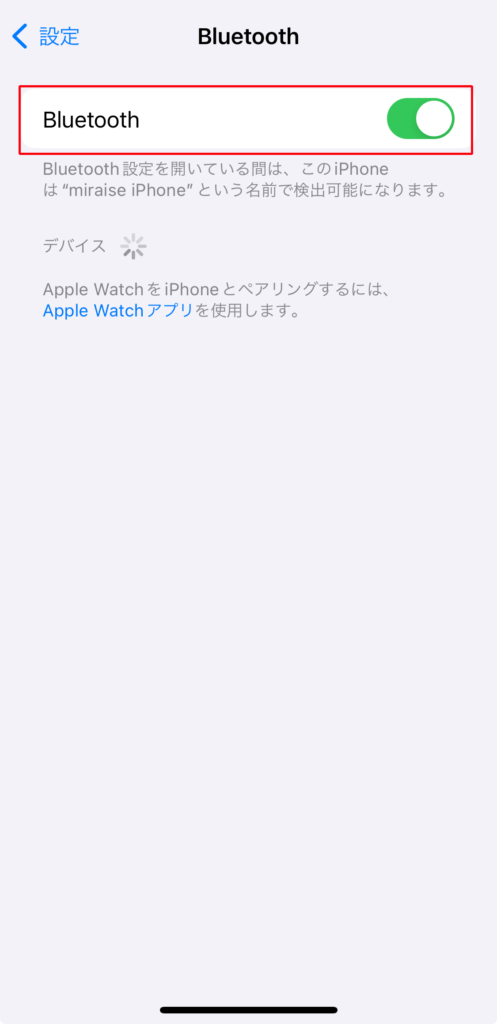
手順2.PS5のコントローラーの「クリエイト」ボタンを押しながら、ライトバーが点滅するまでPSボタンを押し続けます。(点滅したらボタンを離します)

手順3.iPhoneのBluetooth設定画面で「DualSense ワイヤレスコントローラー」が表示されるのでタップします。
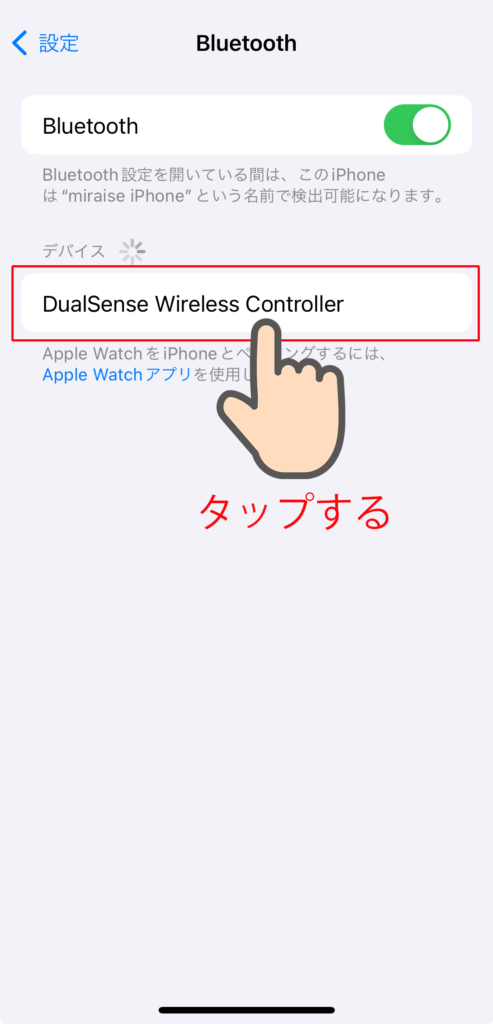
手順4.タップ後、PS5コントローラーがiPhoneに接続されます。
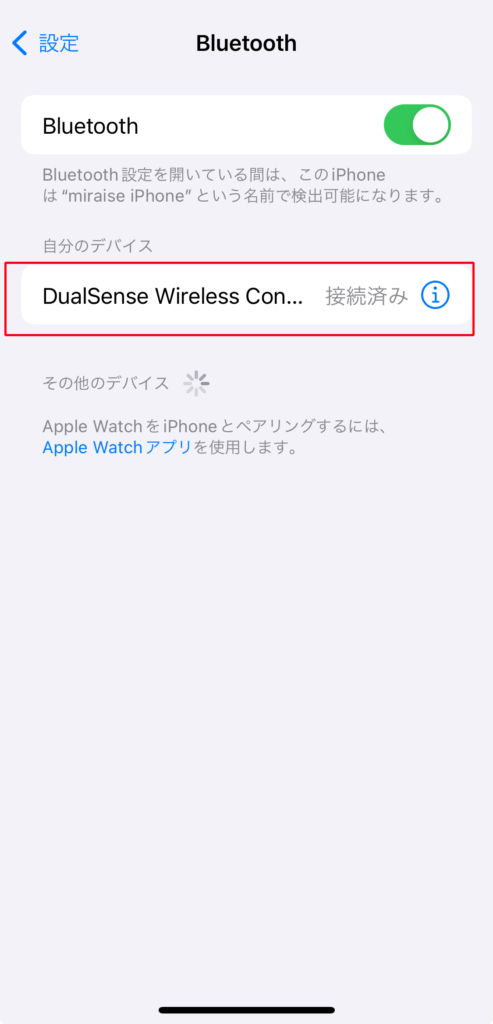
PS5コントローラーの解除・再接続するには
ゲーム終了後コントローラーのiPhone・iPadとのペアリングを解除するにはPS5コントローラーの「PSボタン」を長押しすることで解除できます。
PS5コントローラーの使用を再開したい場合は、PS5コントローラーの「PS」ボタンを押すと再接続できます。


2022 Apple 10.9インチiPad (Wi-Fi, 64GB) – シルバー (第10世代)
PS5コントローラーとペアリングできない時の確認事項
PS5のコントローラーがペアリングできない時は以下の4点を確認してみてください。
1.iPhone・iPadのBluetoothがONになっているか?
2.iPhone・iPadのBluetooth設定でPS5のコントローラーが検出されているか?
3.PS5のコントローラーのバッテリーの残量が不足している
4.PS5のコントローラーが既に別のデバイスとペアリングしている
これらの原因を確認してもペアリングできない場合はPS5のコントローラーをリセットしてみてください。
<コントローラーリセット方法>
PS5コントローラーをリセットするには、コントローラーの背面にある小さなリセットボタンを、爪楊枝など先の細くなっているもので3秒から5秒間長押しします。
コントローラーをリセットしてもペアリングできない場合はお手数ですがAppleのサポートに連絡をとってみてください。

Apple iPhone 16 (128 GB) – ブラック
まとめ
PS5のコントローラーをiPhone・iPadに接続する方法は、
1.iPhone・iPad共に「設定」から「Bluetooth」をONにする
2.PS5のコントローラーの「クリエイト」ボタンを押しながら、ライトバーが点滅するまでPSボタンを押し続ける
3.Bluetooth設定画面で「DualSense ワイヤレスコントローラー」が表示されるのでタップしてペアリングする
4.コントローラー使用後ペアリングを解除するには「PSボタン」を長押しする
5.再接続する場合は「PSボタン」長押しをする
とても簡単な方法なので、まだPS5のコントローラーをペアリングした事がない方は是非試してみてください。




