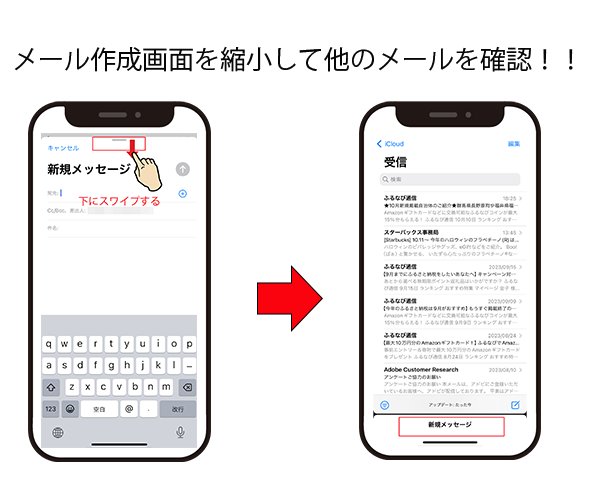浜松を中心とした静岡県でパソコンやスマホのトラブル解決・サポートをしているMIRAISEの金子です。
皆さんはiPhoneの「メール」アプリでメールを作成・送信されることがあるかと思いますが、メールアプリのメール作成画面は実は最小化することができることはご存知でしたでしょうか?
私も含め大概の方はメール作成中に受信メールの内容を確認する際は、
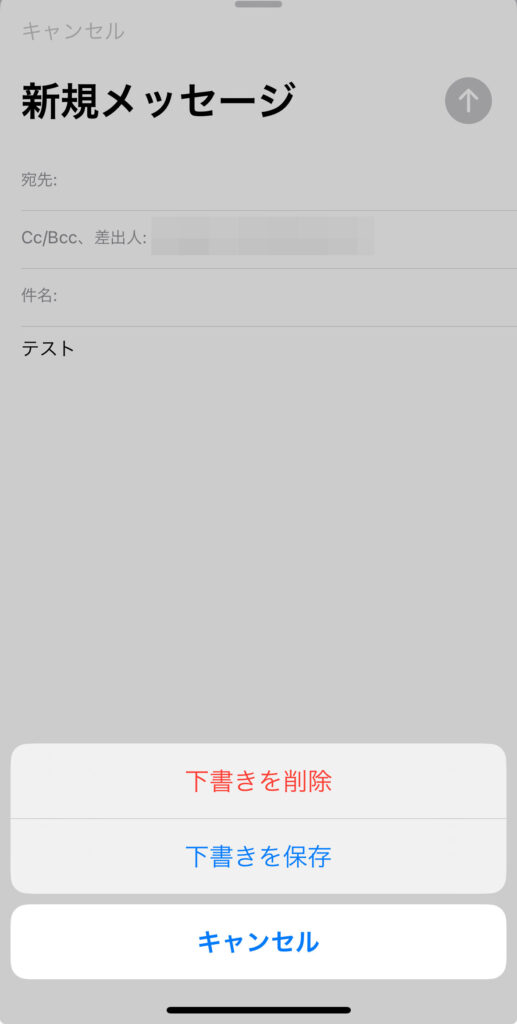
1.作成途中のメールを一旦下書きに保存して閉じる
2.受信メールを閲覧
といった操作をしているかと思いますが、メールを確認するたびに下書きに保存していてはとても手間と時間がかかってしまうので効率が良くないです。
しかし今回ご紹介する方法ではそんな手間と時間を簡単な操作で短縮することができるので
今まで
・いちいち作成中のメールを下書きに保存していた
・受信メールをすぐ確認できる方法が知りたかった
という人は必見の内容となっております。
メール作成画面を最小化するには
メール作成中に作成画面を最小化する方法は「メッセージのタイトル部を下方向にスワイプする」だけです。
簡単にいうとメール作成画面で受信メールの一覧が隠れている状態になっているので、メール作成画面を下にスワイプすることでメール作成画面は最小化され、受信メールを確認できるようになります。
では実際に次でそのやり方の説明をします。
メール作成画面を縮小して受信メールを確認する方法
今回はiPhoneの「メール」アプリで受信メールの一覧を表示した状態から始めます
STEP.1 新規作成をタップし、新規メッセージ作成画面を表示します。
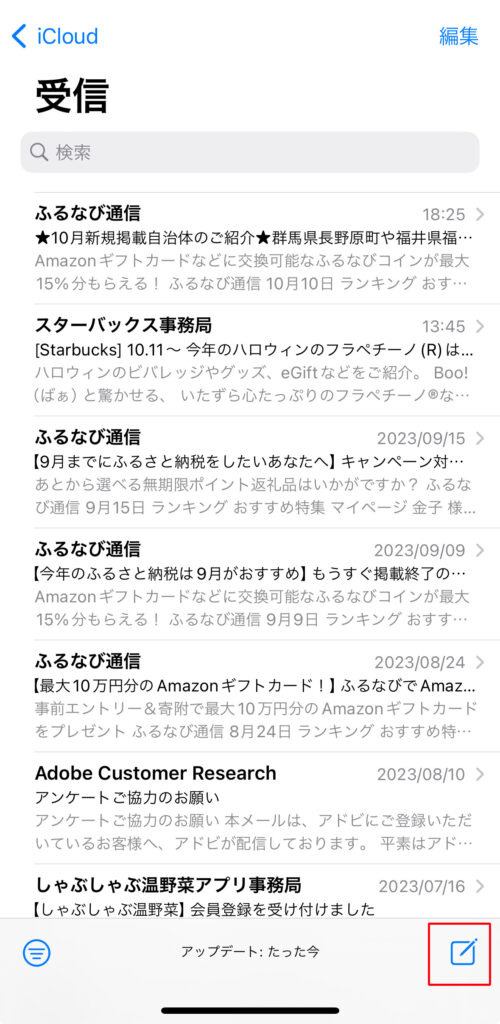
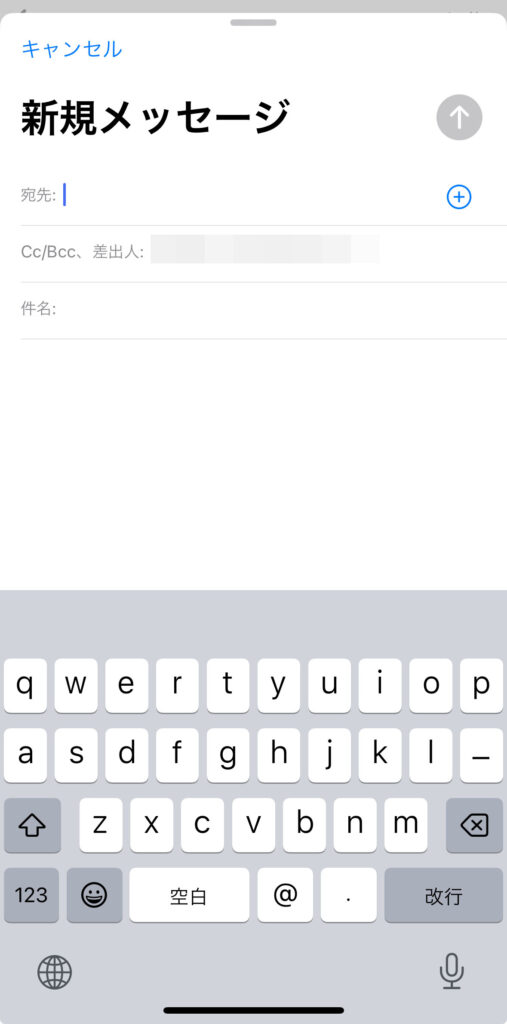
STEP2.メールのタイトル上部を下方向にスワイプすると作成画面が最小化されます。
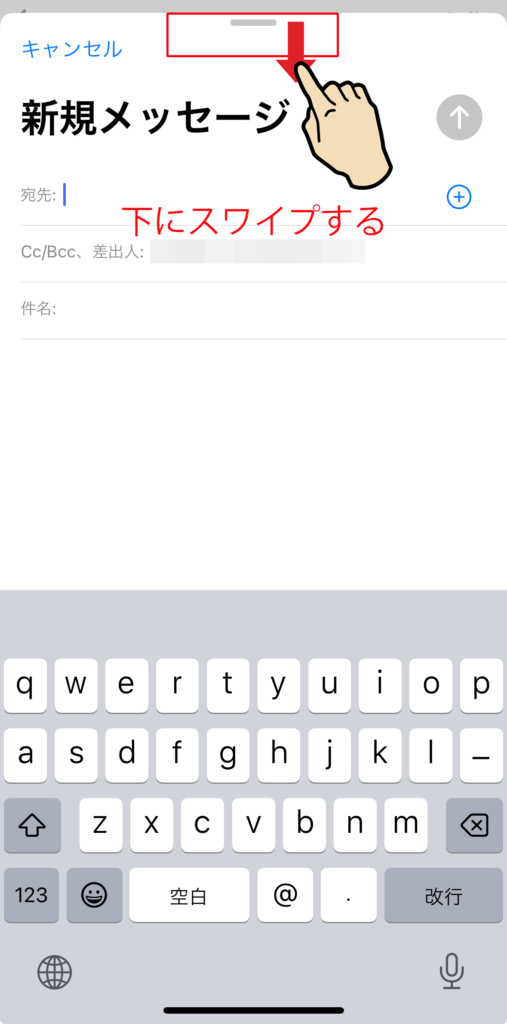
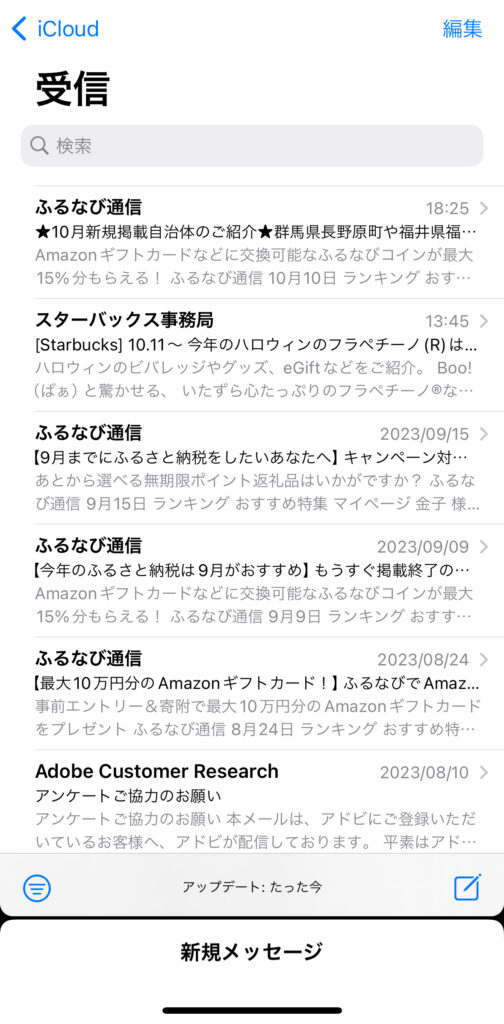
STEP3.受信メール一覧が表示されるので該当のメールをタップし内容を確認する
STEP4.メール作成画面に戻る際は、最小化されたタイトル部分をタップすると元に戻ります。
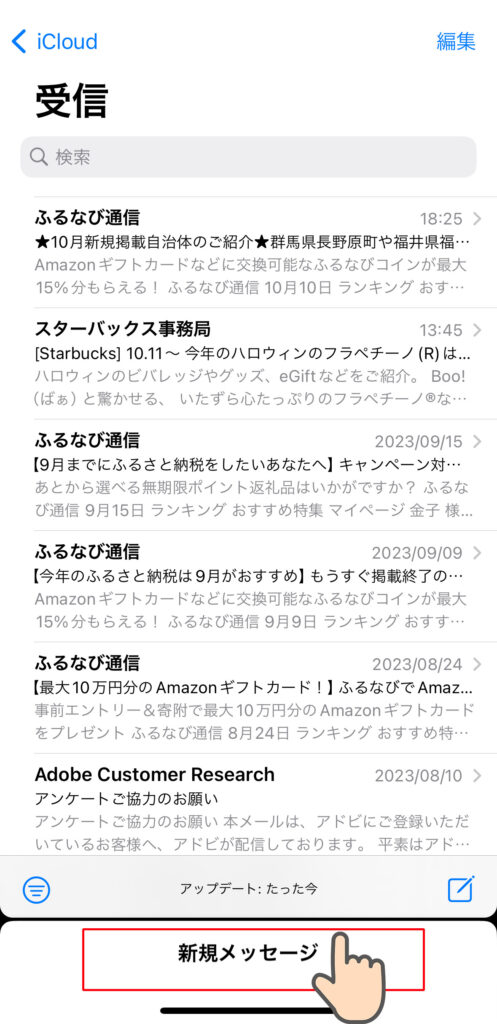
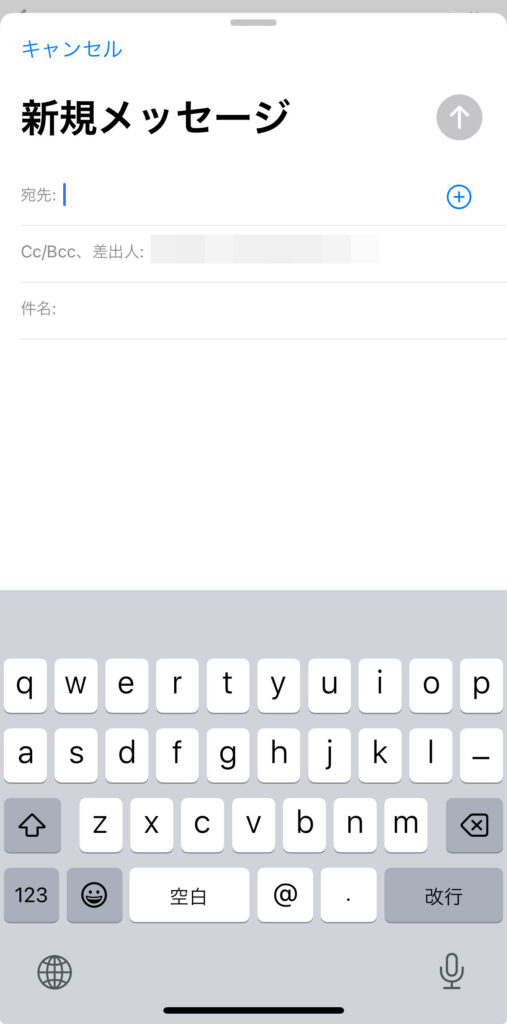
<その他>
複数のメールを作成したい場合は、作成画面を最小化した状態で新規作成すれば良いです。
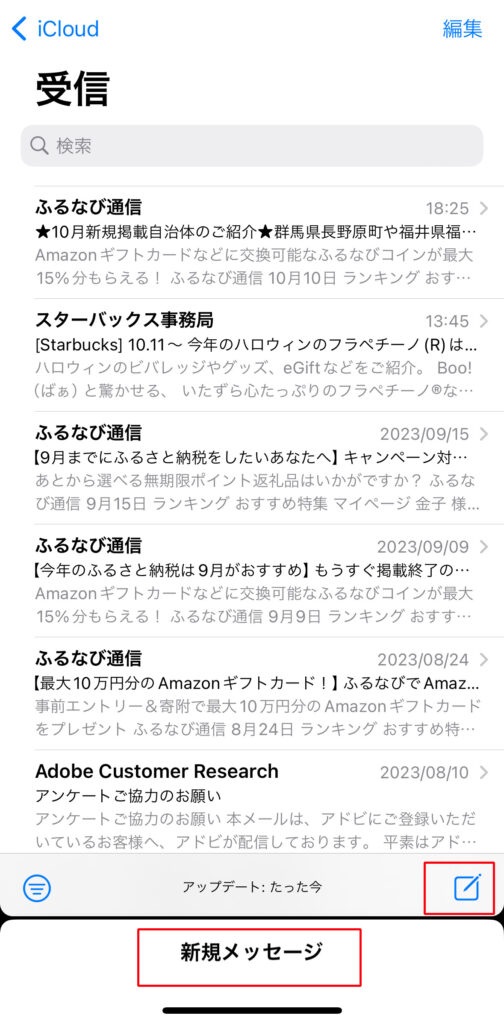
複数のメッセージ作成画面を切り替える場合は、作成画面を最小化した状態で「新規メッセージ(タイトル部)」をタップすれば「タブ」表示されるので該当の作成画面を選択すれば良いです。
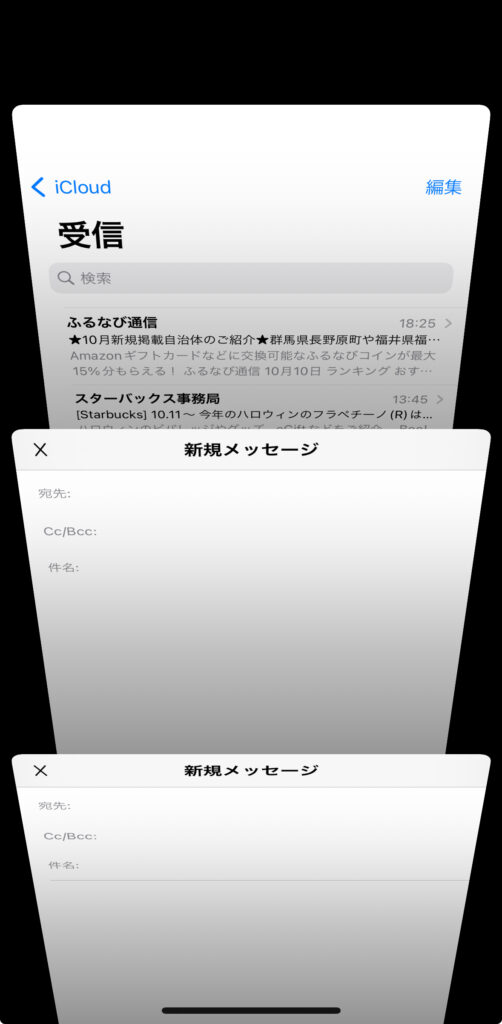
まとめ
iPhoneのメール作成画面を縮小して他のメールをチェックする方法は
・新規メッセージ作成画面のタイトル部を下にスワイプする
・最小化したタイトル部をタップすると元に戻る(メール作成画面になる)
・複数のメッセージを作成する場合、作成画面を最小化した状態でメッセージを新規作成する
・作成画面を最小化した状態でメッセージのタイトル部をタップすると画面がタブ表示される。
いかがでしたでしょうか?
今まで下書きを保存→受信メール確認→下書きを読み出す→メール作成という流れで行っていた操作も
スワイプ、再度タップするだけで済んでしまうので大幅な作業の時短に繋がります。
簡単かつ便利な方法なので是非活用して頂けたらと思います。