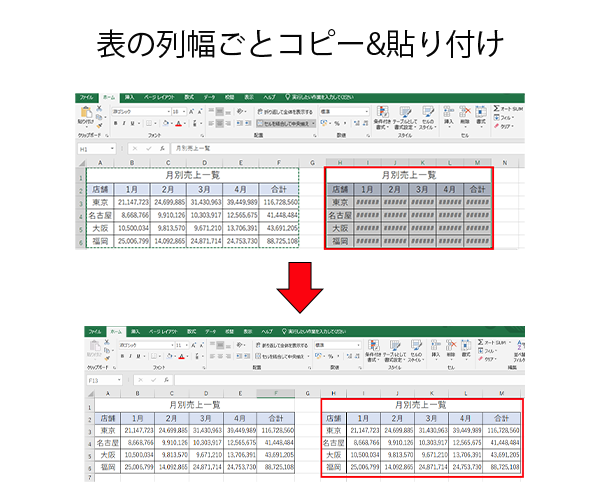浜松を中心とした静岡県でパソコンやスマホのトラブル解決・サポートをしているMIRAISEの金子です。
皆さんはExcelで作成した表をコピー&ペーストした際、下記のように列幅が反映されてなくて後からマウスで列幅を整えた経験はありませんか?
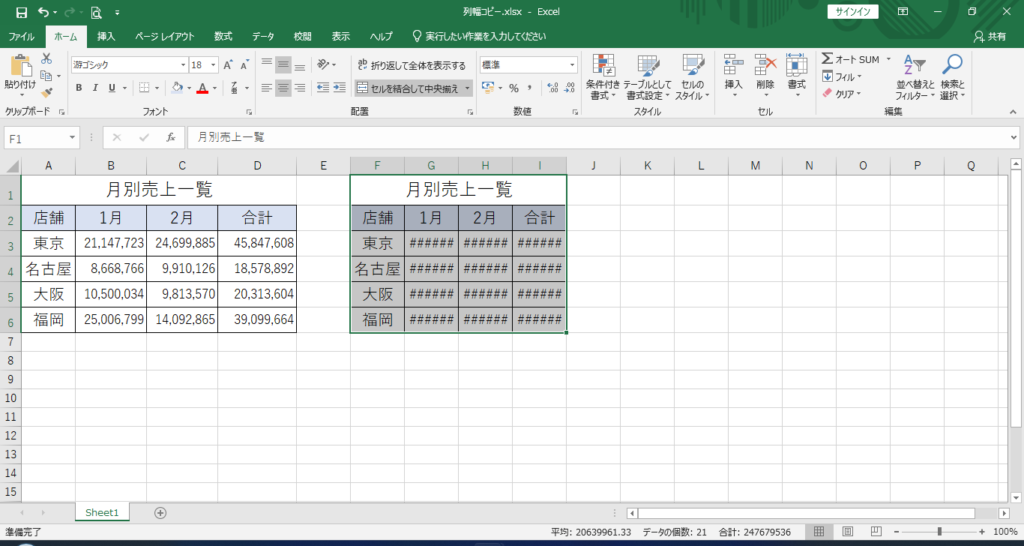
手作業で元の列幅に合わせるのは手間がかかるため列幅もそのままコピペできたらと思う方は多くいらっしゃるかと思います。
今回そんな手間を解消する「Excelで表の列幅ごとコピー&ペーストする方法」をご紹介したいと思います。
※今回の方法は列幅に対して有効な方法であり、行の高さはコピーできないため予めご了承下さい。
キーボードのショートカットコマンドのみで操作することが可能な内容となっておりますので
・今までコピペした表をマウスでいちいち列幅を直していた
・簡単な方法で元の列幅も含めてコピーしたい
という方は必見です。
表の列幅ごとコピーして貼り付ける方法
STEP.1 コピーしたい表を範囲選択してコピーする
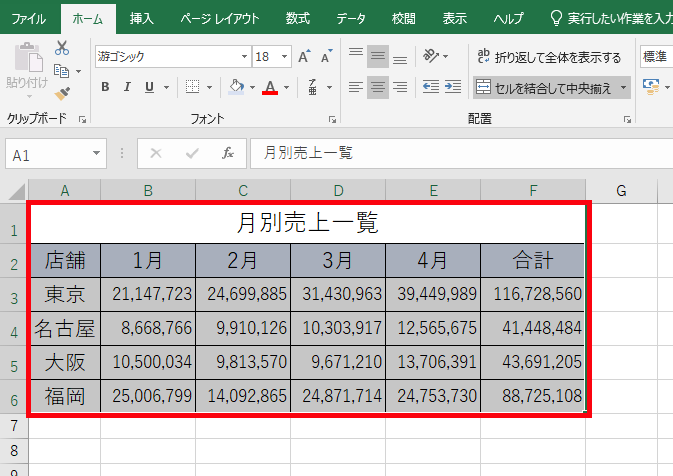
コピーしたい表を範囲選択しキーボードのショートカットキーのコマンド「Ctrl」+「Cキー」を押す。
※表の範囲選択のショートカットキーのコマンドは「Shift」+「Ctrl」+「↓」
を使用するとにデータが入力されている最後尾のセルまで一気に範囲選択ができます。
STEP.2 コピーした表を貼り付ける
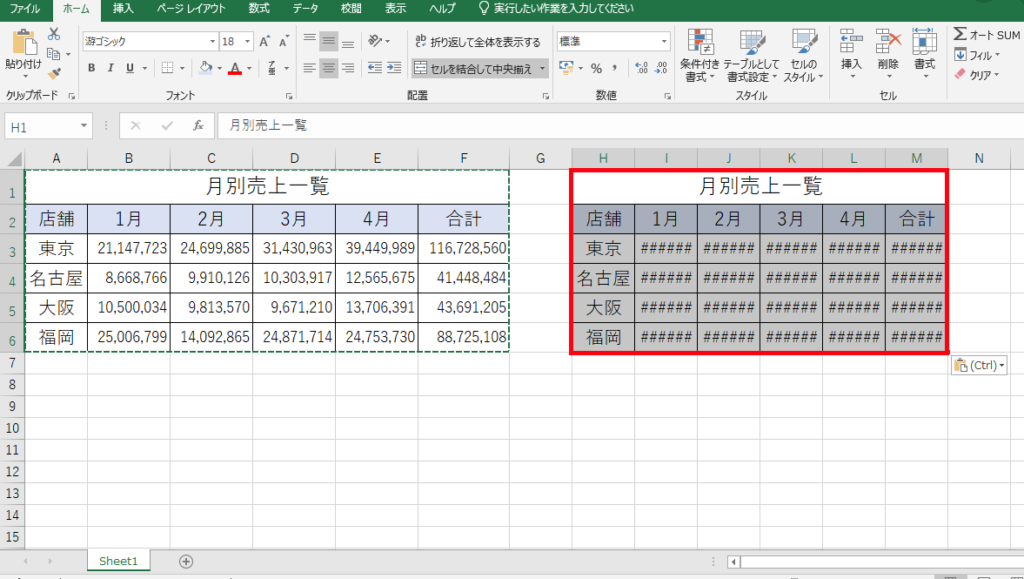
別のシート等貼り付け先となるExcelの任意をのセルを選択し、キーボードの「ctrl」+「V」を押しコピーした表を貼り付ける。
※この段階では列幅の情報は貼り付けされてなく、通常の貼り付けの状態となっております。
STEP.3 貼り付けオプションを表示
表の貼り付け後、右下にある貼り付け先のオプションをキーボードの「Ctrl」を押して表示させる
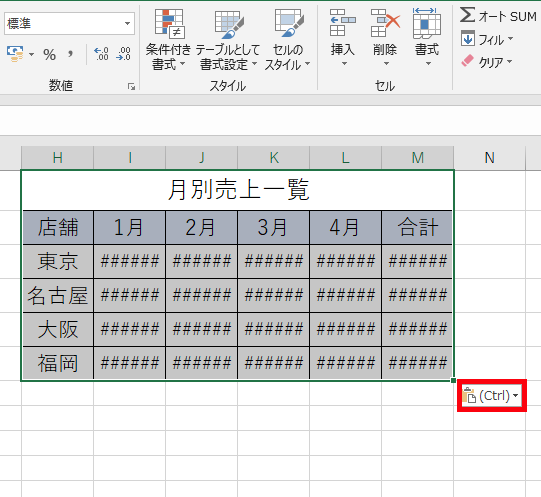
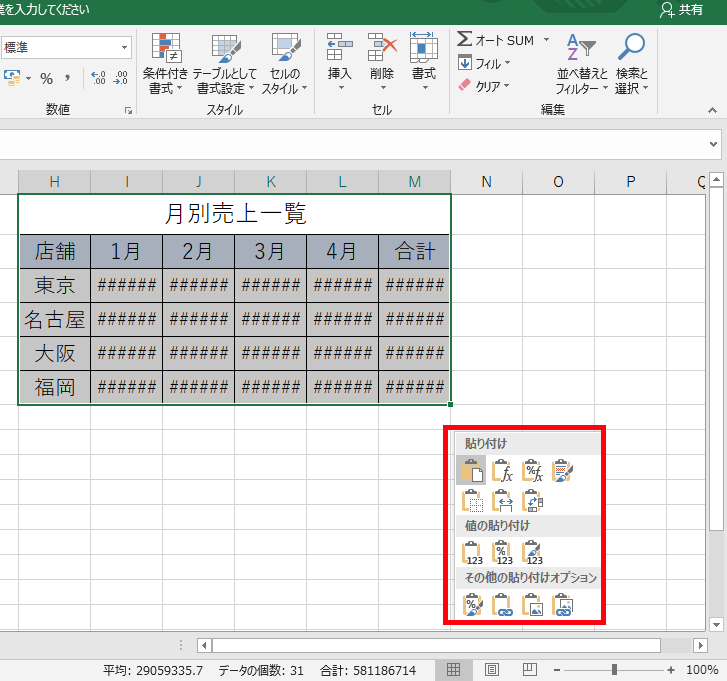
STEP.4 オプション内の「元の列幅を保持」で元の列幅の貼り付けを適用する
表示した貼り付けオプションで「Wキー」を押し、コピーした表に「元の列幅を保持」を適用する
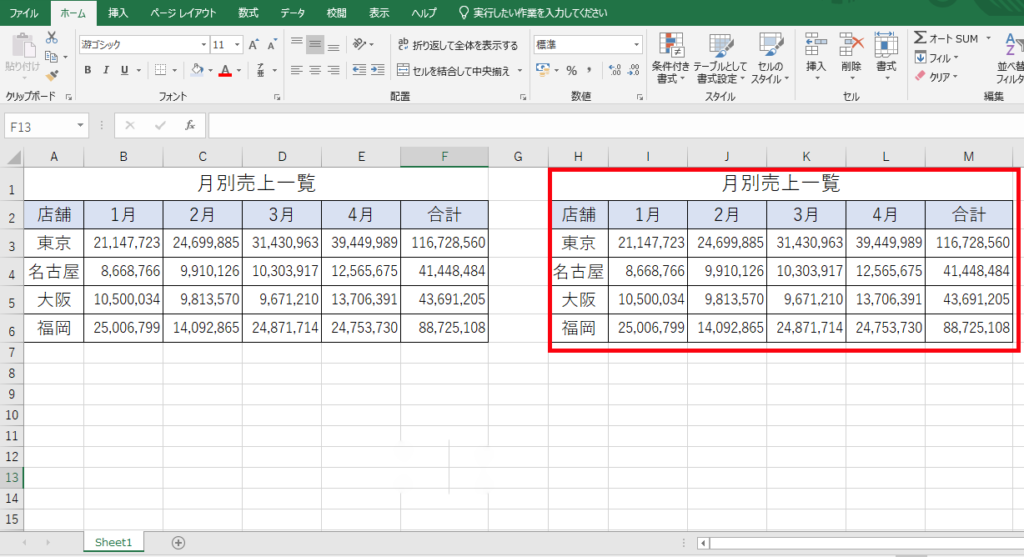
元の列幅も含めて表の貼り付けが完了。
なお、マウスを使用する場合は「貼り付けオプション」を表示させ「元の列幅を保持」アイコンをクリックして下さい。
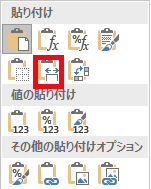
まとめ
表の列幅ごとコピーして貼り付ける方法
1.表を範囲選択してコピーする
2.任意のセルや別シート等に貼り付けする
3.「Ctrlキー」を押し「貼り付けオプション」を表示
4.「Wキー」を押し「元の列幅を保持」を適用する
とても簡単な方法なので是非ご活用頂けたらと思います。