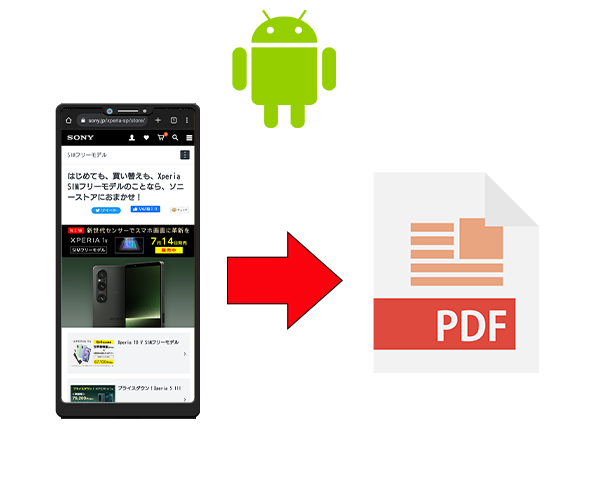浜松を中心とした静岡県でパソコンやスマホのトラブル解決・サポートをしているMIRAISEの金子です。
WEBページを閲覧中そのページが自分にとって勉強になったり、お得な情報だったりした時後で見返せるよう「お気に入り」に登録して、後で見返そうと思った際「リンクが切れていた」という場面に遭遇したことはないでしょうか?
そんな時はWEBページをPDFとして保存すれば、WEBページのリンクが切れていても問題なく後でじっくり見返すことができますし、オフラインの状態でもページを見ることができるメリットがあります。
このPDF化に関して以前iPhoneで行う方法を記事にしましたが、AndroidでもWebページをPDF化することが可能なので今回ご紹介したいと思います。
iPhoneでのやり方は以下をご欄ください。
WEBページをPDF化する
WEBページをPDF化するにはGoogle Chrome等のブラウザでPDFに変換して保存します。
今回はGoogle Chromeでのやり方をご紹介します。
※使用したAndroidスマートフォンはXperia10Ⅱ(A001SO)です。
※メーカーや機種によってやり方が異なる場合があります。
手順1.Google ChromeでWEBページを開き、右上のその他アイコン [︙]から「共有」をタップ
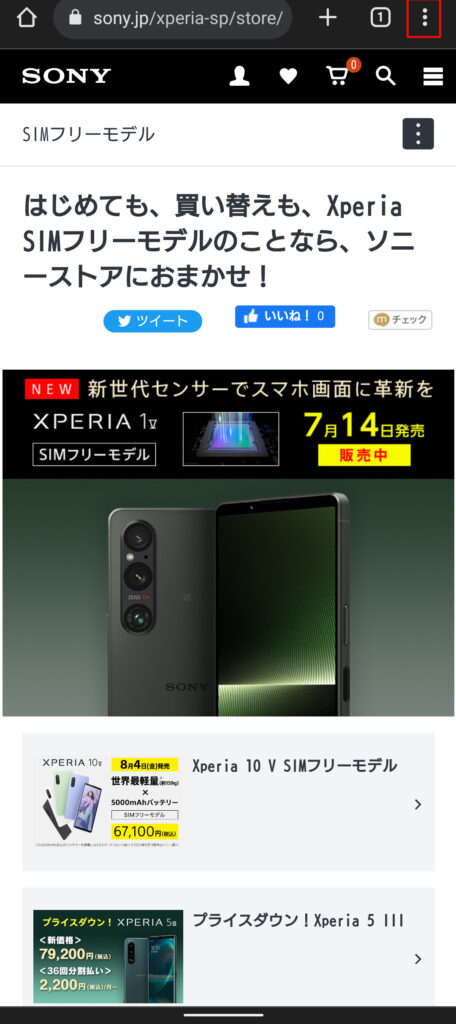
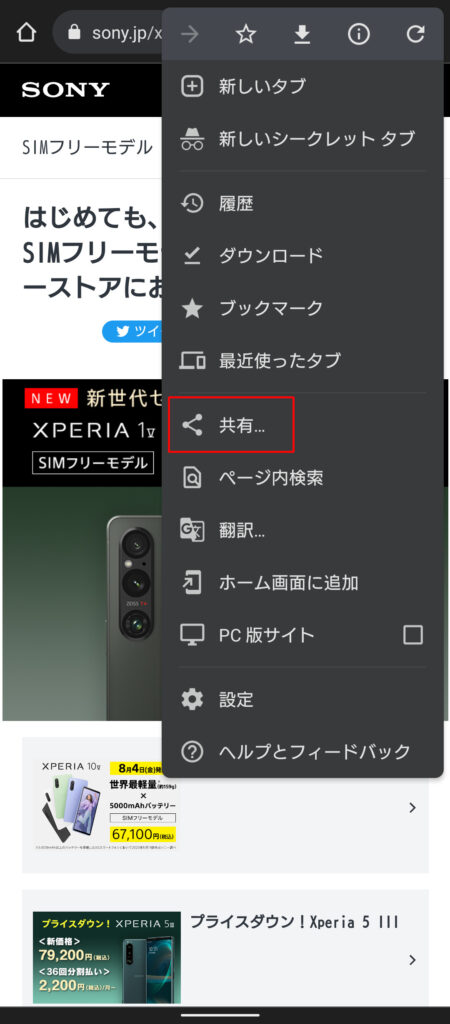
手順2.「印刷」をタップします。
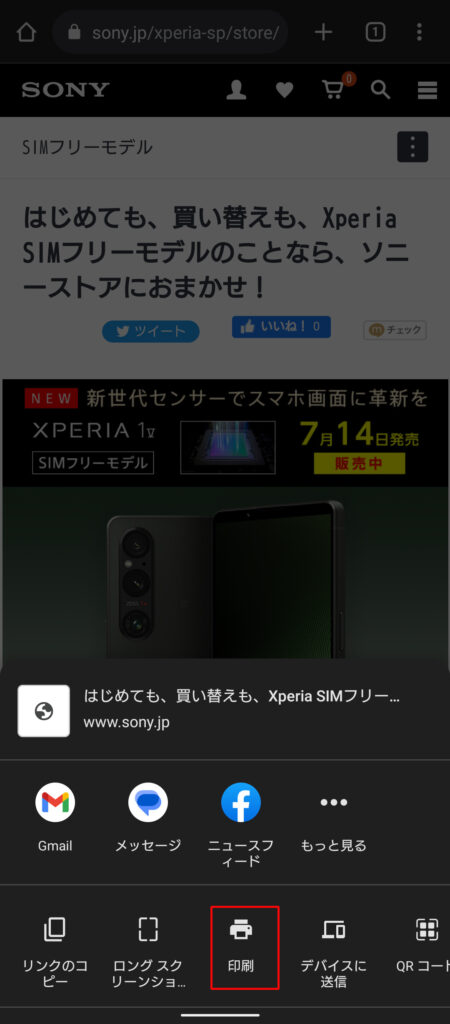
手順3.印刷メニューの▼から「PDF形式で保存」を選択し「ダウンロードボタン」をタップする。
※「∨」をタップすると用紙サイズや印刷の向きを変更することができます。
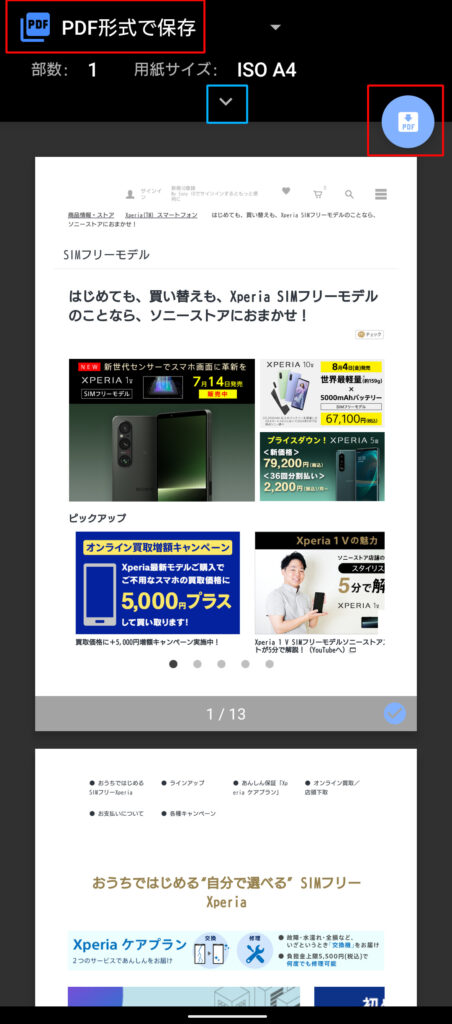
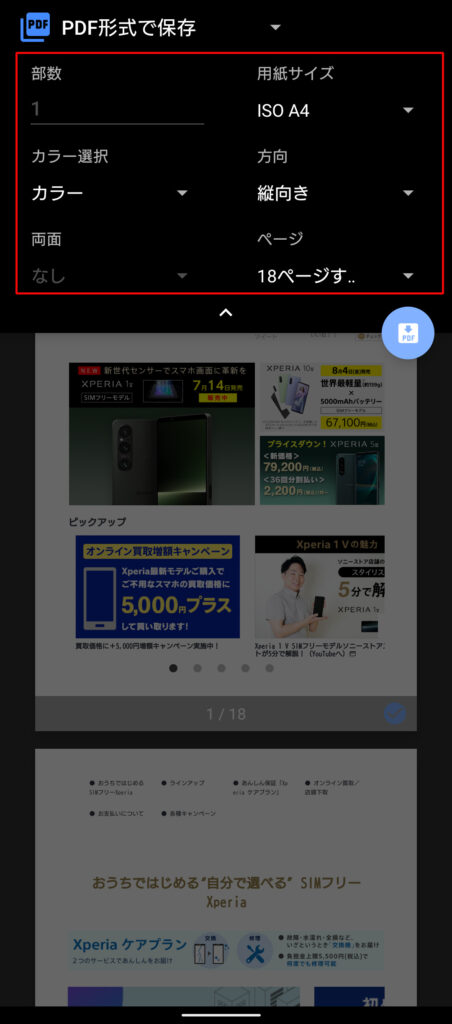
手順4.保存先を選択して、「保存」をタップします。
※ファイル名をわかりやすい名前に変更しておくと便利です。
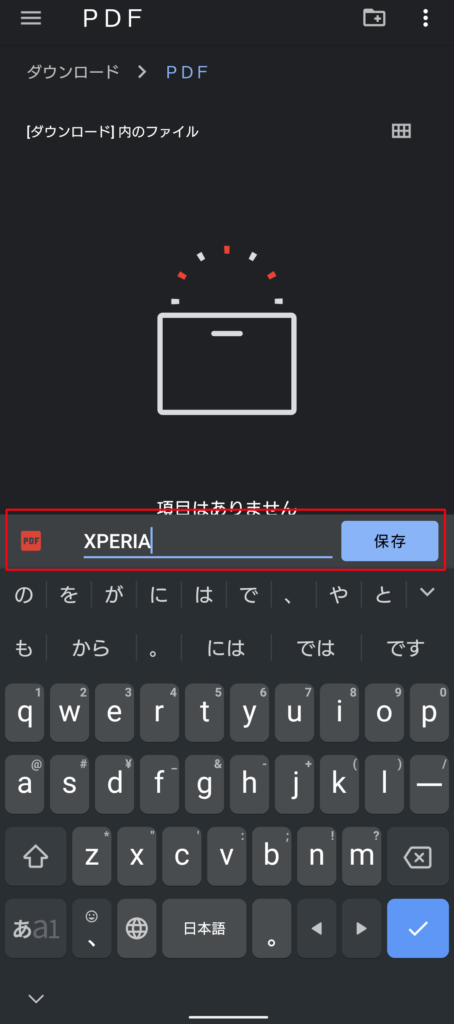
<保存先を新たに作成する場合>
1.右上の「新しいフォルダ」アイコンをタップします。
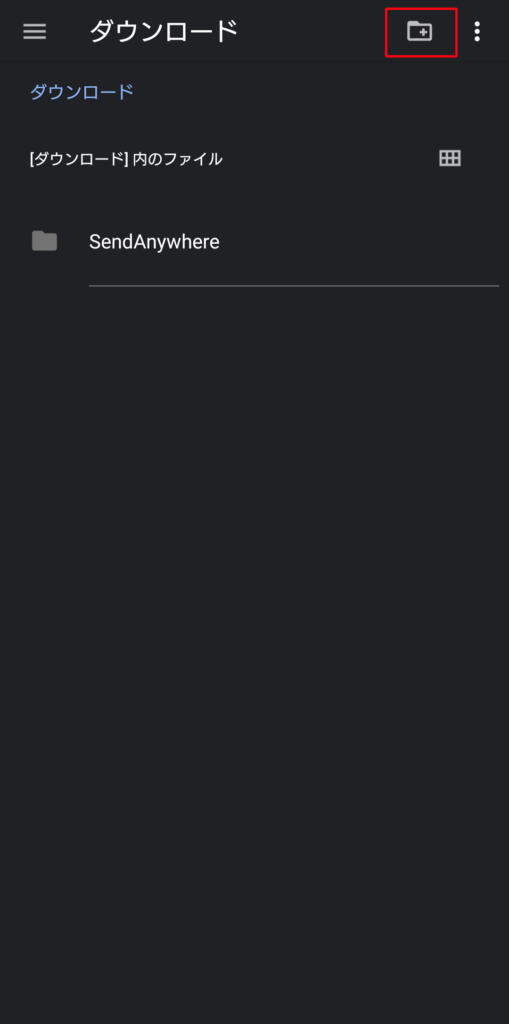
2.新しいフォルダのフォルダ名を入力→「OK」を押す
※今回PDFという名前のフォルダを作成しました。
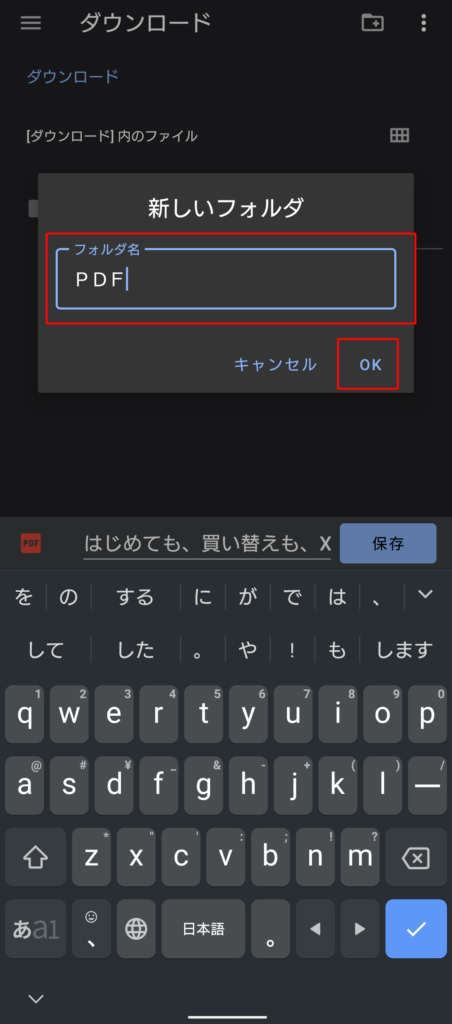
ダウンロードのカテゴリの中に「PDFフォルダ」が作成されました。
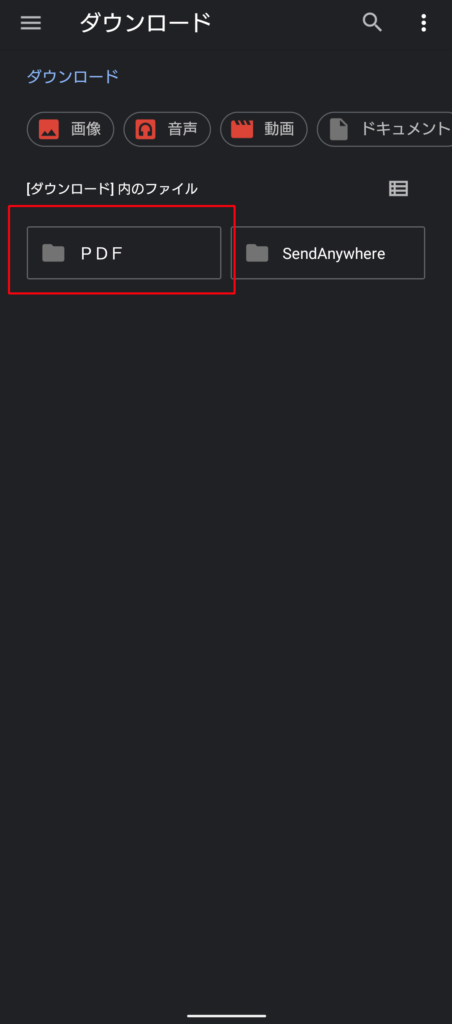
手順6.保存されたファイルを確認する
保存されたPDFはスマートフォンの「ファイル」アプリから確認できます。
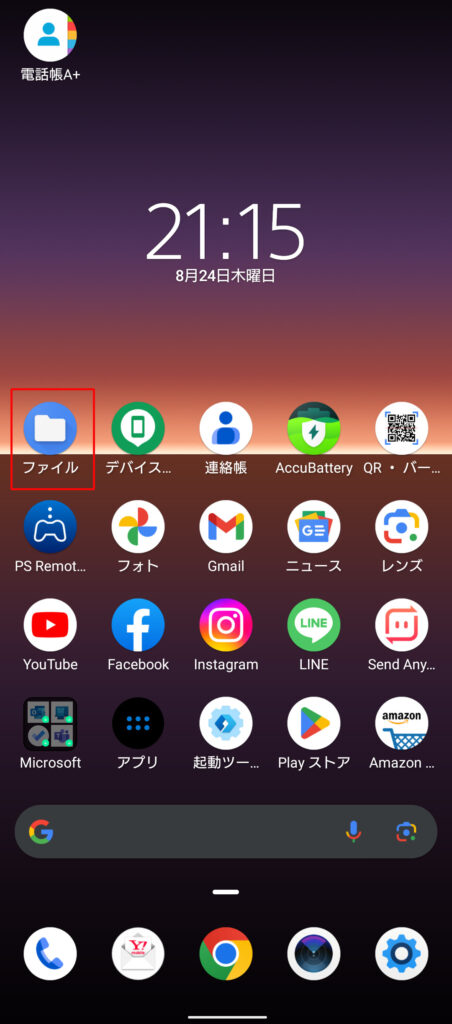
左上にあるバーの「三」メニューをタップし、目的のカテゴリーに移動する
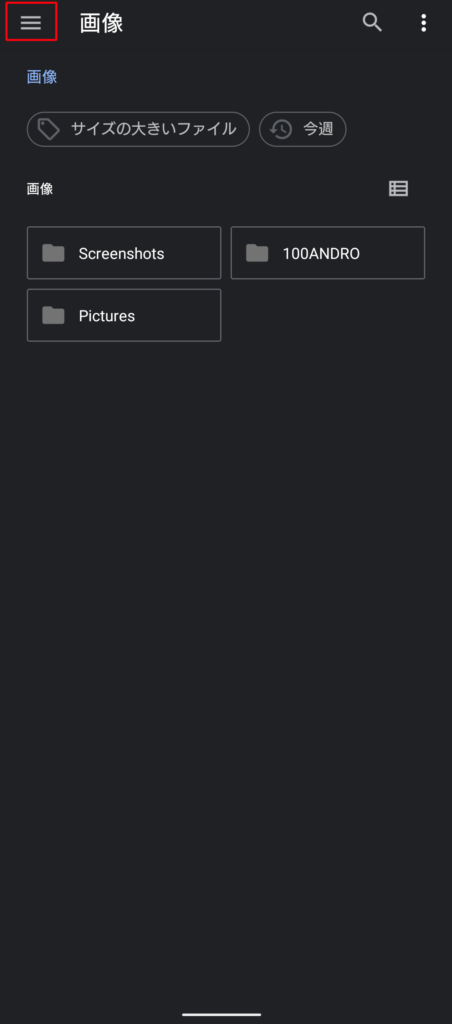
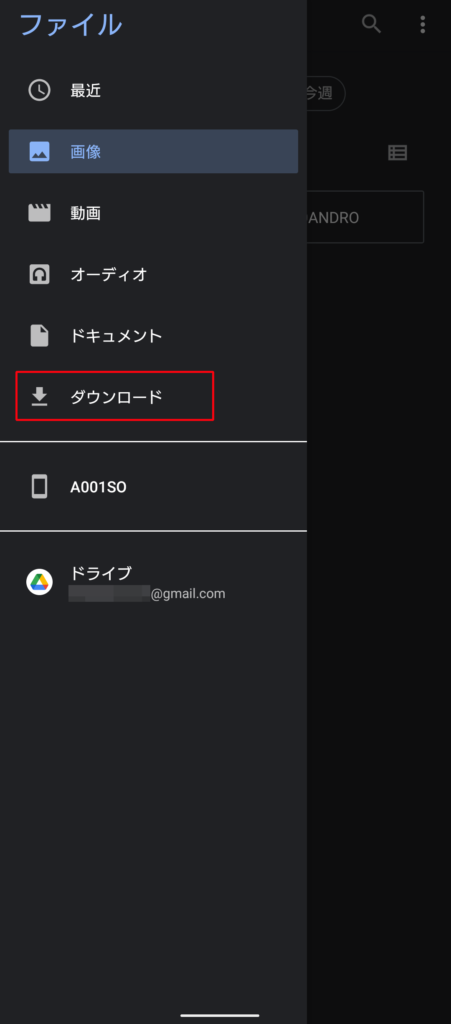
※ファイルアプリを起動すると前回アクセスしたカテゴリを表示するので、目的のカテゴリに移動する場合は、左上にあるバーの「三」メニューをタップし、該当するカテゴリを選択して下さい。
今回PDF化したファイルはダウンロードカテゴリ内の「PDFフォルダ」内に保存しております。
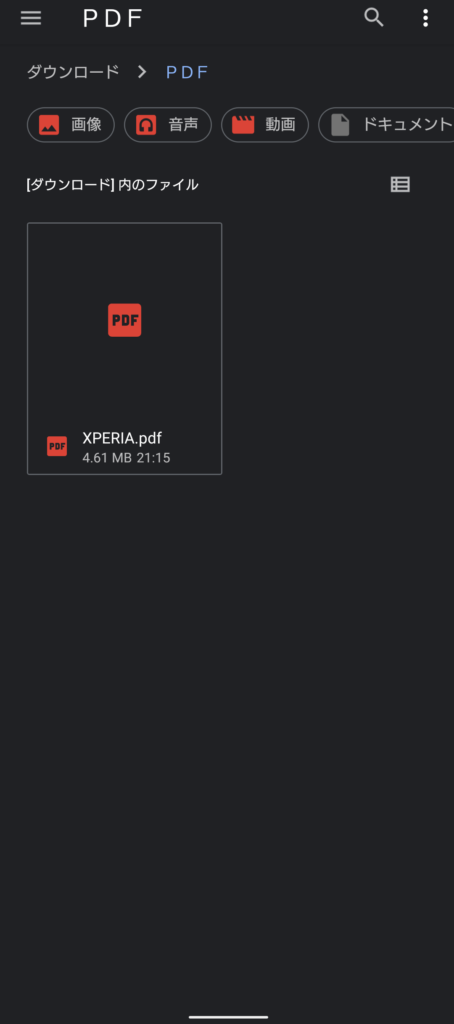
まとめ
AndroidでWEBページをPDFで保存する際は、
・Google Chrome等のブラウザの共有ボタンの印刷からPDFに変換をする。
・保存されたPDFは「ファイル」アプリ内に保存される
Webページは突然削除されたり、書き換えられてしまうこともあり、いつまでも同じ情報がチェックできるとは限らないためこのPDFに保存する方法はとても役立つかと思います。
とても便利な機能ですのでまだ使った事がない方は是非参考にしてみて下さい。