浜松を中心とした静岡県でパソコンやスマホのトラブル解決・サポートをしているMIRAISEの金子です。
iPhone(iPad)を落としたり、どこかに置きっぱなしにして紛失した場合「iPhoneを探す」機能を使用する方法がありますが、Androidスマホでも同様な「デバイスを探す」という機能があるので今回ご紹介したいと思います。
・Androidスマホを紛失したことがある
・紛失した際の対処法を知りたかった
という方には必見の内容です。
「デバイスを探す」とは・・・
「デバイスを探す」は、Android端末(スマホ、タブレット等)の紛失や盗難の際に便利なGoogle公式のサービスです。
この機能は手元にあるPCや他のAndroid端末から、探したいAndroidスマホと同じアカウントでログインすれば、紛失したスマホの位置情報を確認したり、バッテリー残量の確認、遠隔操作によるロック等を等を行えます。
<サービスを利用する条件>
・探したいAndroidスマホの電源が入っている
・探したいAndroidスマホがWi-Fiやモバイルデータ通信などで、インターネットに接続している
・Googleアカウントにログインしている
・「デバイスを探す」の機能がONになっている
※デバイスにGoogleアカウントでログインしていると自動的に機能がONとなっている ・位置情報がONになっている
等の条件を満たしている必要があります。 ※上記の条件を満たしてないと「デバイスを探す」機能は使えません。
<補足>
そのままの状態だとスマホを悪用される可能性もあるため、その際は
・回線の停止
・Googleアカウントのパスワード変更
・Suica等の電子マネー停止(クレジットの停止)
・警察に遺失物等の届け出を提出する
等を行ってください。
「デバイスを探す」でできる機能
「デバイス探す」には紛失・盗難によるデータや個人情報の漏洩を防ぐための3つの機能があります。
・「音を鳴らす」
スマホの着信音を最大音量で5分間鳴らします。
(マナーモードやバイブレーションモードに設定している場合でも着信音が鳴る)
「デバイスを保護」
パスコード、パターン等で、スマホの画面をロックする。
(画面ロック未設定の場合、ロックを設定することも可能)
「デバイスデータを消去」
端末内のすべてのデータを遠隔で完全に削除する
「デバイスを探す」機能を使うための事前設定
「デバイスを探す」機能を使うためにはお手元のAndroidスマホで事前に設定が必要です。
※今回はAndroidスマホにご利用のGoogleアカウントで既にログインしていることを前提として説明します。
※Xperia10Ⅱ(A001SO)で説明しております。
(Android のバーションやデバイスの種類によって手順が異なる場合があります。)
STEP.1「デバイスを探す」がONになっているか確認する
「設定」→「セキュリティ」→「デバイスを探す」がONになっているか確認する。
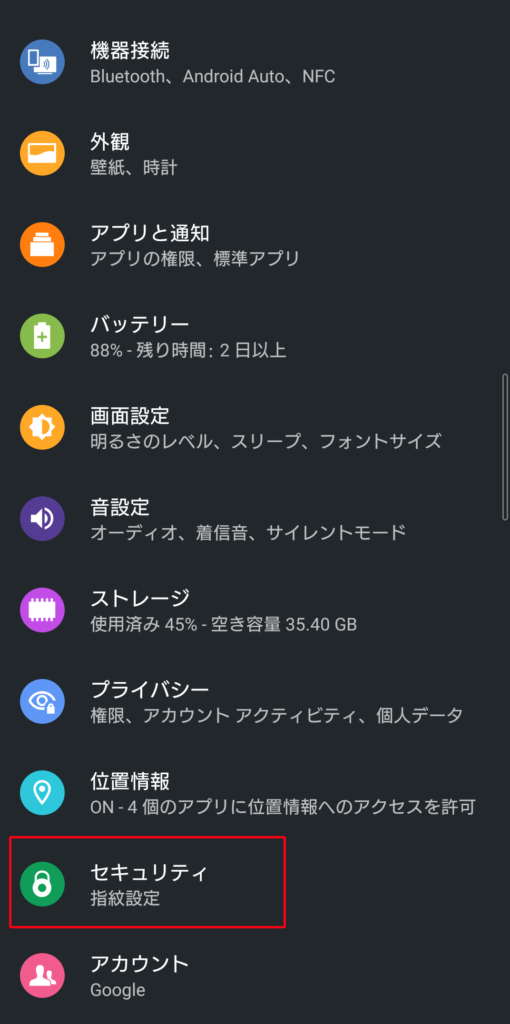
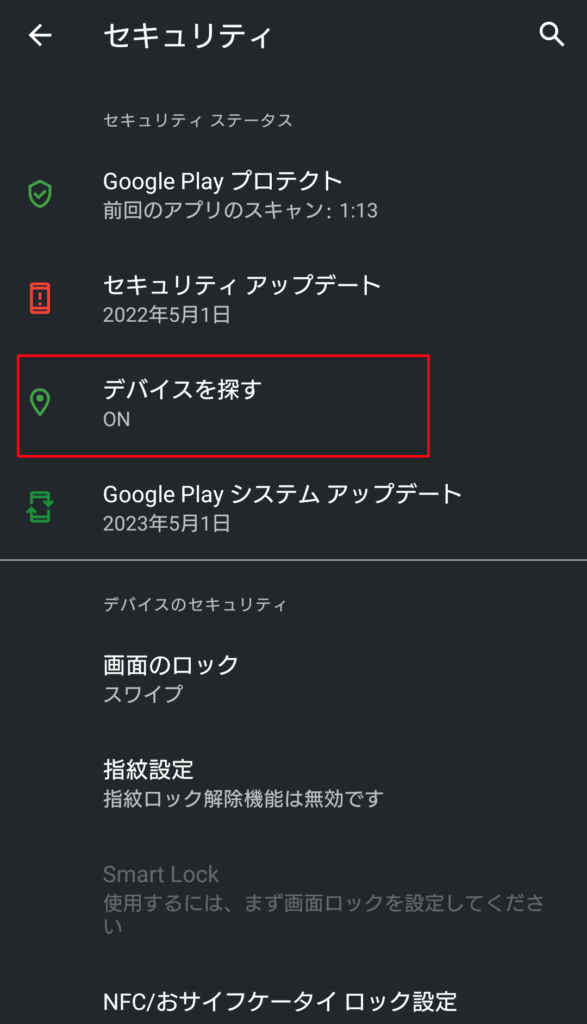
「デバイスを探す」がOFFの場合、「デバイスを探す」→「ON」をタップし「デバイスを探す」を有効にする
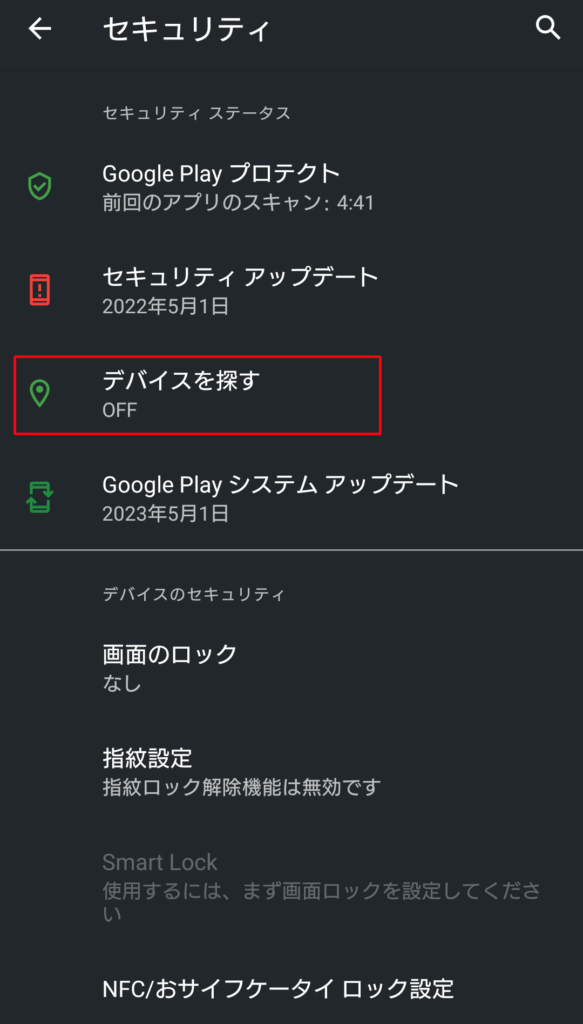
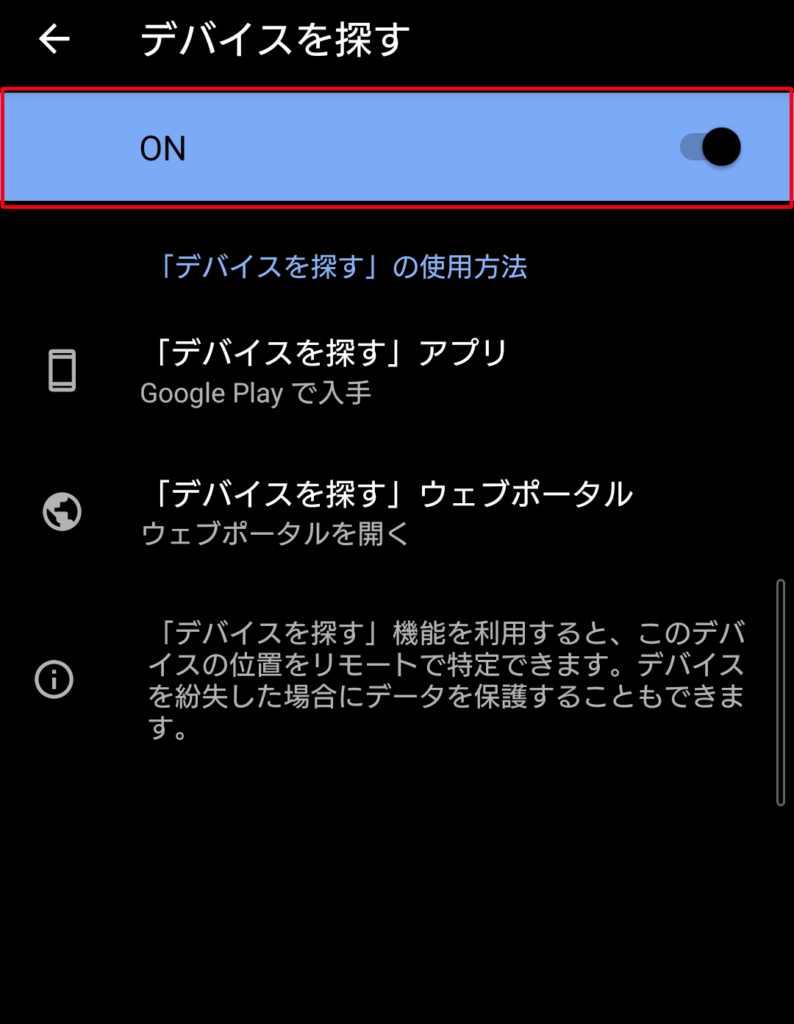
STEP.2位置情報をONにする
「設定」→「位置情報」をタップし「位置情報の使用」をONにする
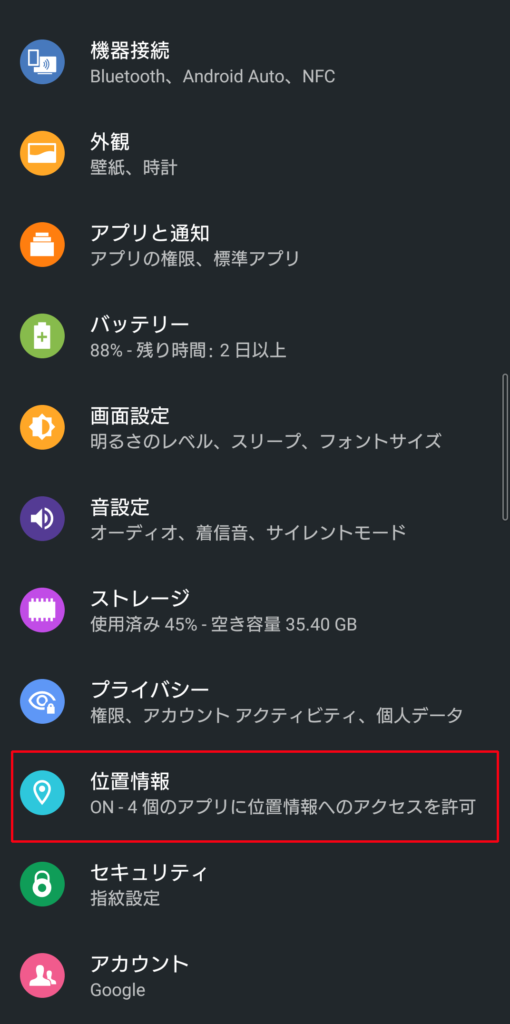
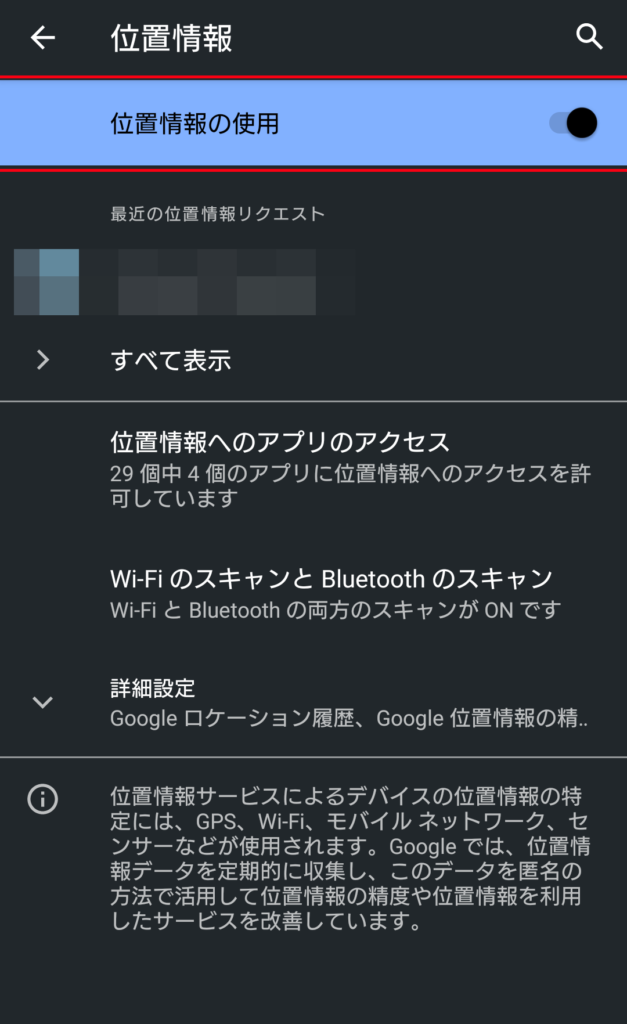
<ご注意ください>
2段階認証プロセスが有効となっている場合は注意が必要です。
通常「デバイスを探す」機能を使うには、
・「紛失したスマホ」
・「探すためのデバイス」※他のスマホ又はパソコン等
の2つに同じGoogleアカウントでログインする必要があります。
「紛失したスマホ」のみにログイン、2段階認証プロセスを設定している場合、他の端末でログインを行うと認証コードが紛失したスマホに届いてしまうためそのコードがわからないとログインできないという事態に陥ります。
そのため2段階認証プロセスを設定している場合、紛失した端末の他にあらかじめパソコンや別のスマホ等2機以上にログインしておく必要があります。
※一時的な回避策としてバックアップコードの取得や事前の電話番号の登録もあるようです。
「デバイスを探す」の使い方
「デバイスを探す」機能をオンにできたら実際に「デバイスを探す」機能を利用してAndroidスマホを探してみます。
STEP.1 PCでChromeを起動しアドレス欄に「android.com/find」と入力し、「ENTER」を押す
※スマホからもGoogle playから「デバイスを探す」アプリをインストールすれば機能を利用できます。
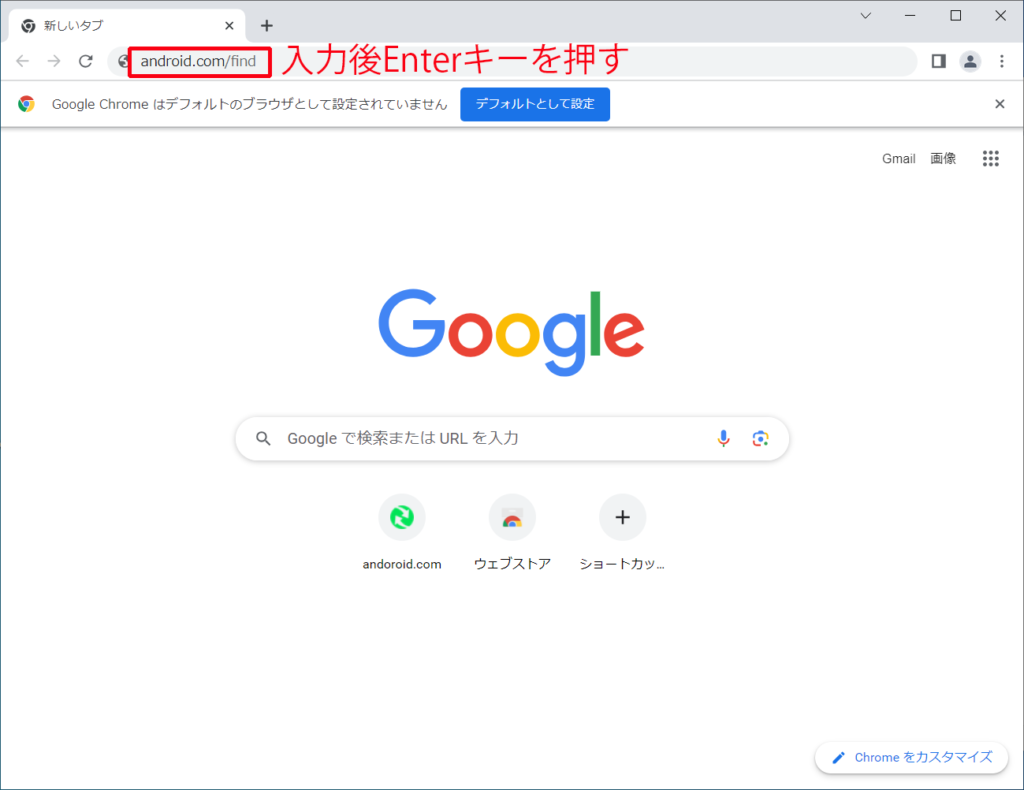
STEP2.GoogleアカウントのIDを入力→次へクリック
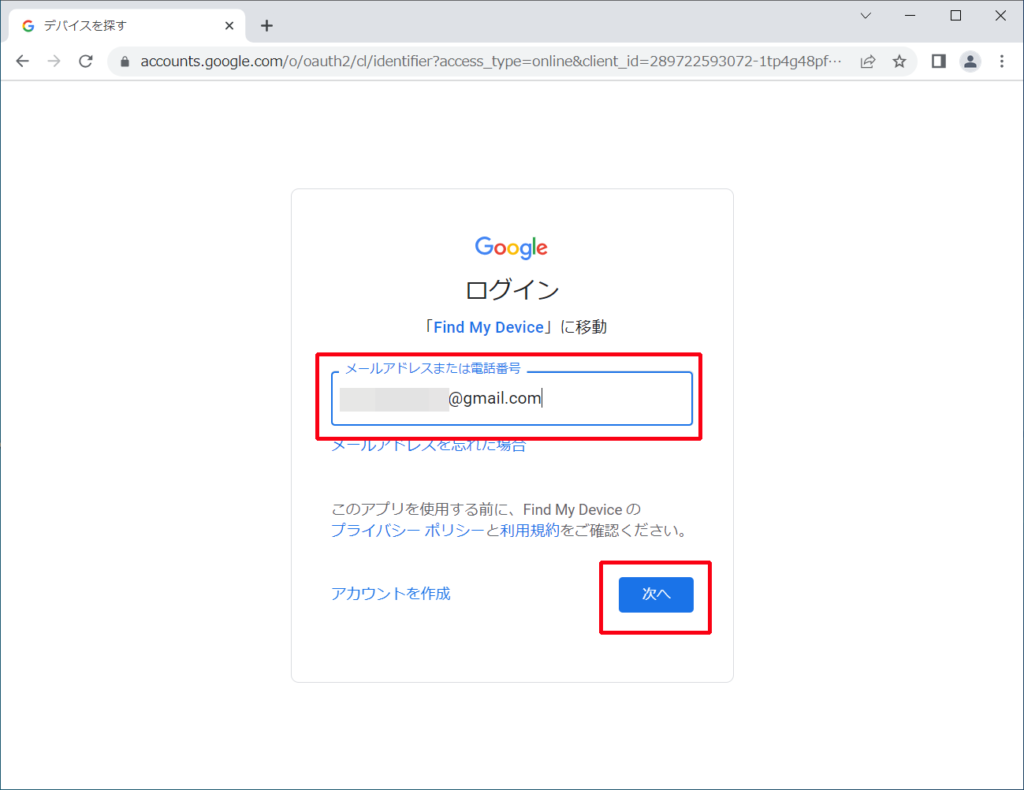
STEP3.パスワードを入力→「次へ」をクリックし、Googleアカウントにログインする
※ログイン後、端末が複数ある場合Googleアカウントに紐付いた端末の一覧が表示されるので、該当のスマホを選択。
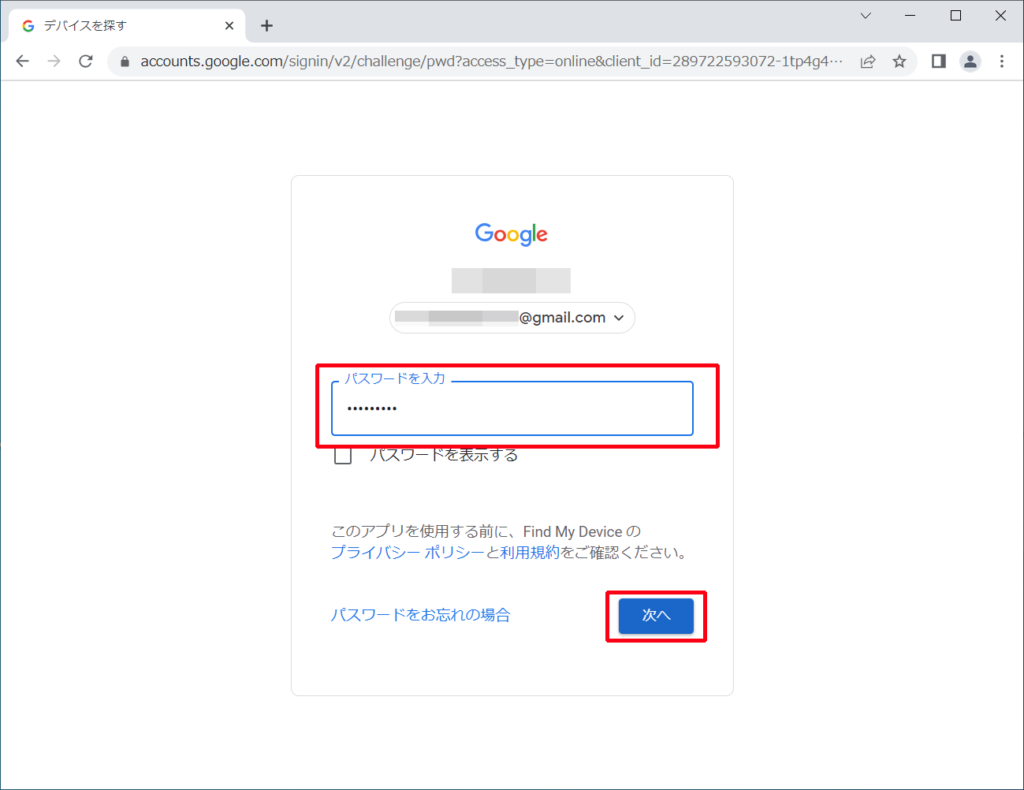
STEP4.地図上に探したいAndroidスマホの位置が緑色で表示される。
※「Googleデバイスを探す」ページに切り替わる際、サービスの利用の同意を求められた場合「同意」をクリックする
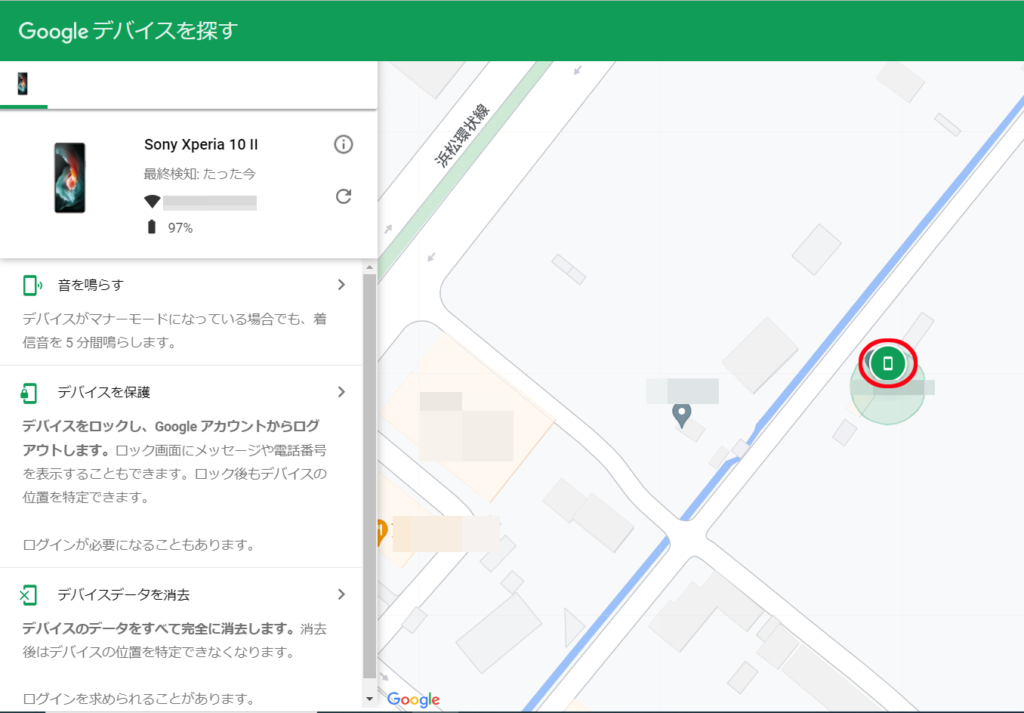
STEP5.メニューから探したいAndroidスマホに対して操作する
<音を鳴らす>
Androidスマホの現在地が操作しているパソコンの近くに表示されている場合、おそらく家の中にあると思われるので「音を鳴らす」をクリックすると、Androidスマホから音がなります。
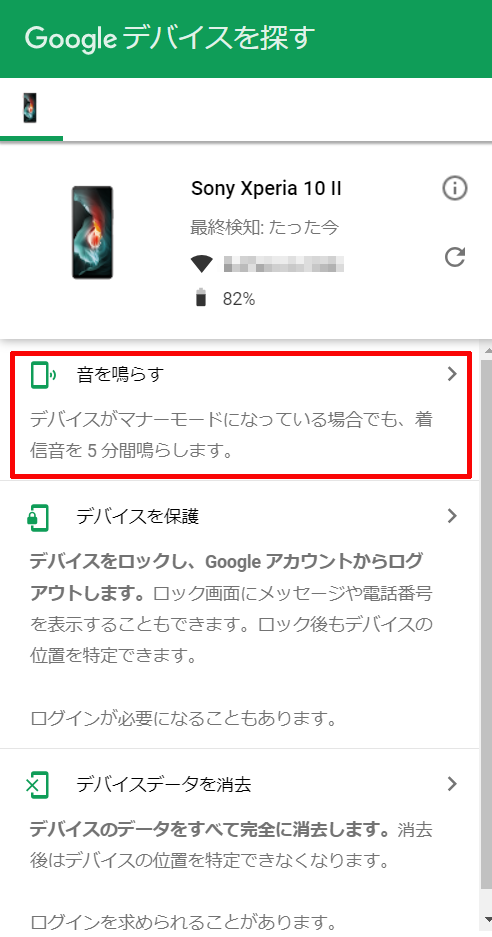
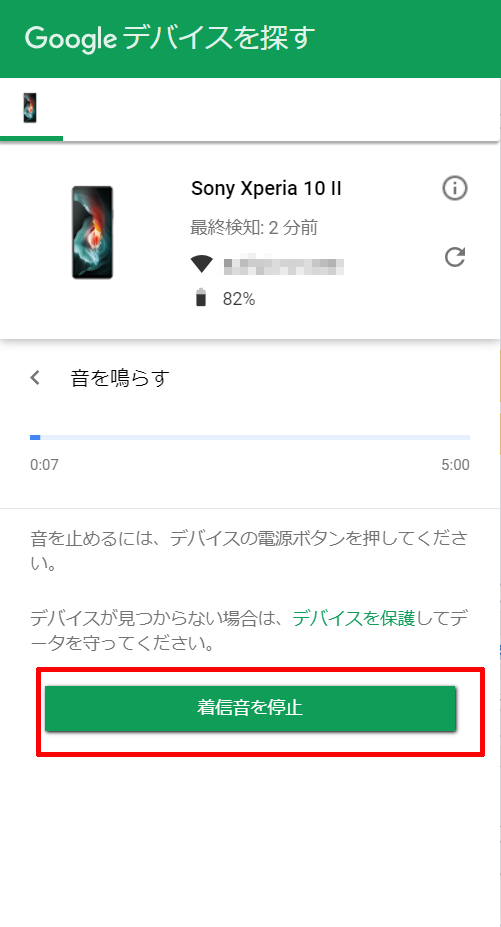
<補足>
・デバイスの着信音を5分間鳴らします。
・マナーモードやバイブレーションモードに設定している場合でも着信音が鳴ります。
・音を止めるには、「着信音を停止」をタップ又は、見つかったデバイスの電源ボタンを押すことで音が止まります。
<デバイスを保護>
紛失したスマホの現在地に心当たりがない場合は、紛失後誰かの手に渡っている場合があります。
そんな時は遠隔操作でAndroidスマホの画面をロックすることが可能です。
※Googleアカウントからもログアウトされるため、個人情報等の漏えいも防止できます。
画面上にはメッセージ(省略可能)や電話番号を表示(省略可能)させる事ができるため拾得者から連絡をもらえることが期待できるかもしれません。
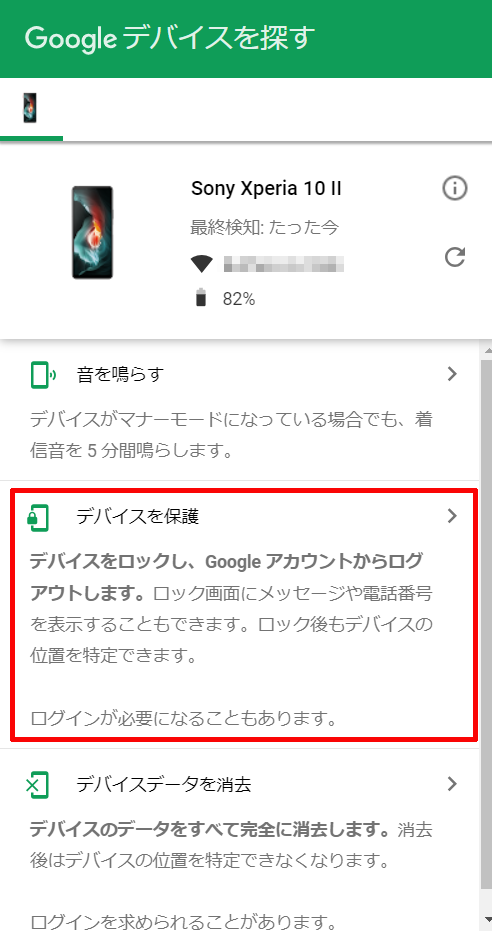
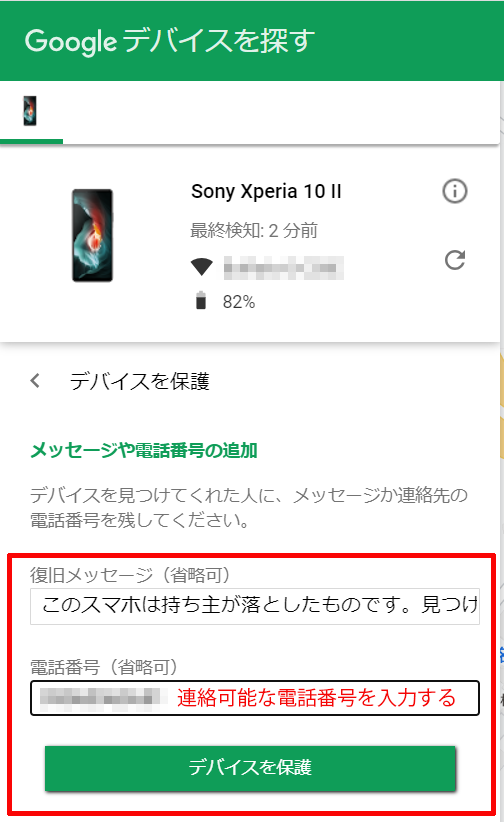
Androidスマホの画面上には先程指定した電話番号とメッセージが表示され、指定した番号に電話をかける事ができる。
(それ以外の機能はパスコードでロックされている)
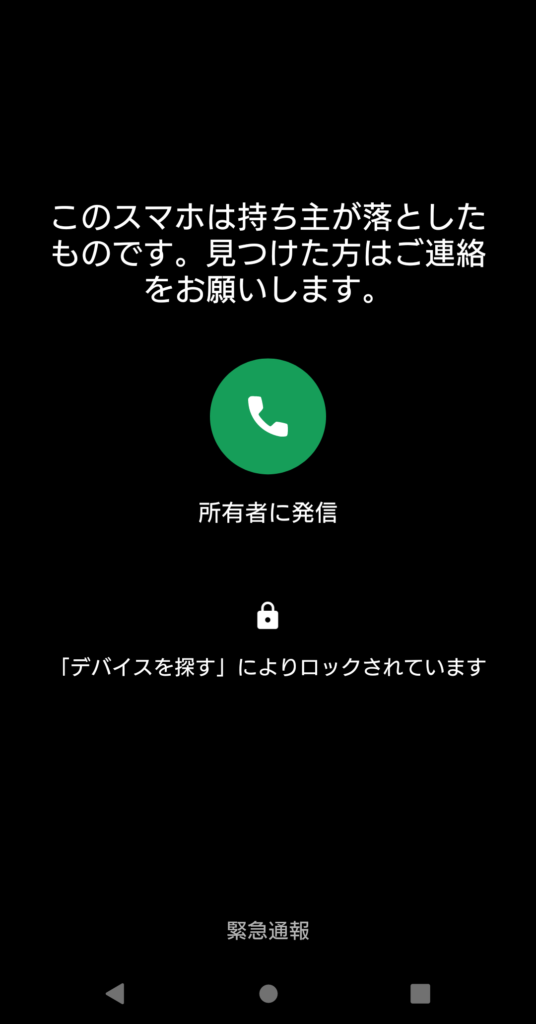
<補足>
SuicaやPASMO等がAndroidスマホに登録されている場合ロックされていても利用は可能となっており、不正利用を防ぐためには、利用停止の手続きを行う必要があります。
<デバイスデータを消去>
盗難などで戻ってくる可能性がない場合は最終手段として「デバイスデータを消去」ですべてのデータを削除することも可能です。
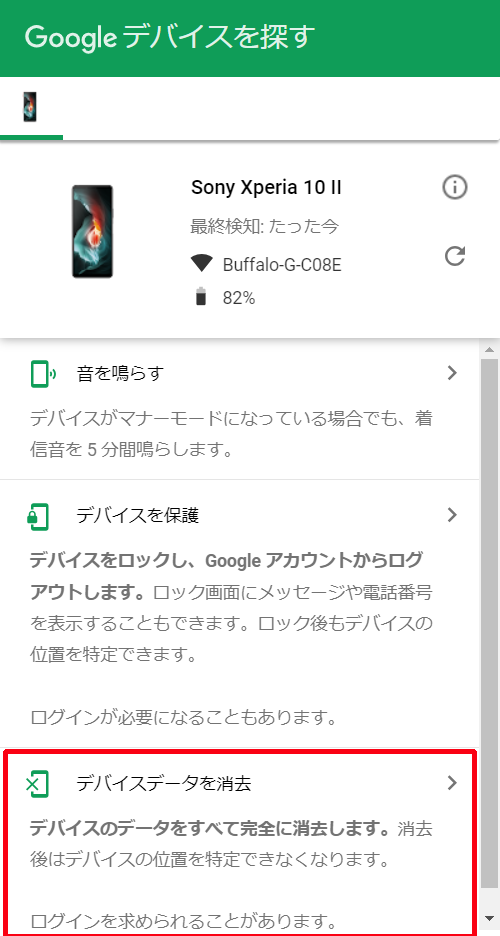
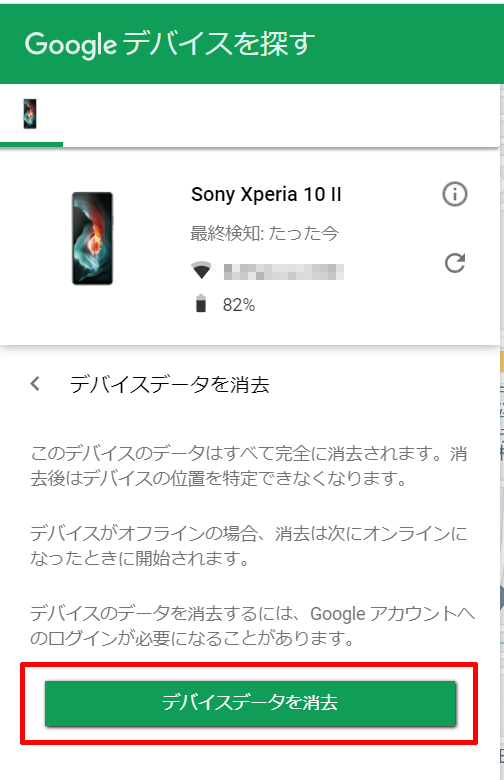
※電源が入っていなくても、次に電源オン、ネットワーク接続された時点で消去が開始されます。
※ログインしているGoogleアカウントのパスワードを求められることがあります。
<補足>
クラウドにバックアップされていないデータはすべて消えてしまうのでご注意ください。
(SDカード内のデータは削除されない場合がある)
また消去した場合、「デバイスを探す」の機能を利用することができなくなります
(探している Androidスマホの位置情報の検出や追跡ができなくなる)
まとめ
紛失したAndroidスマホを探すには
・Googleのサービスである「デバイスを探す」機能を利用する
・「デバイスを探す」には「音を鳴らす」「デバイスを保護」「デバイスデータを消去」の3つ機能がある
・事前にGoogleアカウントにログインし「デバイスを探す」と「位置情報」をオンにする
・実際にAndroidスマホを探す際はインターネットに接続できるパソコンから位置情報を取得する
・「デバイスを保護」でAndroidスマホをロックする。(デバイスデータを消去は最終手段)
スマホの紛失・盗難は誰にでも起こりえるため万が一の時に備えてパソコンや他のスマホを「デバイスを探す」機能を使用できることを覚えておくといざという時に役に立つかと思います。
多くのAndroidスマホでは、「デバイスを探す」機能が事前にONとなっていますが、この機会に「デバイスを探す」機能が有効となっているか1度確認してみてください。


