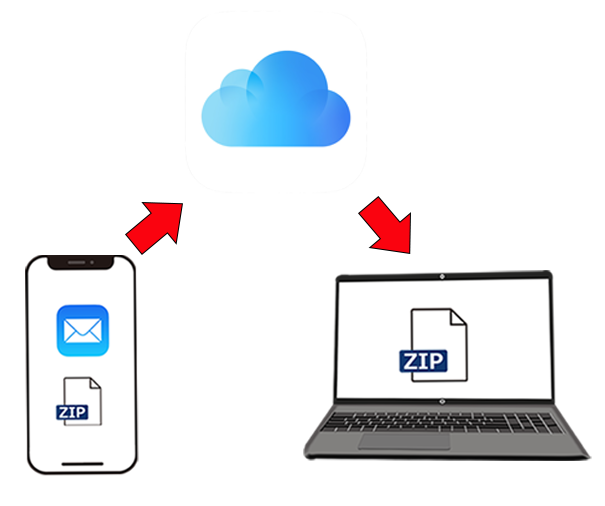※この記事にはアフィリエイト広告並びに広告が含まれております。
浜松を中心とした静岡県でパソコンやスマホのトラブル解決・サポートをしているMIRAISEの金子です。
皆さんはiPhoneで撮った写真や動画を遠方の友人や親戚に送付する際どのような方法で行っていますか?
おそらく
・LINE等のアプリで送付
・Google Drive等のクラウドストレージ経由での共有
が一般的だと思いますが、オリジナルデータが送れない、クラウドストレージへのリンクを予め相手側に知らせる必要があるなど以外に手間がかかります。
そんな時に便利なのがiCloudメールの機能である「Mail Drop」を使用したファイル添付方法です。
「Mail Drop」機能とは・・・
「Mail Drop」はApple製品に搭載されている標準の「メール」アプリで大きなサイズの添付ファイルを、iCloud Driveを介して送信できる機能です。
一般的に、メールに添付できるファイルの上限サイズは、最大2MBあるいは最大10MB程度ですが、この「Mail Drop」のを機能を利用すると添付ファイルをiCloud経由で送信することにより、最大5GBもの容量のファイルを添付することが可能となります。
一時的にiCloudサーバーに保存することで、大容量ファイルが送受信できる仕組みになっており、「Mail Drop」に添付されたファイルは、iCloudサーバーに30日間保存されます。
iCloudの無料プランでも、添付したファイルの容量は(自身の)iCloudストレージの容量に含まれず1回あたり最大5GB、30日間で最大1TBまで利用できるのが特徴となっております。
「Mail Drop」機能を利用するには・・
「Mail Drop」機能を利用するにはiCloudメールアカウントからメールを送信する必要があります。
<Mail Dropを使用に必要なデバイスの対応OS>
・MacOS10.14以降
・iOS9.2以降
・iPadOS13.0以降
・watchOS6.0以降
・tvOS11.0以降
・Android4.4以降
※windowsの場合はicloud.comを開いて、ウェブ上からiCloudメールで送信する必要があります。
上記の条件を満たしていない場合、「Mail Drop」機能は利用できずません。
※ファイルは通常の添付ファイルとして送信されます。

Apple iPhone 16 Pro Max (1 TB) – デザートチタニウム
「Mail Drop」を利用するための設定
「Mail Drop」を利用するには設定アプリで「iCloudメール」をONにする必要があります。
※今回はiPhoneで説明します。
1.ホーム画面の「設定」→「アカウント名」をタップ
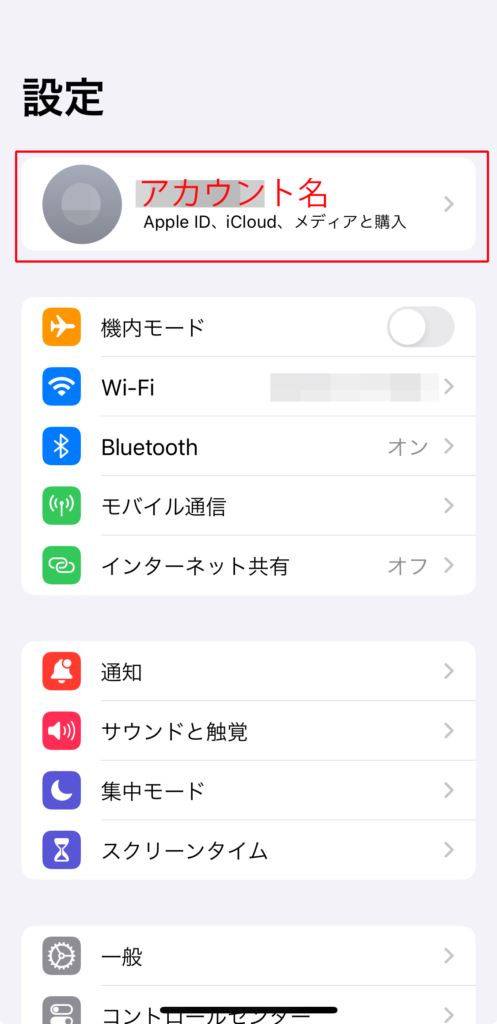
2.「iCloud」→「iCloudメール」をタップして「このiPhoneで使用」をオンにする
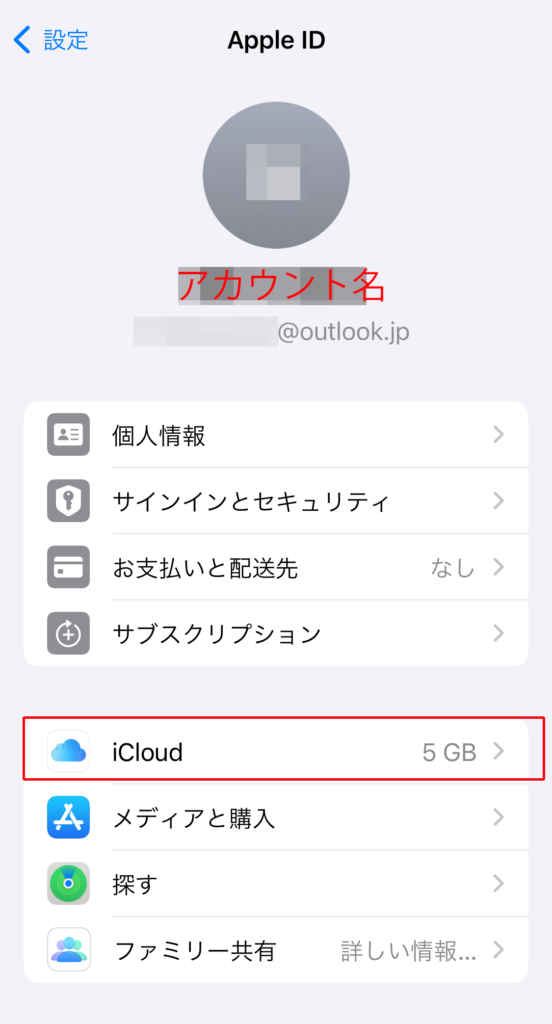
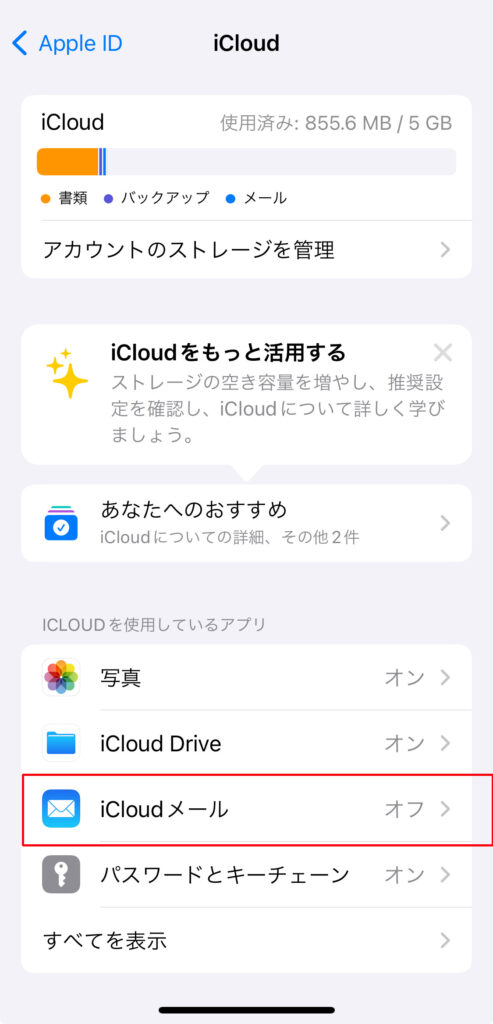
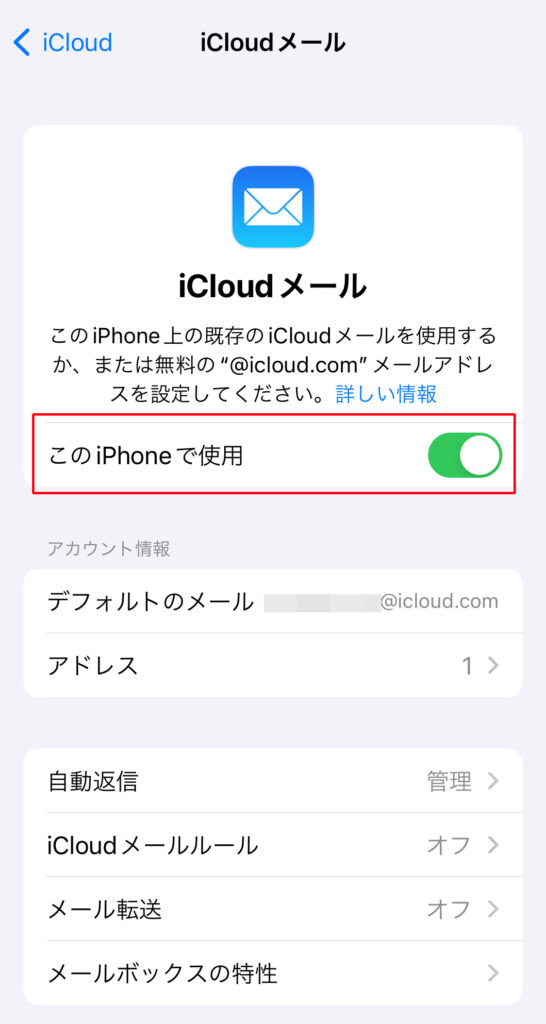
これで「Mail Drop」機能を利用できるようになったので実際に次で「Mail Drop」機能を利用したファイルの添付方法をご紹介したいと思います。

Apple 2024 11インチiPad Air (Wi-Fi, 128GB) – ブルー (M2)
「Mail Drop」機能を利用してファイルを添付する方法
STEP1.iPhoneで「メール」アプリを起動し、新規作成をタップする。
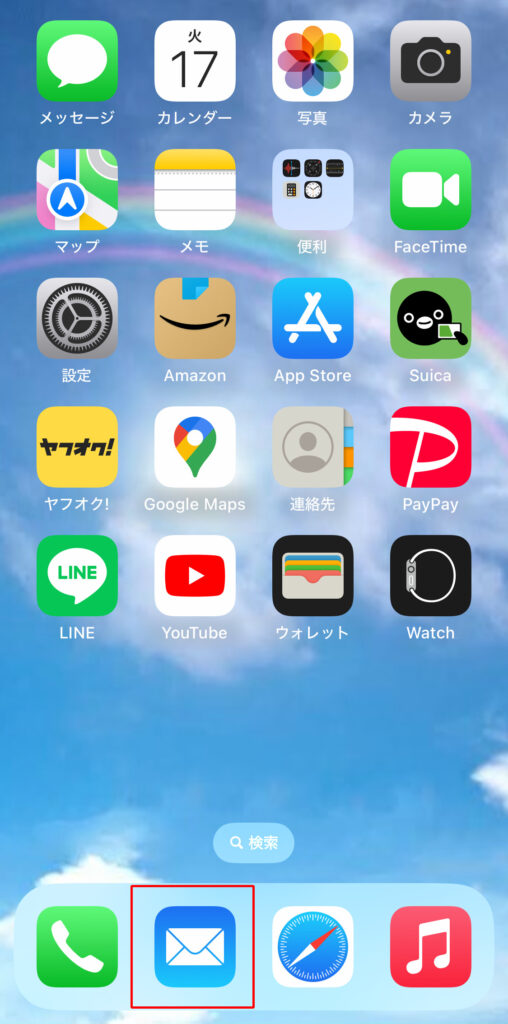
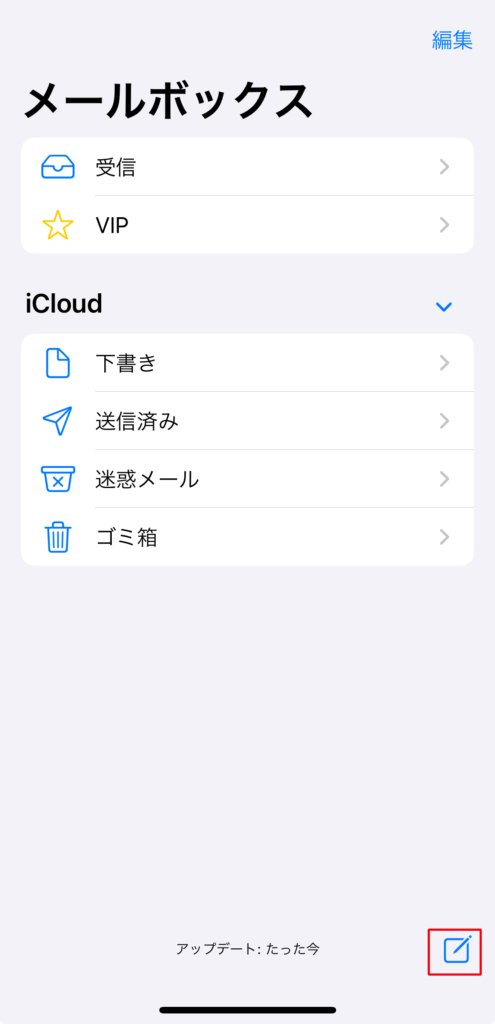
STEP2.送信するアドレスをiCloudメールになっているか確認し、本文入力欄を長押ししてサブメニューを表示させます。
「>」をタップして添付ファイルの選択メニュー表示し、「ファイルを添付」をタップします。
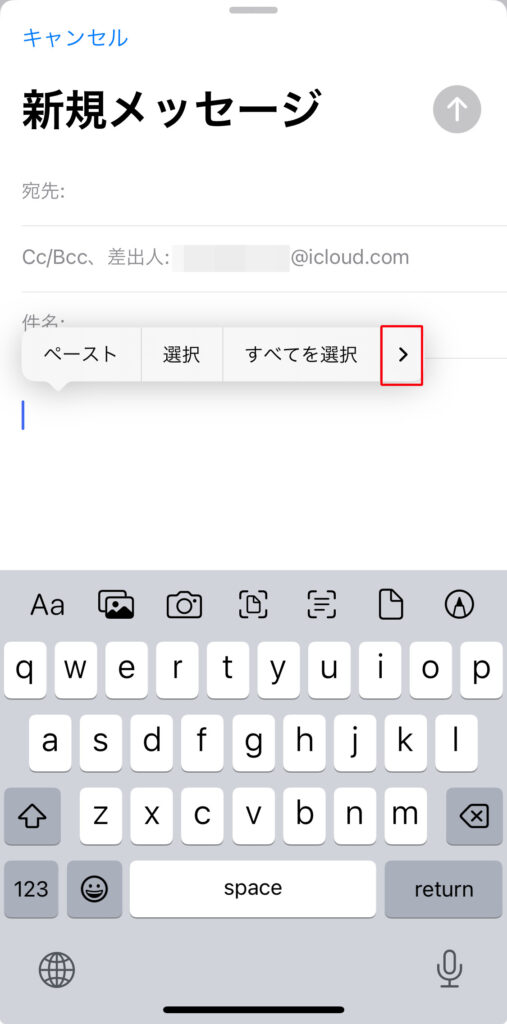
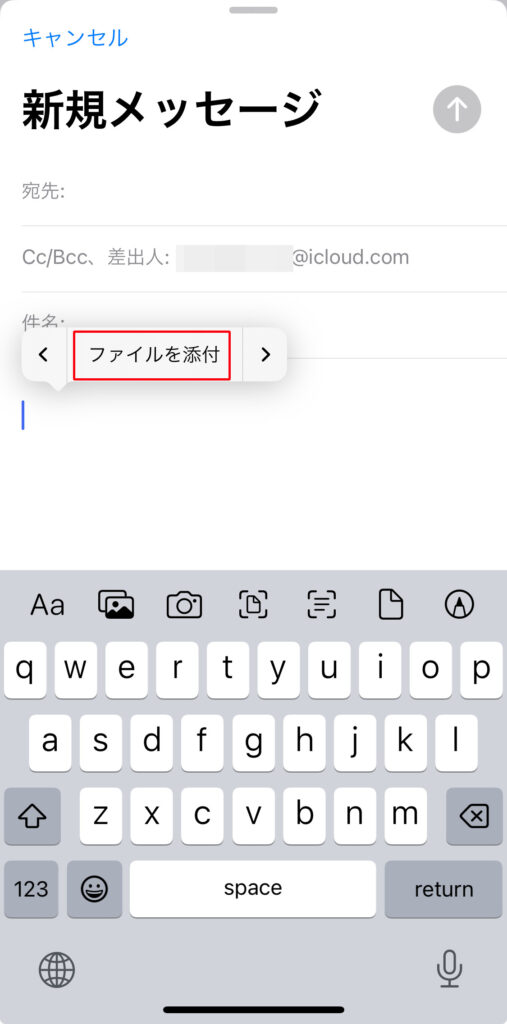
STEP3.「ファイル」アプリが起動するので、添付したいファイルタップします。
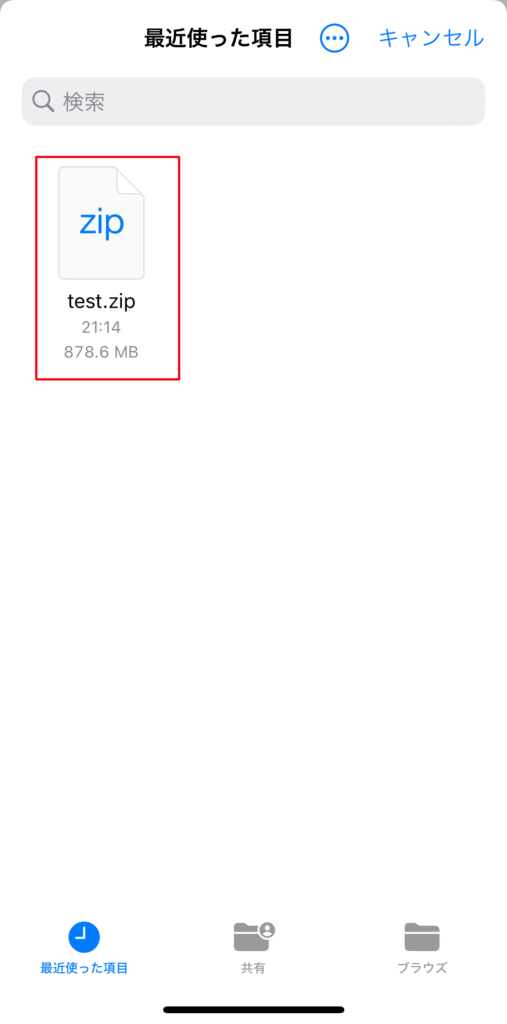
STEP4.宛先・件名・必要事項を入力し、「送信ボタン」をタップします。
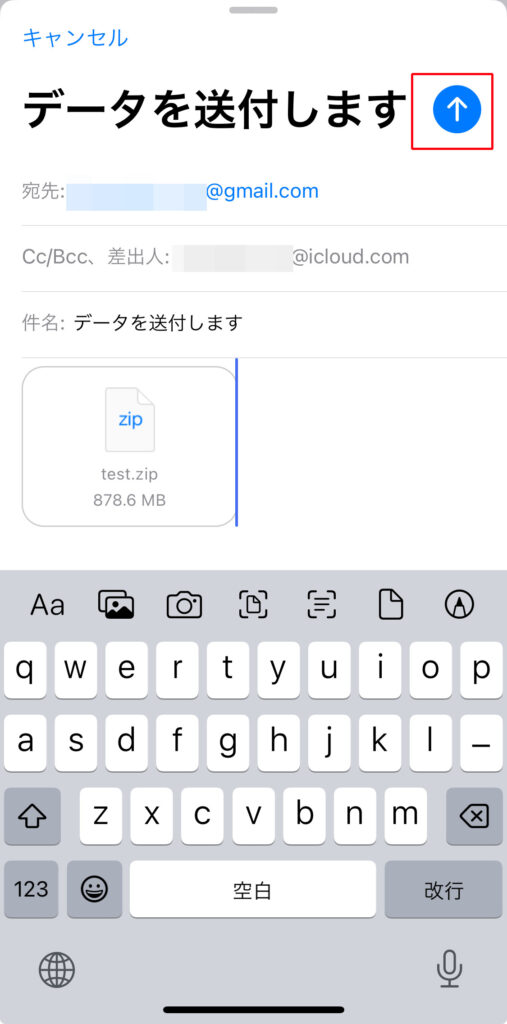
STEP5.大容量のファイルの場合は以下のウィンドウが表示されるので「Mail Dropを使用」をタップします。
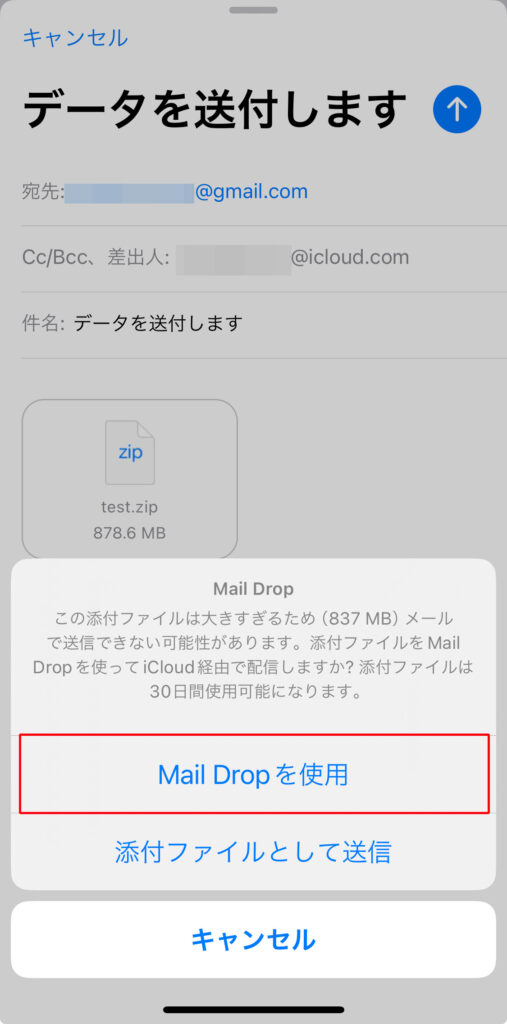
STEP6メ.ール送信完了
<ご注意ください>
・「Mail Drop」で送信されたファイルは受信者がメールを開くまでiCloudに保管されます。
・受信者がメールを開くと、iCloudからファイルがダウンロードされます。
※添付ファイルのダウンロード期限は30日間
「Mail Drop」で送信できない場合
以下に該当する場合、「Mail Drop」で送信できない場合があります。
・メッセージサイズが5GBを超えている
→ 複数のメールに分けて送信するか、添付ファイルを圧縮して容量を抑える
・送信メッセージの件数が多い・送信先の最大件数を超えている
→ iCloudメールは1日に送信できるメッセージ200件・宛先1,000人。
各メッセージの宛先の数は100人までとなっているのでその範囲内で行う
・非圧縮フォルダがメッセージに添付されている
→ フォルダを送ることはできないため、圧縮ソフトを使用し、zip、rar等に圧縮して添付する
・1TBのMail Dropストレージ制限に達した
→ 添付したファイルはユーザーが自由に削除することができません。
過去の添付ファイルの期限が切れて使用可能なストレージが増えるまで待つ必要があります。
まとめ
iCloudメールの「Mail Drop」機能を利用して最大5GBのファイルを添付する方法は
・「設定」アプリから「iCloudメール」をONにする
・添付ファイルを選択してメールを送信する際「Mail Dropを使用」をタップする
・メッセージサイズが5GBを超えないようにする
・送信メッセージの件数・送信先の最大件数を超えないようにする
・添付ファイルは圧縮形式のファイルを送信する
・受信者に30日以内に添付ファイルのダウンロードをしてもらう
いかがでしたでしょうか?
通常の方法では2MB~数十MBまでしか添付できないファイルもこの「Mail Drop」機能を利用すれば特別な操作をすることもなく最大5GBまでファイルを送信できるのでさまざまなシーンで重宝するようになると思います。
とても簡単かつ便利な方法なので是非活用して頂けたらと思います。