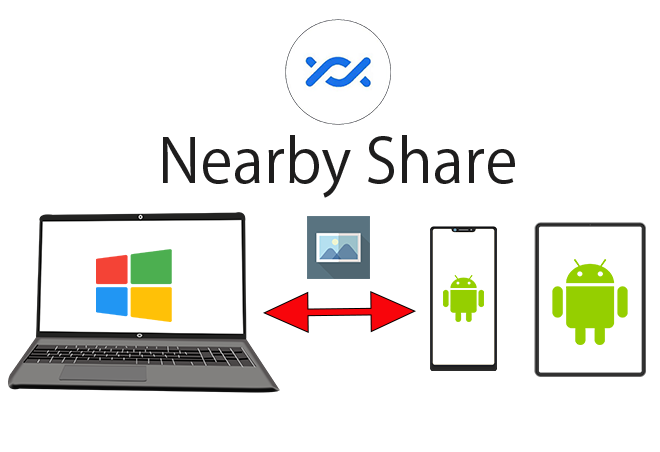※この記事にはアフィリエイト広告並びに広告が含まれております。
浜松を中心とした静岡県でパソコンやスマホのトラブル解決・サポートをしているMIRAISEの金子です。
Androidデバイス間で写真や動画等をデータをiPhoneのAirDropのようにワイヤレスで送受信する「Nearby Share(ニアバイシェア)」が、Windowsでも使えるようになりました。
今までwindowsPCとAndroidデバイス間でデータ転送する場合
1.PCとUSBを接続
2.GoogleDrive等のクラウドストレージ経由
3.LINE等のSNS経由
4.他社製転送アプリによる転送
上記の方法がありますが、USBケーブルを介したり、一旦クラウドに保存してからPCへ取り込む必要があるため意外に手間がかかります。
※4の他社製アプリを使用しての転送が簡単かつ便利なやり方ですが、1回に転送できるデータ容量に制限があります。
「Nearby Share(ニアバイシェア)」がwindowsで正式に対応したことで制限なくオリジナルデータの転送が可能となるので今後はこの機能を利用したデータ転送がスタンダートになるではないかと思います。
今回はそんな正式にwindowsアプリに対応した「Nearby Share(ニアバイシェア)」を使ったPCとAndroidデバイス間でファイル転送する方法をご紹介したいと思います。
今までUSB接続やクラウド経由でファイル転送をしていた人は必見です。
Nearby Share(ニアバイシェア)とは
Nearby Shareは、Android端末にある写真や動画、ドキュメント、webリンク等を近くにあるAndroid端末と共有できる機能です。
送信側、受信側共に専用のアプリは必要とせず、(Androidデバイスでは)共有アイコンの操作のみで利用できます。
<Androidの対応機種及び必要条件>
・Android OS6.0以上のAndroid対応機種
・Wi-Fi オン
・Bluetooth オン
・位置情報オン
<Windows PCの必要条件>
・windows10以降の64bitのPC
・Nearby Shareのwindows公式アプリをPCにインストールする
・Googleアカウント(Googleアカウントがなくてもデータの転送自体は可能)
・Wi-Fi オン
・Bluetooth オン
が必要です。

ソニー Xperia 10 VI ブラック SIMフリースマホ XQ-ES44 B1JPCX0 【日本正規代理店品】

HKKAIS xperia 10 vi ガラスフィルム【2枚セット】 ブルーライトカット 日本製硝子採用 Xperia 10 VI 2024 SO-52E / SOG14 / XQ-ES44 Xperia 10 v 2023 so-52d SOG11 用 ガラスフィルム カメラフィルム 強化 ガラス 液晶画面 保護フィルム
Nearby Shareの設定
<Windows PCの場合の事前準備>
1.WebブラウザよりNearby Shareの公式ページにアクセスし、windows版アプリをダウンロード&インストールする
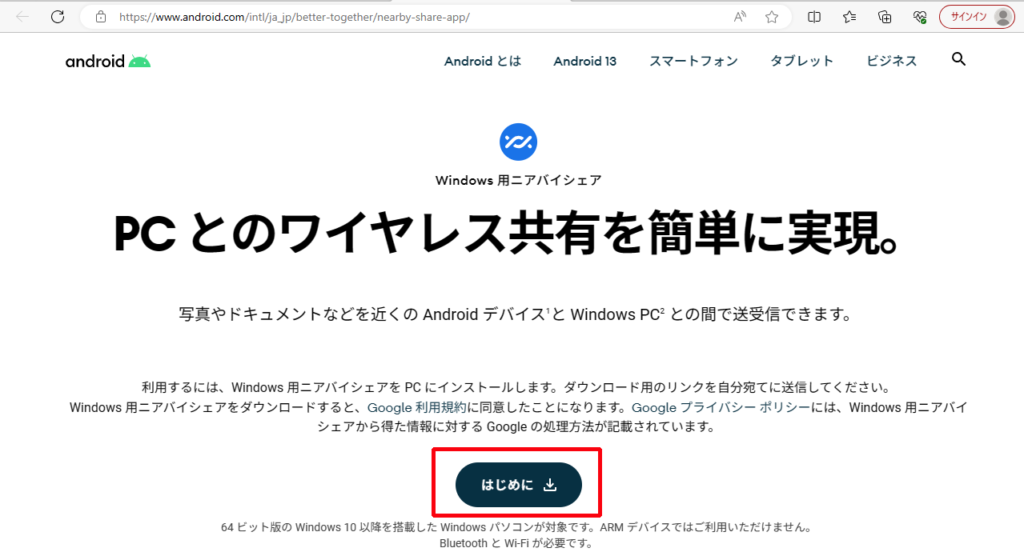
インストールは
・「Googleアカウントにログイン」
・「他のユーザーに公開されるデバイスの名前」
・「受信を許可する範囲を指定する」
だけでOKです。
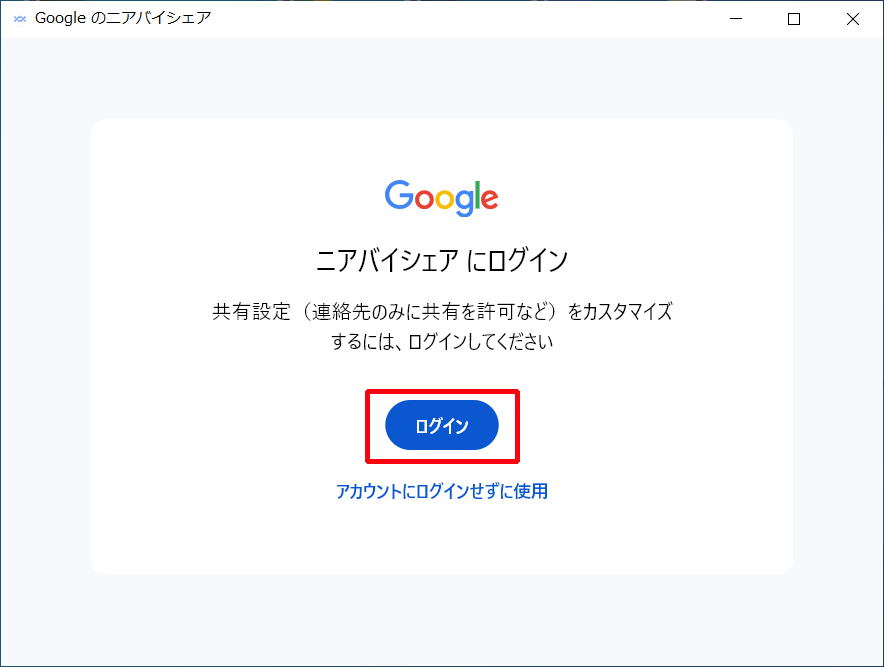
※アカウントにログインしなくても機能は使用できます。
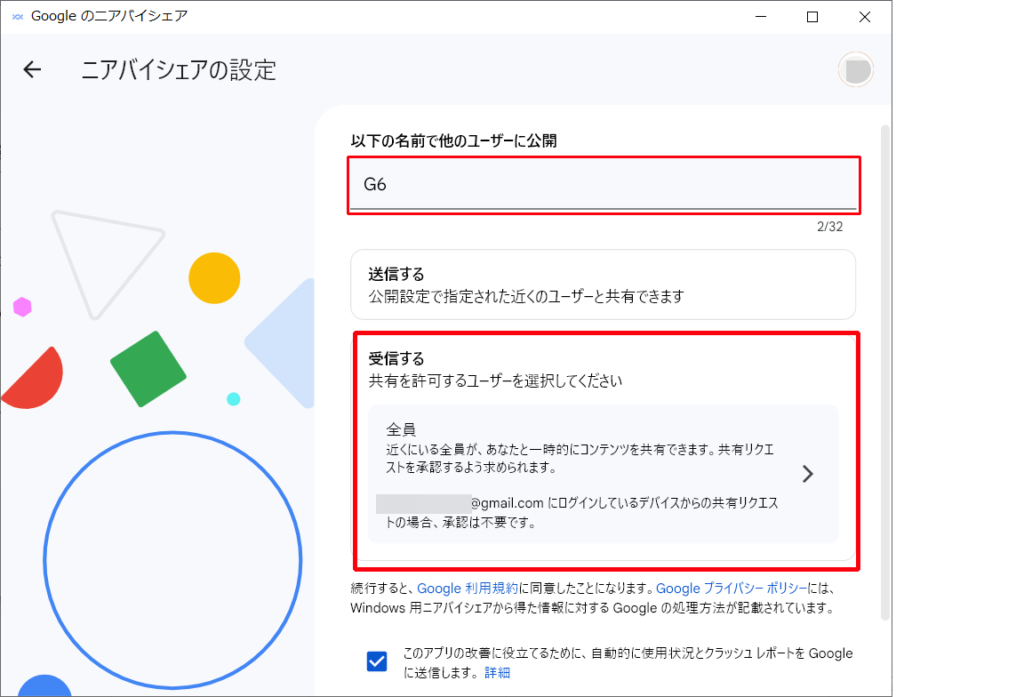
受信を許可する(相手に送信先としてリストアップされる)範囲であるデバイスの公開設定の選択肢が4つあります。
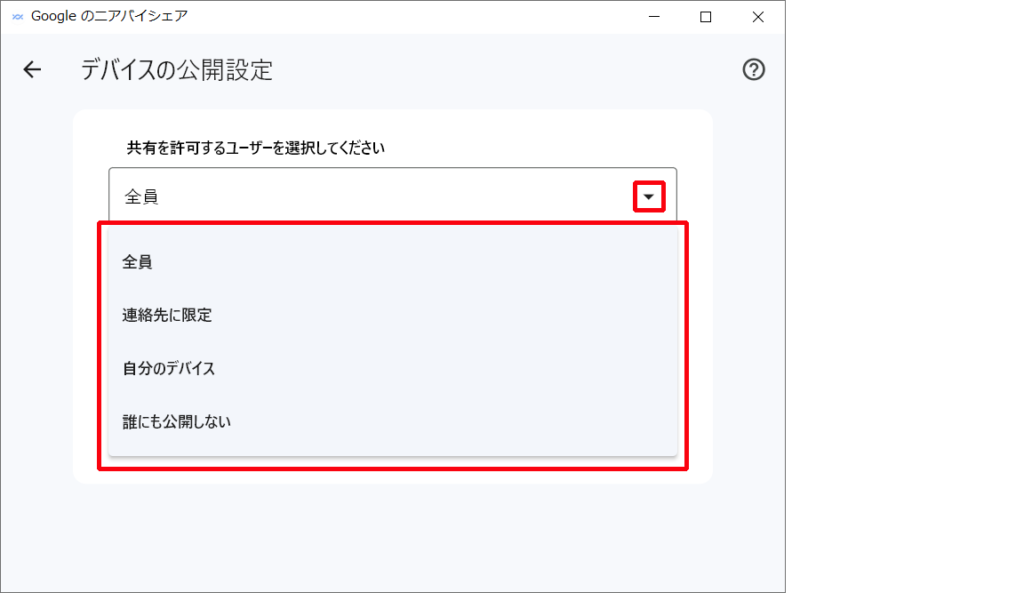
とりあえず今回は受信を許可する対象を「全員」にしております。
<共有を許可するユーザーの説明>
「全員」:デバイスの付近にいる全員と共有が可能です。
※「一時的に使用」「常に使用」を選択できます。
「連絡先に限定」:デバイスの付近にいる連絡先に登録したユーザーのみと共有できます。
※Googleアカウントでログインする必要有り
「自分のデバイス」:自分が所有するデバイスからのみ共有ができます。
※Googleアカウントでログインする必要有り
「誰にも公開しない」:誰とも共有できなくなります。
今回はPCのデバイス名を「G6」公開設定を「全ユーザー」(全ユーザー対象を一時的に使用)にしております。
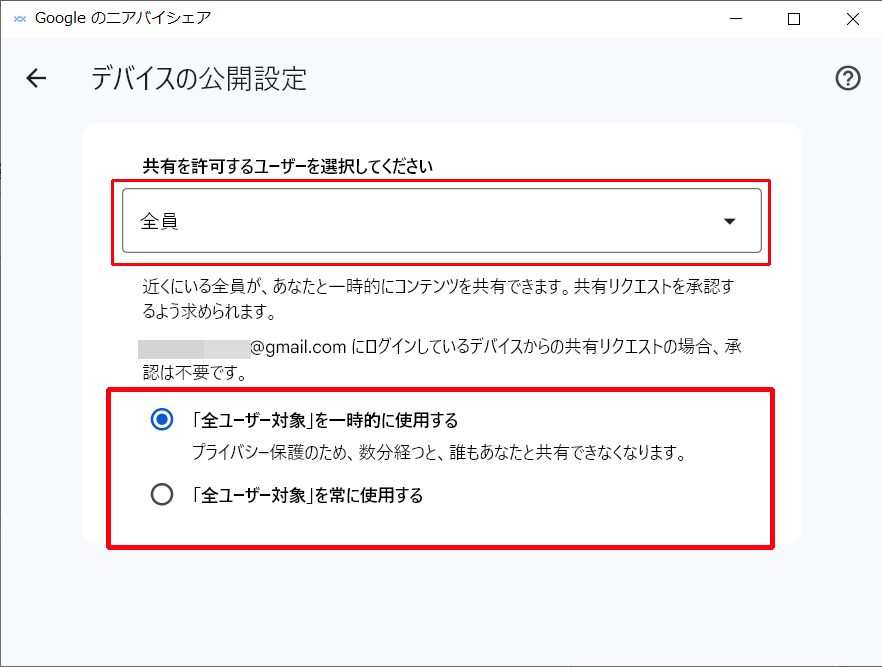
<ご注意下さい>
デバイスの公開設定を常時「全ユーザー」のままの状態にすると機能を悪用した迷惑行為に遭遇することがあります。
公共機関等の不特定多数の人がいる場所では「連絡先のみ」もしくは「誰にも公開しない」設定にされた方が
プライバシーやセキュリティー上安全かと思います。
2.画面の右下にあるタスクトレイにから「Nearby Shareのアイコン」をダブルクリックしNearby Shareを起動。
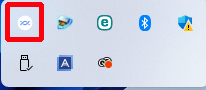
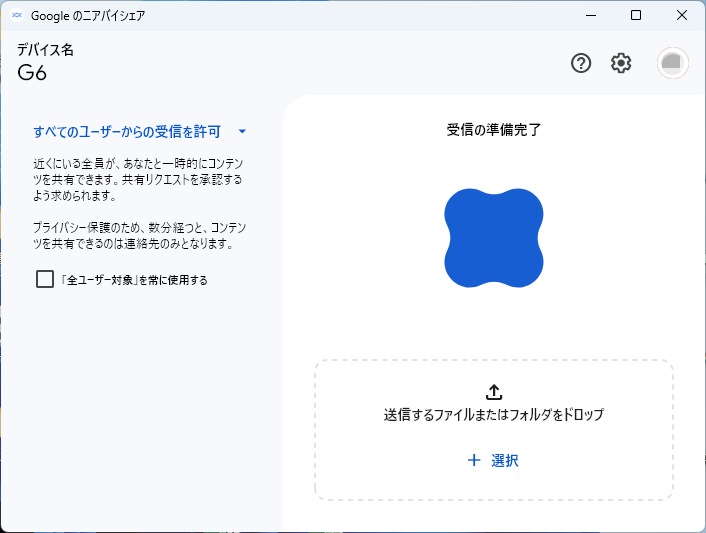
3.画面起動後、歯車のアイコンをクリックし、設定から各種必要な入力・選択をします。
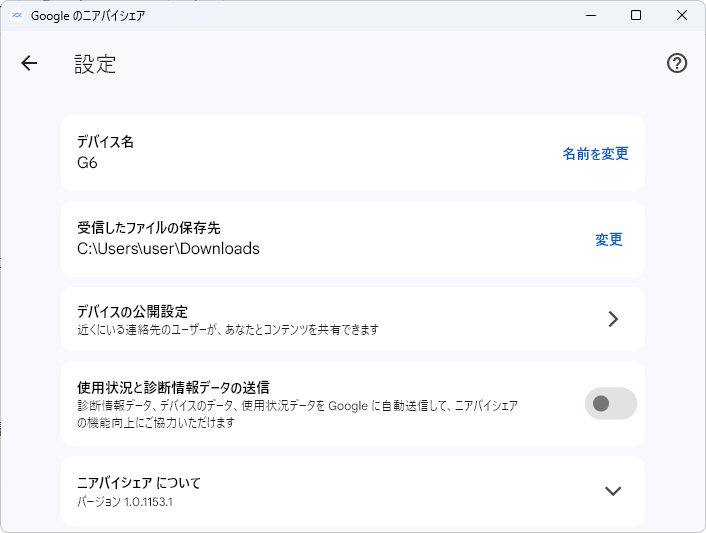
<Androidデバイスの場合の事前準備>
※今回はXperia10Ⅱ(A001SO)で説明しております。
1.Wi-Fi・Bluetooth・位置情報を有効にする
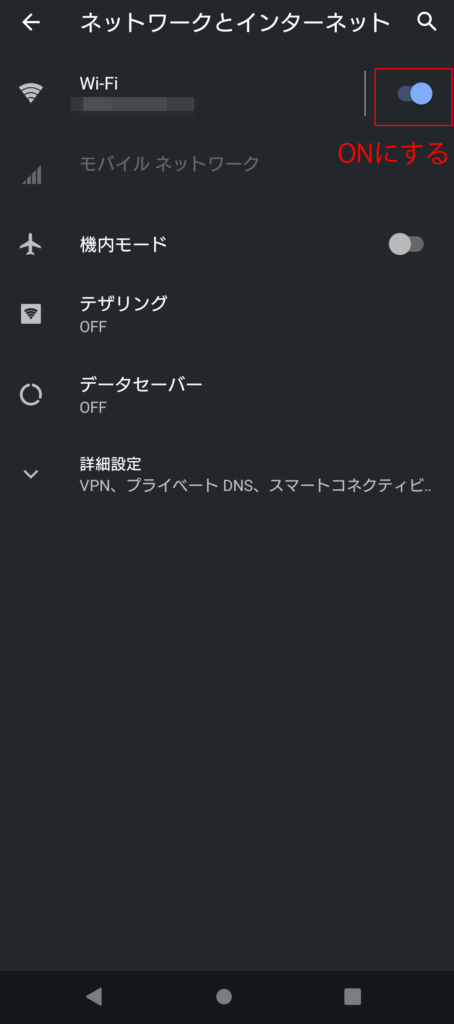
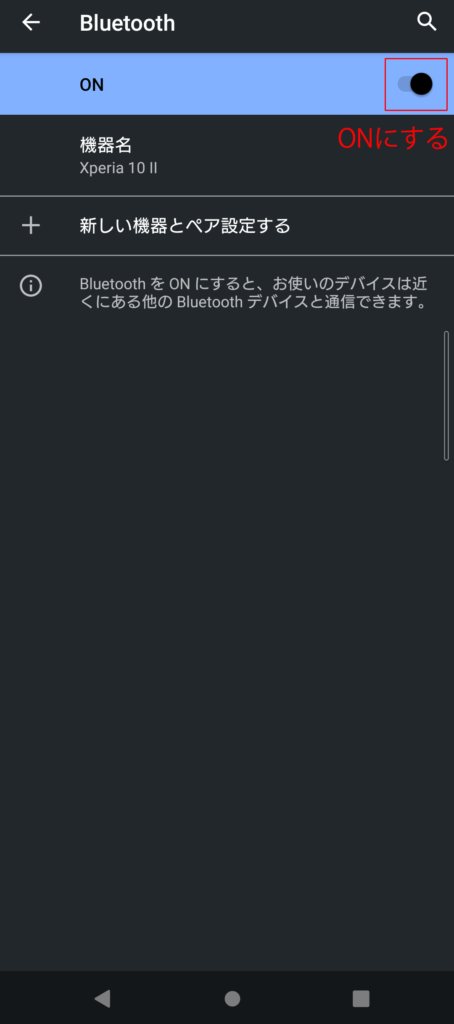
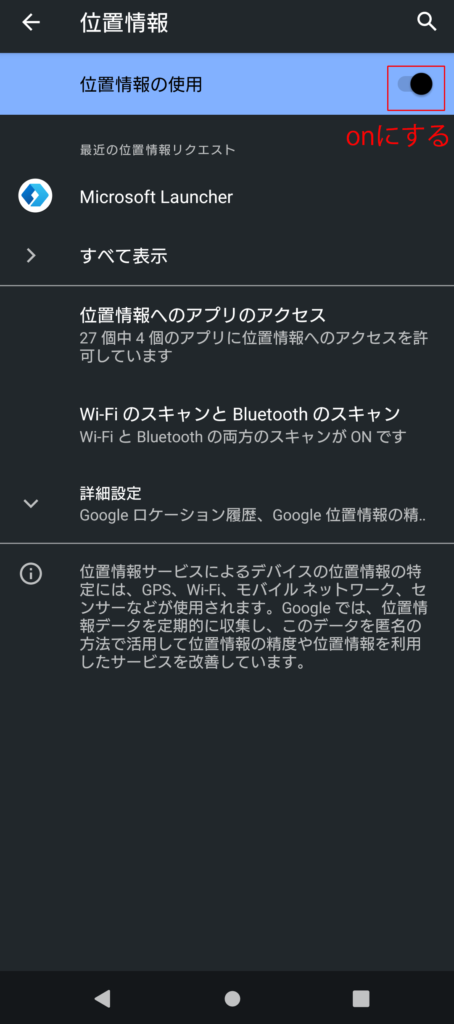
Wi-Fi:「設定」→「ネットワークとインターネット」でWi-Fiをオンにする
Bluetooth:「設定」→「機器接続」→「接続の設定」→「Bluetooth」オンにする
位置情報:「設定」→「位置情報」→「位置情報の使用」オンにする
2.Nearby Shareの設定を「ON」にする
※標準ではNearby Shareはオフになっています。
「設定」→「Google」→「デバイス、共有」→「ニアバイシェア」→「ニアバイシェアを使用」をオンにする
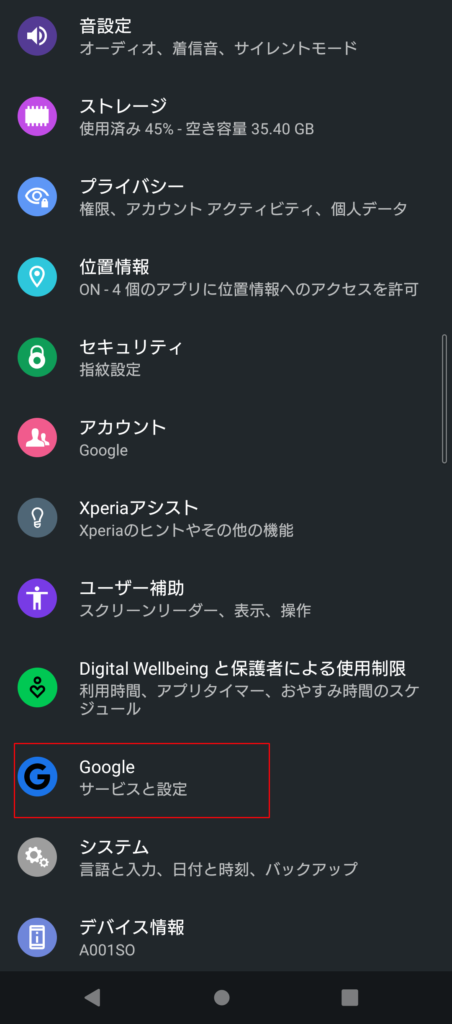
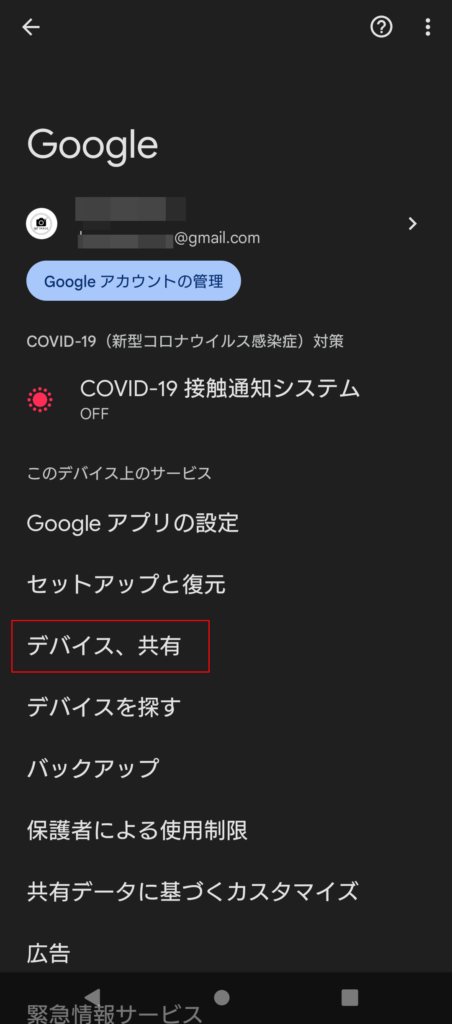
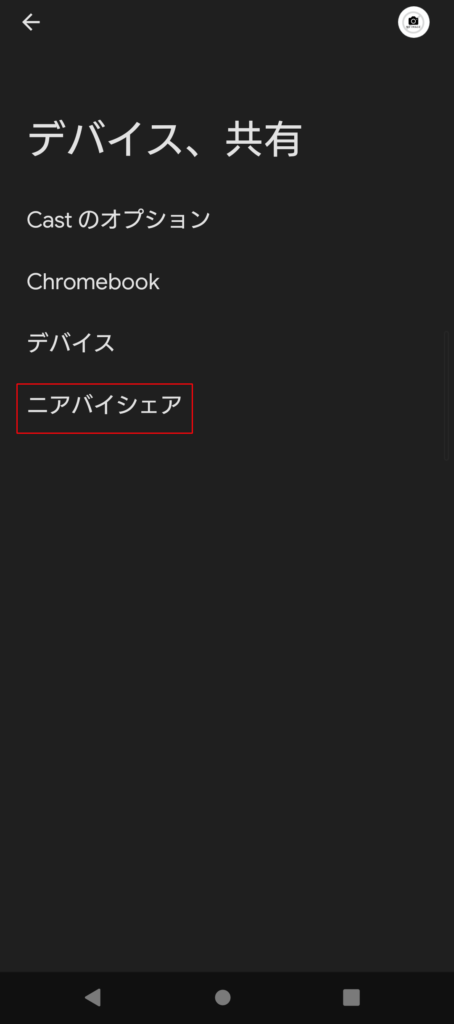
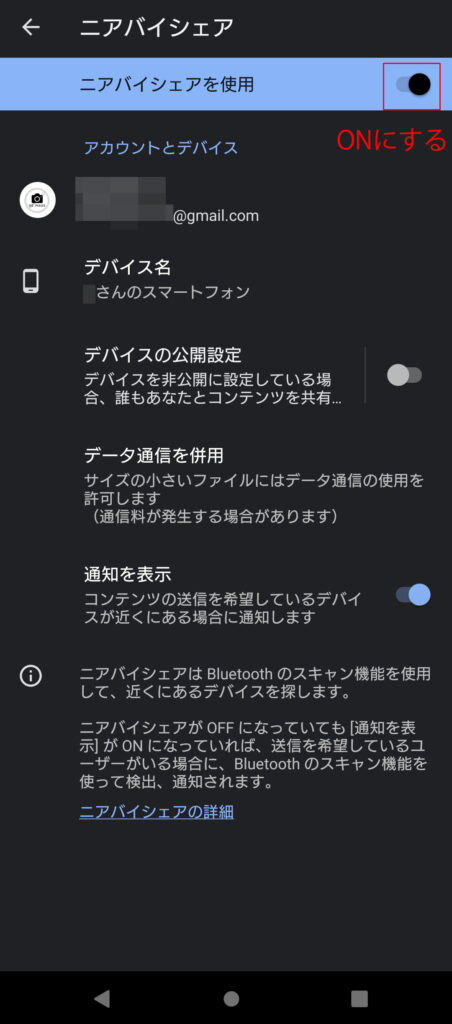
3.Nearby Share(ニアバイシェア)をONにした後、「デバイスの公開設定」を行います。
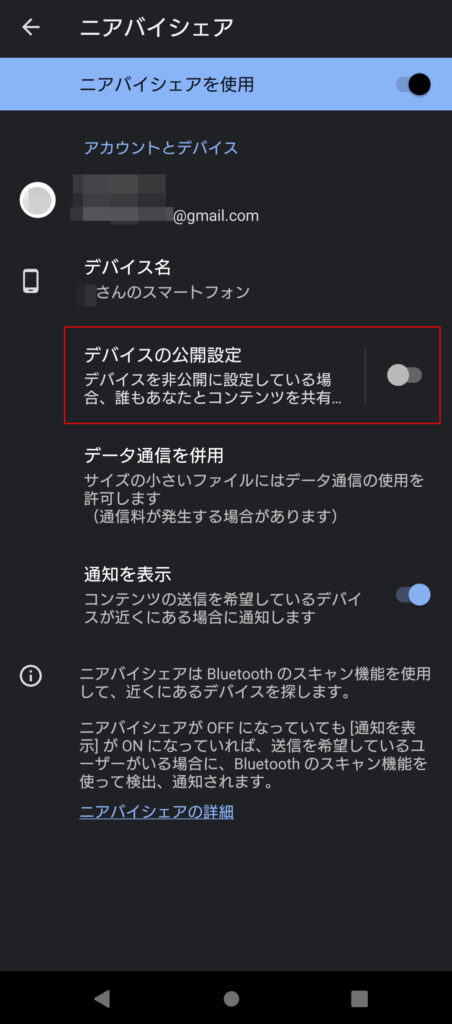
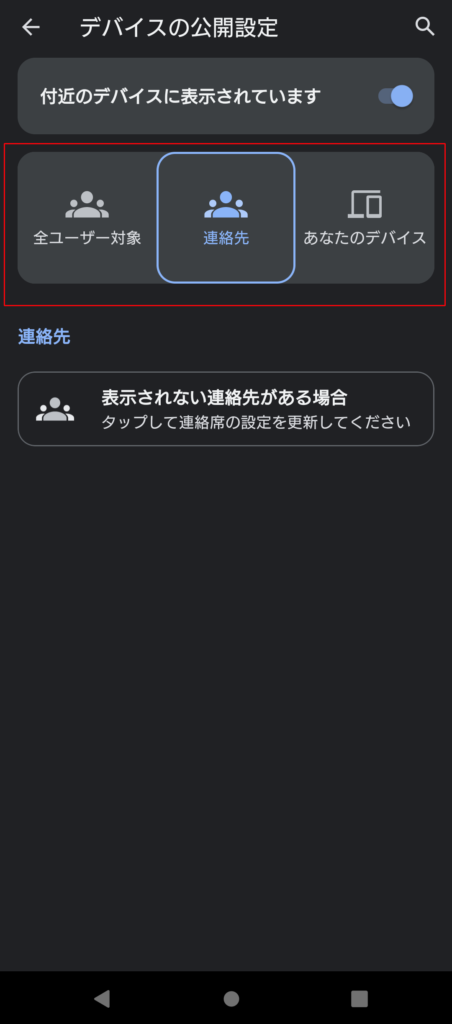
<公開設定選択肢>
公開設定の選択肢は3つあります。
「全ユーザー対象」:デバイスの付近にいる全員と共有が可能。また「一時的に使用」「常に使用」を選択できます。
「連絡先」:デバイスの付近にいる連絡先に登録したユーザーのみと共有できます。
「非公開」又は「あなたのデバイス」:誰とも共有できなくなります。
※Xperia10Ⅱ(A001SO)では「あなたのデバイス」と表示。この場合ログインしているGoogleアカウントのみ共有可能
これでAndroidデバイスでのNearby Share(ニアバイシェア)でデータの送受信が可能となります。

HP ProBook 450 G10 15.6インチ ノートパソコン – フルHD – 1920 x 1080 – Intel Core i5 第13世代 i5-1335U Deca-core (10コア) 1.30 GHz – 合計RAM 16GB – 256GB SSD – パイクシルバープラスチック
Nearby Shareを使ったファイルの転送
<PCからAndroidデバイスへのファイルの転送>
1.Nearby Shareのウインドウ内に[ファイル]または[フォルダ]をドラッグ&ドロップします。
※【ファイルを選択】または【フォルダを選択】でも良い
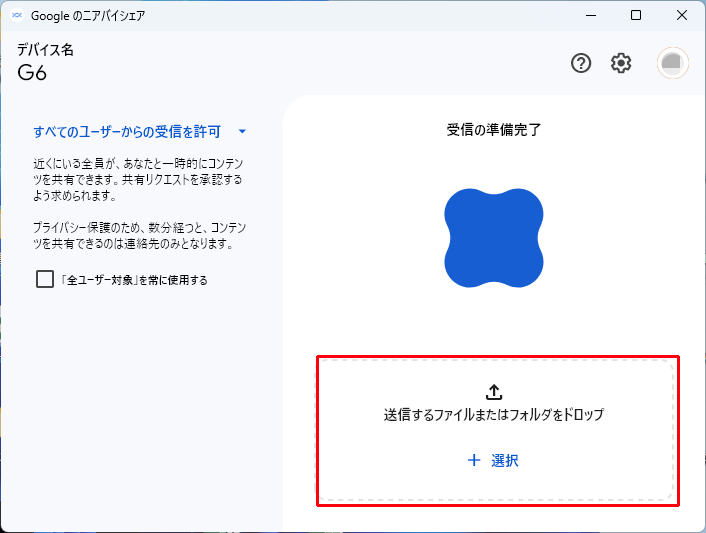
2.付近のデバイスが表示されるので該当の「デバイス名」を選択し、データを送信します。
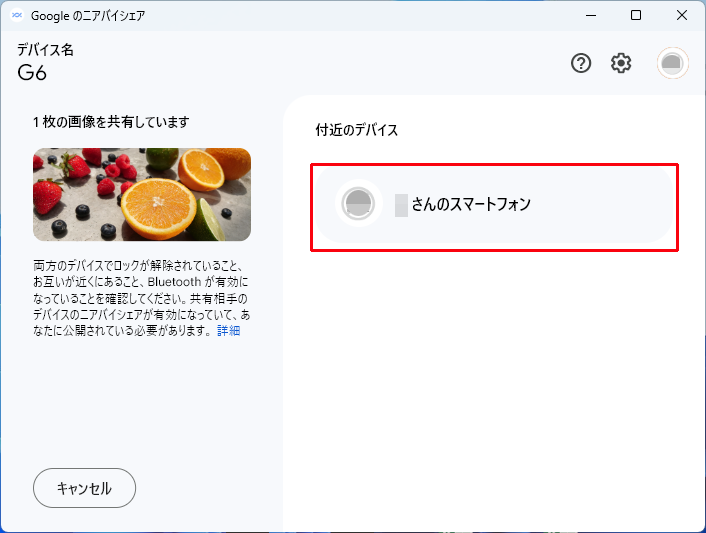
3.受信側で送信側からのデータ共有を「承認する」をクリックします。
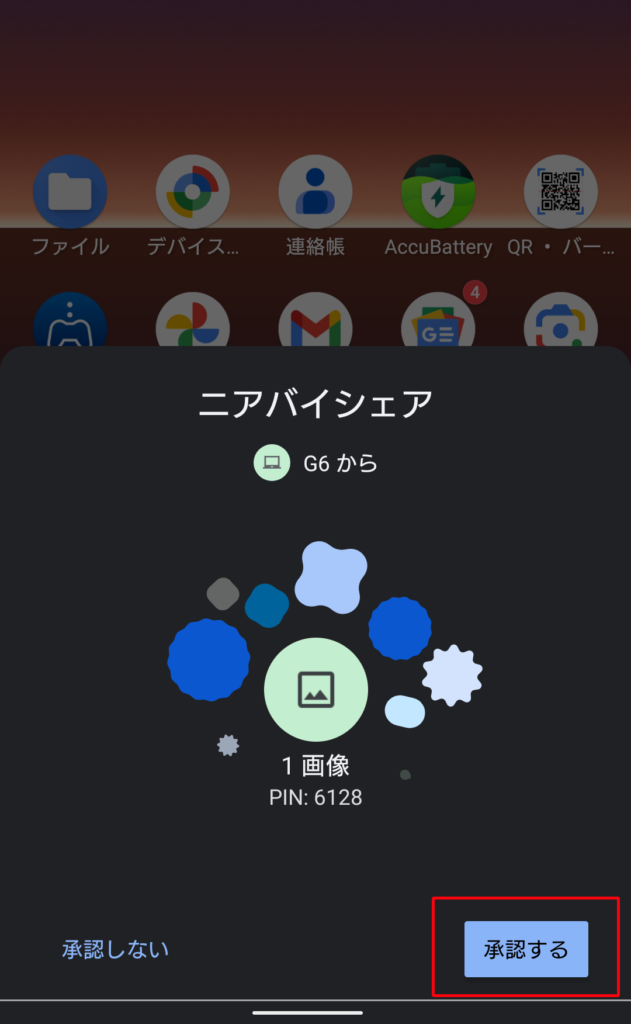
受信者側に(送信者からの)データ共有の通知が届くので、「承認する」ボタンをタップすることで送信者側からファイルが送信されます。
4.データ送信完了後
送信側(PC)「完了」をタップして閉じます。
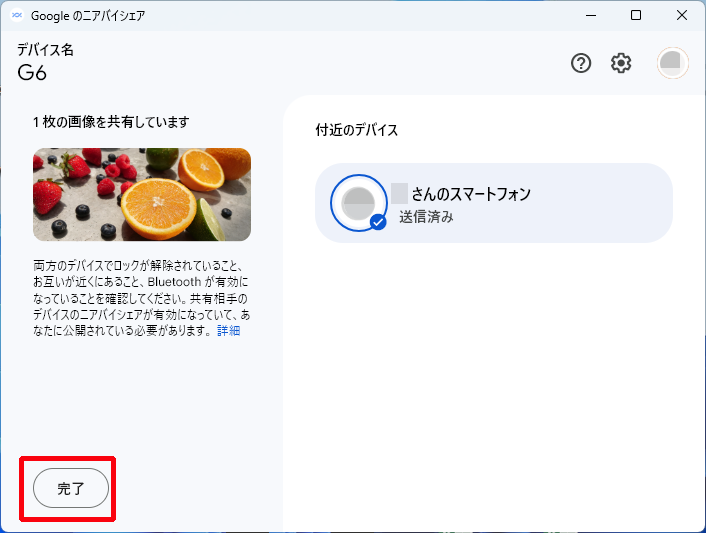
受信側(Androidデバイス)「ダウンロードを表示」をタップして閉じます
※受信したファイルはファイルアプリやギャラリーアプリ(Googleフォト)のダウンロードに保存されます。
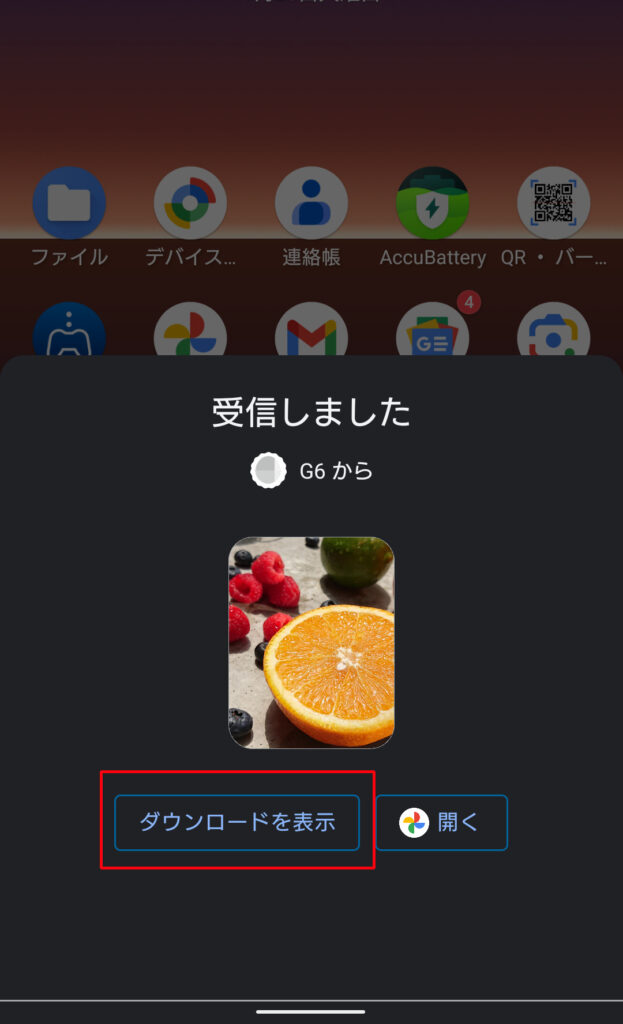
<AndroidデバイスからPCへのファイルの転送>
1.PC側でアプリを起動し、公開オプションの確認をします。
※今回は「すべてのユーザーからの受信を許可」に設定。
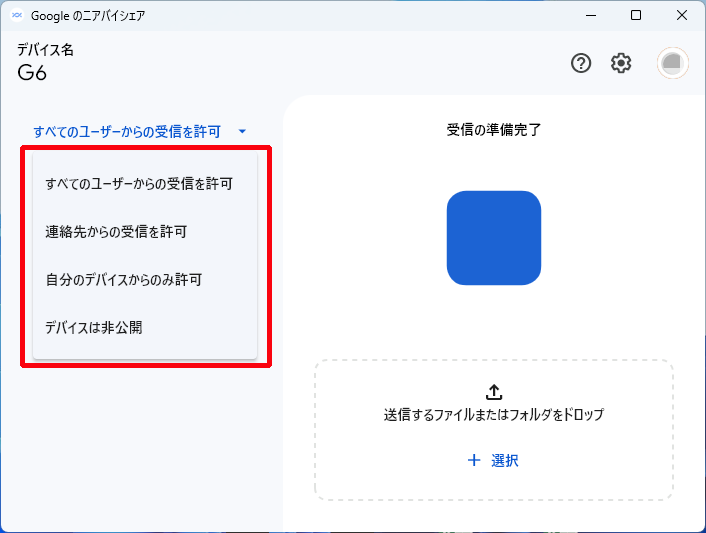
2.任意のアプリから共有したいファイルを開き、「共有ボタン」をタップ→「ニアバイシェア」を選択します。
※今回の例ではGoogleフォト内の画像を共有します。
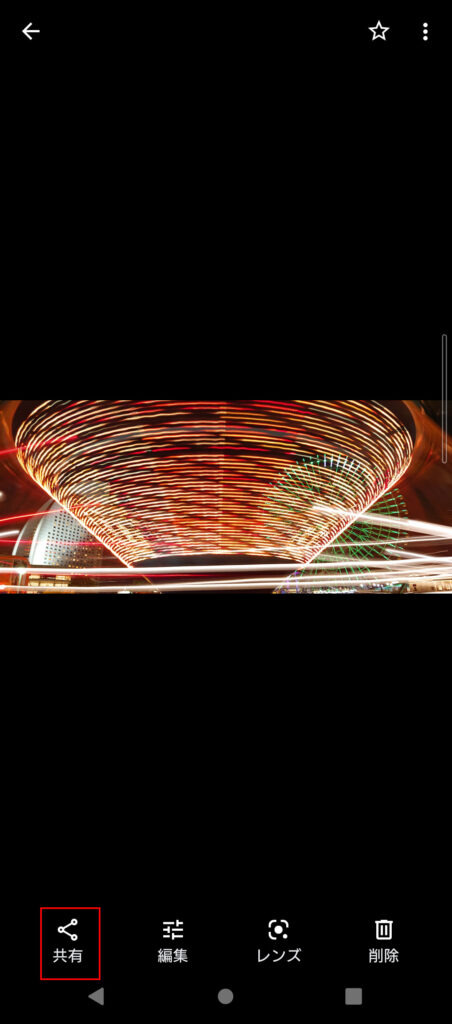
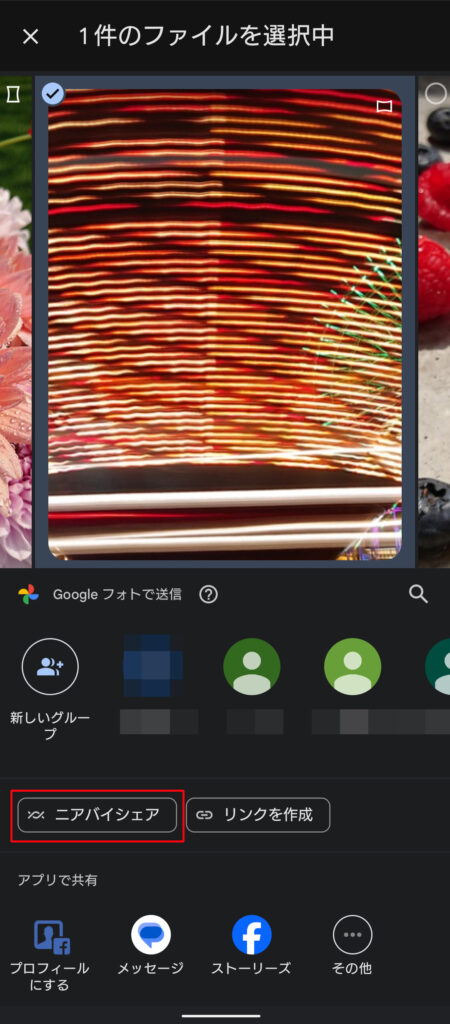
その後「付近のデバイスを探しています」というメッセージが表示されるので、相手が見つかるまで画面を閉じないようにします。
3.検出された送信したい相手のデバイスを選択し、データを送信。
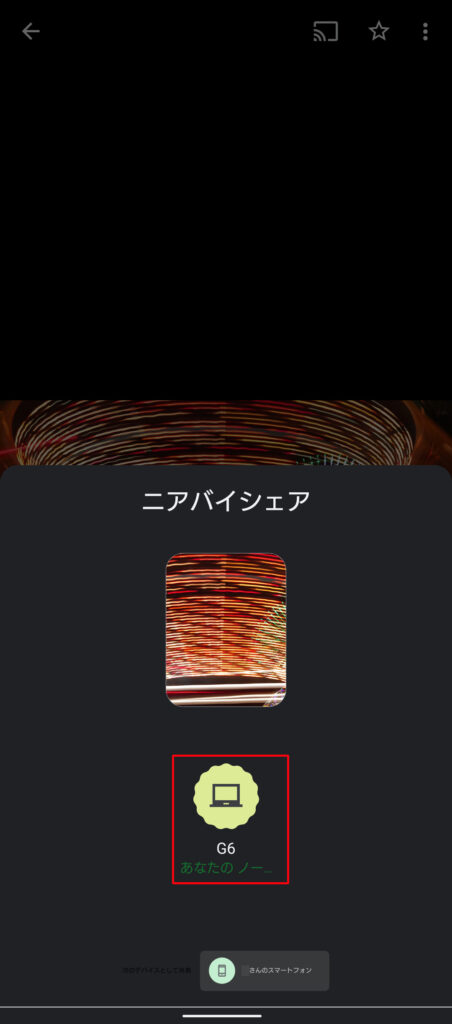
4.PCの「ダウンロード」フォルダへファイルが送信されます。
※初期設定では受信したファイルは「ダウンロード」フォルダに保存されます。
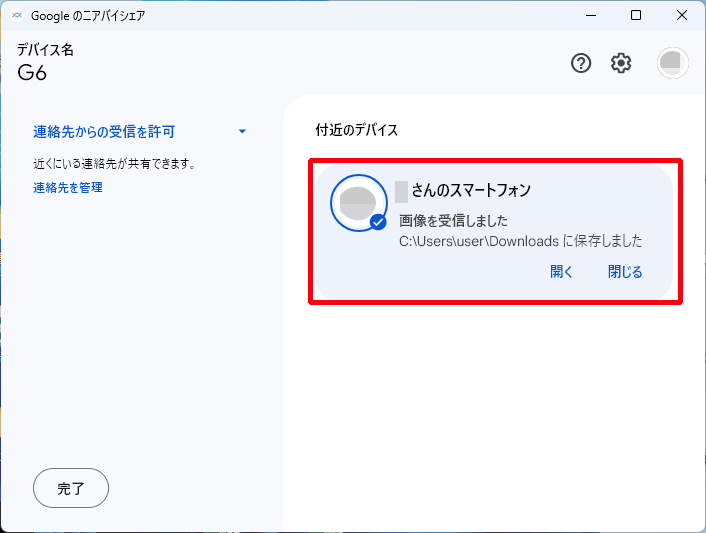
データ送信完了後
送信側:「完了」をタップして閉じます。
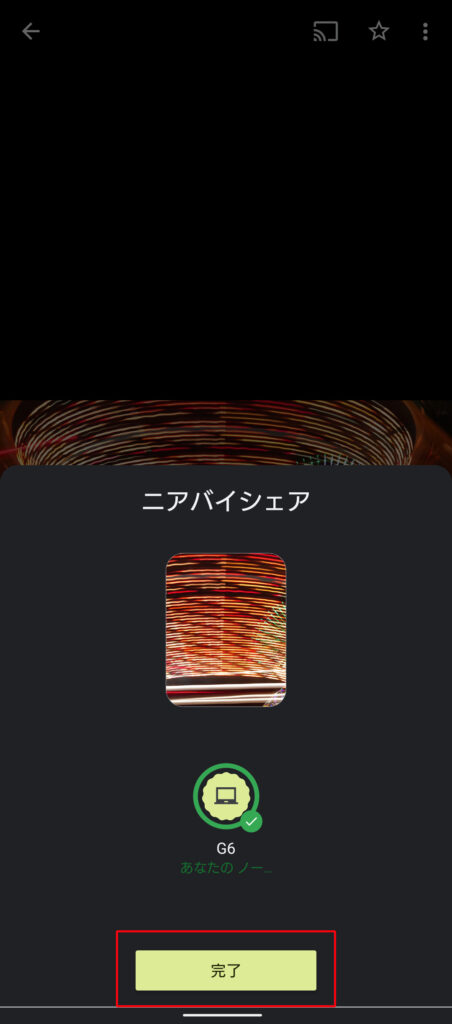
受信側:「完了」をタップして閉じます。
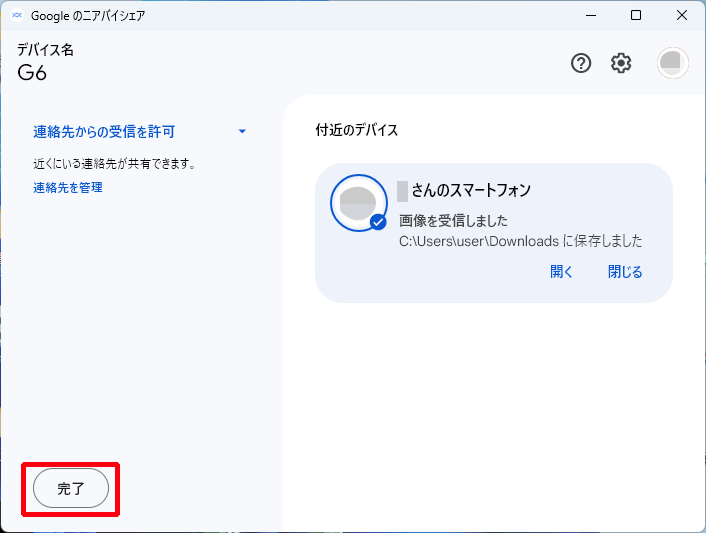
<Nearby Share(ニアバイシェア)が使えない時の確認方法>
Nearby Shareが使えない時(受信側に送信者のデバイスが表示されない、又はその逆)は、以下の5つを確認してみて下さい。
① AndroidデバイスでWi-Fi・Bluetooth・位置情報がすべてONになっているか?
どれかがOFFになっているとニアバイシェアで送信相手が見つからないため、送ることができません。
②ニアバイシェアの受信先の設定を確認
受信側がデバイスの公開設定を「非公開」に設定していると、データ送信はできません。
受信側の設定が「全ユーザー」「連絡先」どちらかチェックが入っているかを確認してください。
連絡先に登録されてない可能性もありますので、その場合は、「全ユーザー」に設定をしてください。
③デバイス同士の距離が遠い
ニアバイシェアが検知できる距離の目安は5メートル以内のためできる限りこの範囲内で端末同士を近づけて下さい。
④送信するデータが大きすぎないか
送信するデータが大きすぎると「待機中」の状態のままになることがあるので
その場合何回かに分けてデータを送信するようにして下さい。
⑤AndroidOSを最新のバージョンになっているか
上記内容が正しく設定されていてもニアバイシェアのアイコンが表示されない場合AndroidOSを最新のバージョンにアップデートすることで解決することがございます。
まとめ
Windows用Nearby Share(ニアバイシェア)を使って、PCとAndroidデバイス間でファイル転送する際は
・Android OS6.0以上の機種を使用
・windows10以降の64bit PCを使用
・Nearby Shareのwindows公式アプリをPCにインストールする
・Android端末ではWi-Fi・Bluetooth・位置情報をすべてオンにする
・デバイスの公開設定を「全ユーザー」又は「連絡先」にする
を必ずチェックして下さい。
「Nearby share(ニアバイシェア)」がwindowsアプリに対応したことでPCとAndroidデバイス間のデータ転送も簡単に行うことができるのでさまざまなシーンで重宝するようになると思います。
今までこの機能を使用したことがないという方は、とても便利な機能なのでこの機会にNearby Share(ニアバイシェア)をお試し下さい。