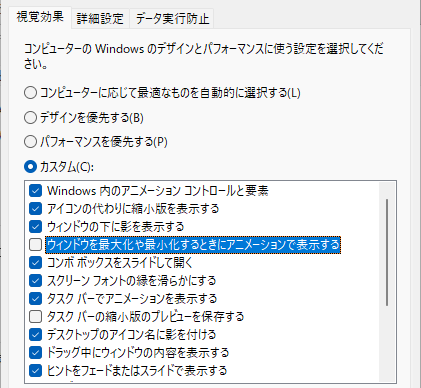浜松を中心とした静岡県でパソコンやスマホのトラブル解決・サポートをしているMIRAISEの金子です。
Windowsパソコンを軽快に動かすポイントとして
・メモリの増設
・HDD/SSDのCドライブの十分な空き容量
がありますが、これに加えて「視覚効果」の項目もパソコンをキビキビと動作させるには重要なポイントとなりますので
今回はその「視覚効果」についてご紹介したいと思います。
視覚効果について
Windowsでは、アイコンやウィンドウなどの画面表示のデザインやアニメーション表示の有無などについては「視覚効果」が関連しており、視覚効果を設定することで画面の表示を見やすくすることができます。
視覚効果を無効にした場合は画面表示のデザインが簡素になるため、パソコンの負荷が軽減され、動作を速くさせることができます。
視覚効果の表示例として
・フォントの縁を滑らかにし、画面上の文字をきれいに表示する
・デスクトップのアイコン名に影をつけて見やすくする
等があります。
通常「視覚効果」は最初からパソコンに応じて最適な設定にされているので性能が高いパソコンでは特に不便に感じることはありませんが、項目の中には不要なものもあり、例え最適化されていたとしても古いパソコンでは動作が遅くなる原因になってしまいます。
特にウインドウを最大化、最小化する時のアニメーションはソフトのスムーズな切り替えを妨げており、この機能があるかないかで体感速度が違うためこの項目を見直すだけでもパソコンの動作を速くさせるには十分効果があるかと思います。
では実際にその機能をオフにする方法は以下のとおりです。
視覚効果のアニメーションをオフにする方法
STEP.1「設定」→「システム」→「バージョン情報」をクリックする
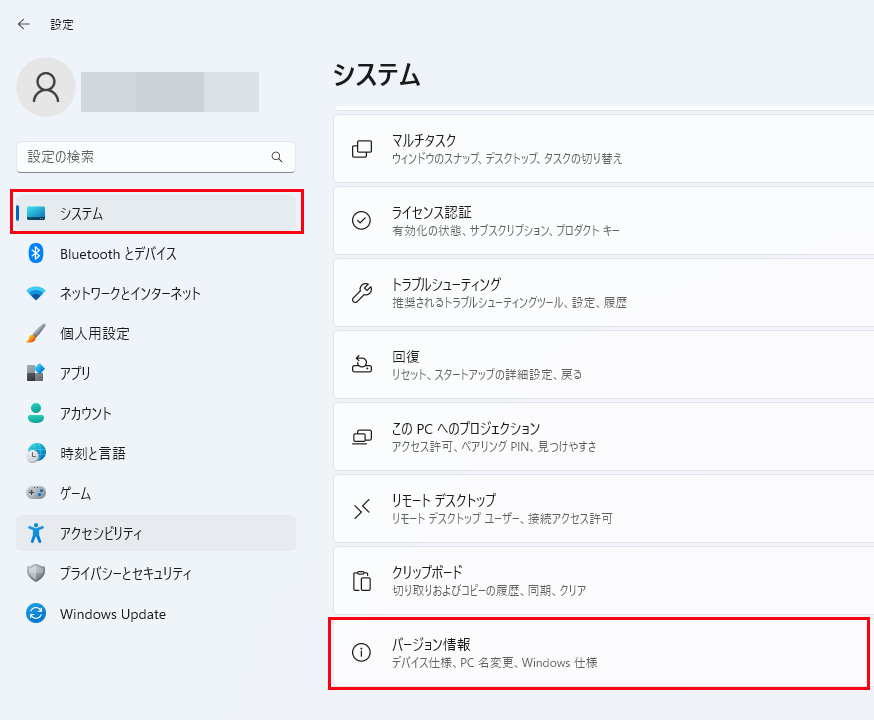
STEP.2 バージョン情報内の「システムの詳細設定」クリック
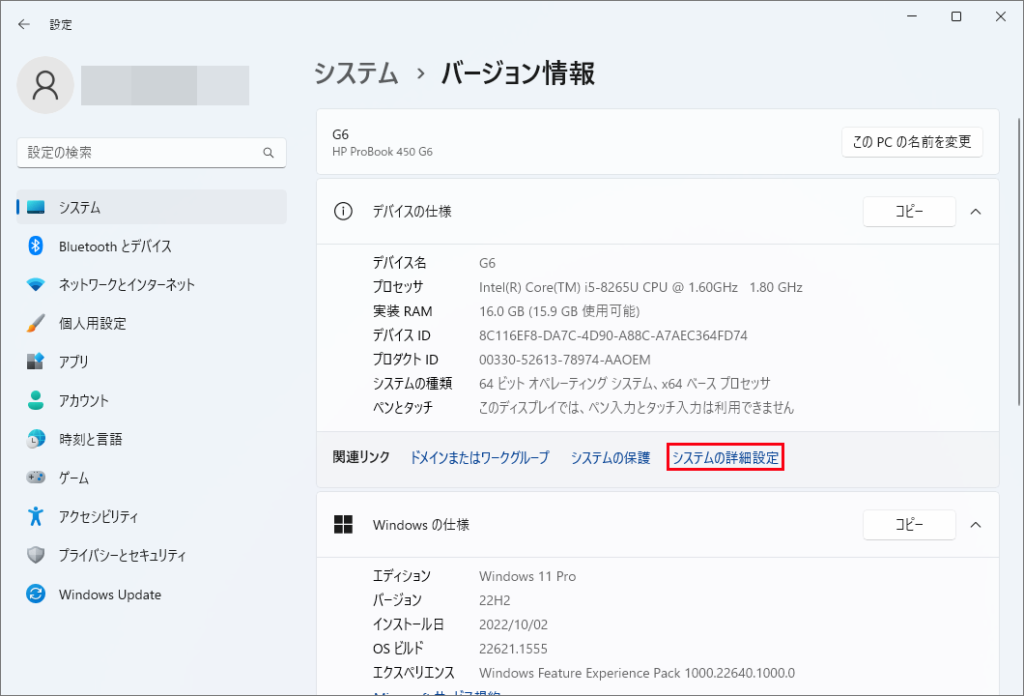
STEP.3 「システムのプロパティ」が表示されるので「詳細設定」タブ→「パフォーマンス」欄の「設定」をクリック
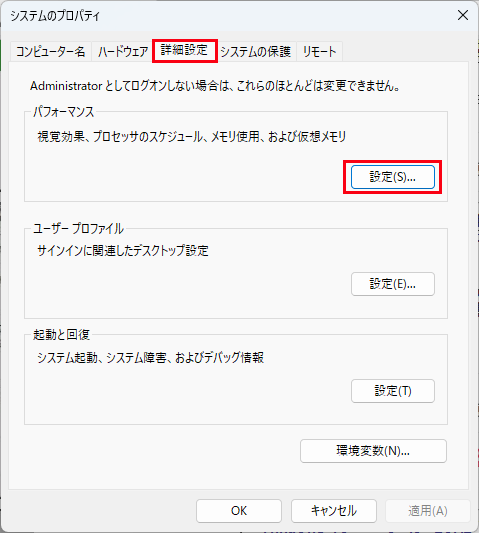
STEP.4「パフォーマンスオプション」内の「視覚効果」タブ内の「カスタム」にチェックを入れる
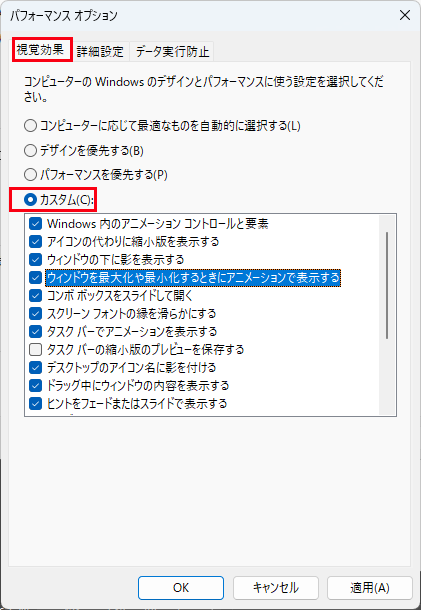
ちなみに視覚効果の各項目の説明は、以下のとおりです。
・コンピュータに応じて最適なものを自動選択する(通常初めからこちらに設定されている)
使用しているパソコンの環境に応じて、最適な視覚効果が自動的に選択されます。
・デザインを優先する
すべての視覚効果が選択されます。
・パフォーマンスを優先する
すべての視覚効果が非選択になります。
・カスタム
「カスタム」欄から任意の視覚効果を選択します。
STEP.5「ウインドウを最大化や最小化するときにアニメーションで表示する」のチェックを外して「OK」クリック
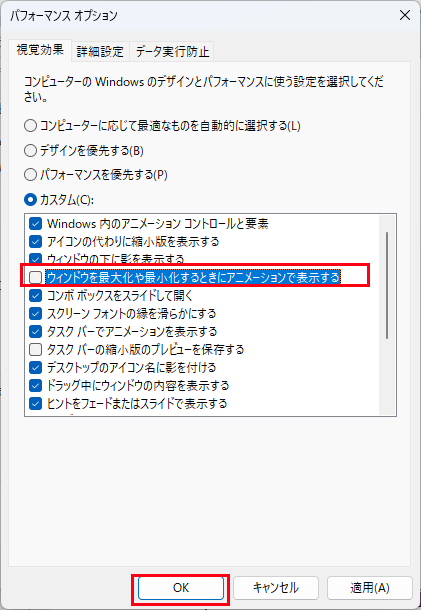
この設定でウインドウを最大、最小化してみると、無駄な視覚効果がなく画面が素早く切り替わります。
<補足>
「スクリーンフォントの縁を滑らかにする」に関しては、チェックを外すとフォントが荒く表示されるのでチェックしたままをお勧めします。
他にもオフにする項目はありますが、古いパソコンでWindowsが遅い時以外は特に変更しなくても良いかと思います。
あえて他のものをオフにする場合、
・「ウインドウの下に影を表示する」
・「タスクバーでアニメーションを表示する」
に関してはオフにしても特に問題ないかと思います。
まとめ
パソコン操作を快適に動作させるには視覚効果の設定が重要なポイントとなり、
・設定の変更は「システム」→「システムの詳細設定」から行う
・「カスタム」から「ウインドウを最大化や最小化するときにアニメーションで表示する」項目のチェックを外す
無駄な視覚効果を除く事でメモリ消費量が減り、結果としてパソコンの動作速度の改善に繋がります。
簡単な方法で比較的新しいパソコン、古いパソコンに関わらず適用できる内容ですので、少しでもパソコンの動作を速くしたいと思う方は是非参考にして下さい。