浜松を中心とした静岡県でパソコンやスマホのトラブル解決・サポートをしているMIRAISEの金子です。
最近ノートPCを使用する際、バッテリーの駆動時間が短くなってきたと感じたことはないでしょうか?
ノートPCのバッテリーもiPhone等のスマートフォンと同じくリチウム電池を使用しており、
バッテリーの寿命は
・フル充電約500回
・購入時の容量の50%を下回ったら
・約2~3年
と云われています。
※フル充電サイクル500回程で、購入時のバッテリーの状態を100%とすると(容量が)半分(50%)程度になると言われております。
<バッテリーのフル充電サイクルのカウント方法>
例えば
1日目 バッテリー残量50%→100%まで充電した場合 充電したのは50%分です。
2日目 バッテリー残量80%→100%まで充電した場合 充電は20%分です。
3日目 バッテリー残量70%→100%まで充電した場合 充電は30%分です。
3日間で3回充電したからフル充電サイクル3回というカウントではなく
充電したこの3日間のトータルの50%+20%+30%=100%の充電で「フル充電1回」とカウントします。
毎日100%バッテリーを消費すれば1年半ほどで500回、1日50%のバッテリーの消費であれば約3年で500回のサイクルに到達しバッテリー最大容量が50%を切るという計算になります。
バッテリーが0になるまで使用してから充電するよりも、こまめに充電するほうが電池持ちが良いのはこういった理由があったのです。
使い方や使用頻度によってバッテリーの劣化速度は変わりますが、以前よりも明らかに持ちが悪くなったと感じるようであればバッテリーの劣化が疑われます。
今回は、Windowsに搭載されているBattery report(バッテリーレポート)という機能でノートパソコンのバッテリーの劣化状態を調べる方法をご紹介します。
Battery reportの使い方
Battery reportはWindowsに標準で搭載されている機能ですが、iPhoneのように「設定」内の項目から調べるのではなく「コマンドプロンプト」から機能を実行し、HTMLファイルとして出力されたレポートをWebブラウザーで確認します。
※コマンドプロンプトは、Windowsに初期から搭載されているシステムツールで、コマンドと呼ばれる命令分を用いることでWindowsのさまざまな操作が行うことができます。
STEP1.スタートメニューを右クリック→「ファイル名を指定して実行」をクリック。
※「Windowsキー」+「R」のショーットカット操作でも「ファイル名を指定して実行」表示可能
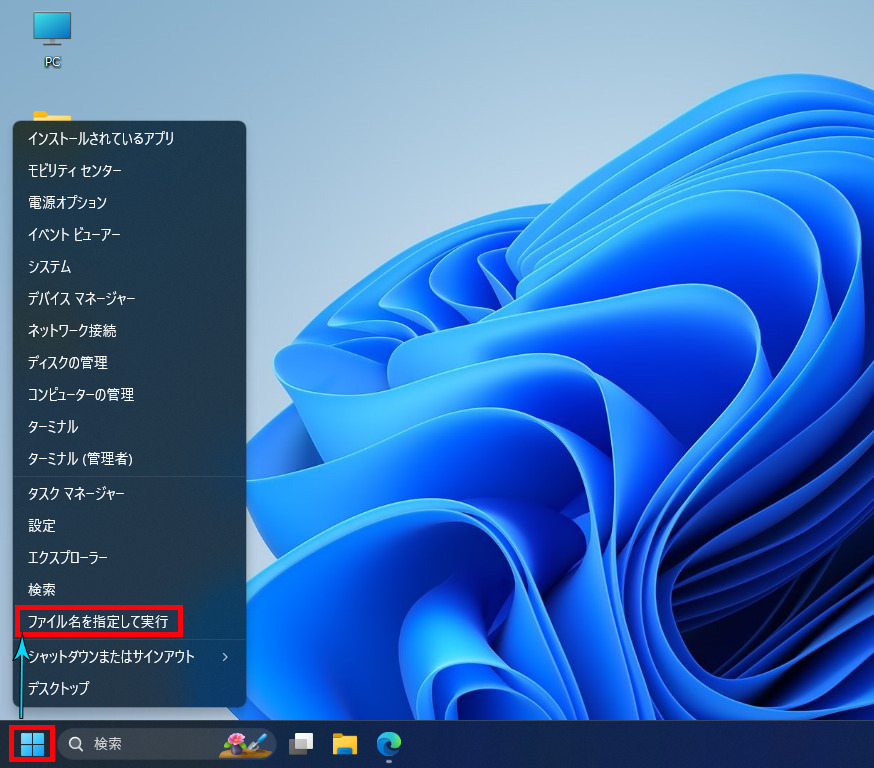
STEP2.「cmd」と入力しOKをクリック。
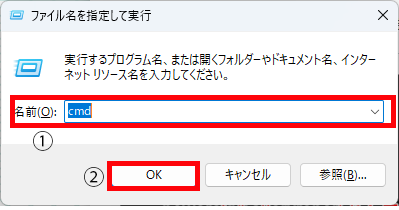
STEP3.コマンドプロンプトが起動したら、「powercfg/batteryreport」を入力してエンターキーを押します。
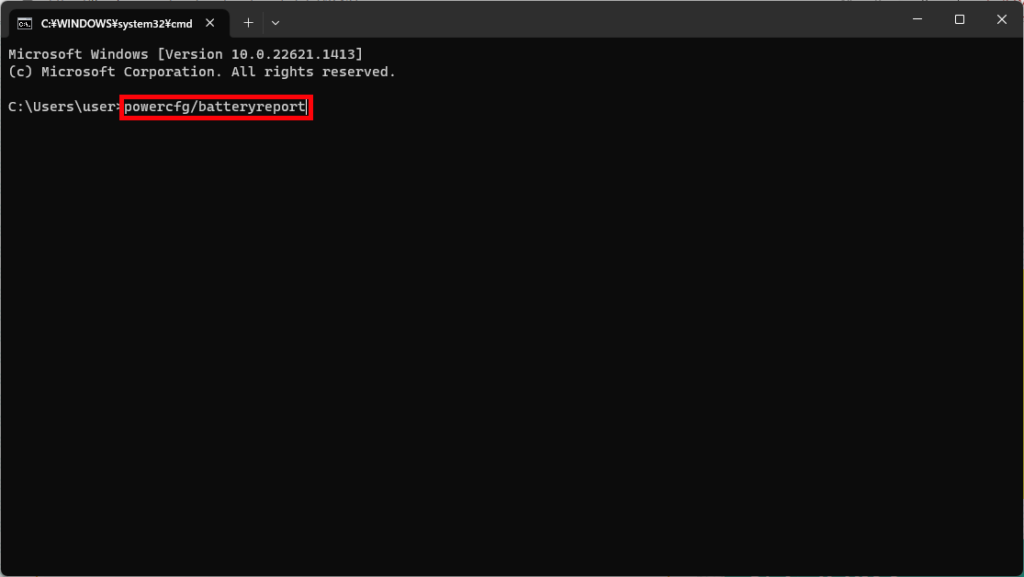
※Battery report(バッテリーレポート)を作成するコマンド:「powercfg/batteryreport」
STEP4.コマンドを入力して「Enter」キーを押すと、バッテリー寿命レポートが作成されます。
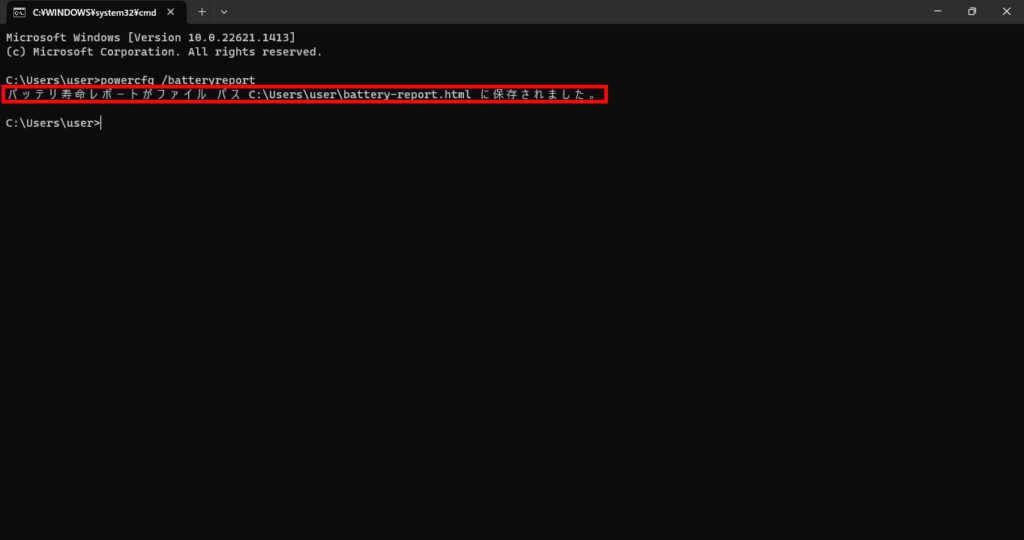
作成されたレポートのファイルパス(ファイル保存場所)は「C:/Users/user/battery-report.html」となります。
※作成した環境によってレポートの保存場所が変わります。
メッセージの中の「C:\Users\User\battery-report.html」の部分をマウスでドラッグして選択し、Ctrl+Cでコピーします。
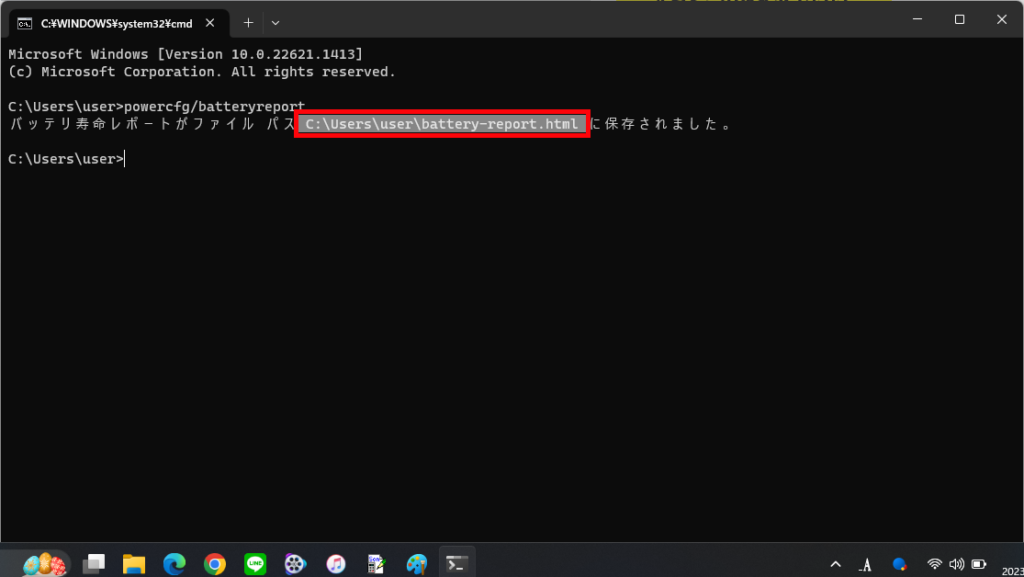
STEP5.Webブラウザー(MSEdgeやGoogle Chrome等)を起動し、アドレスバー内にCtrl+Vで先ほどコピーしたファイルパスを貼り付け→「Enter」キーを押す。
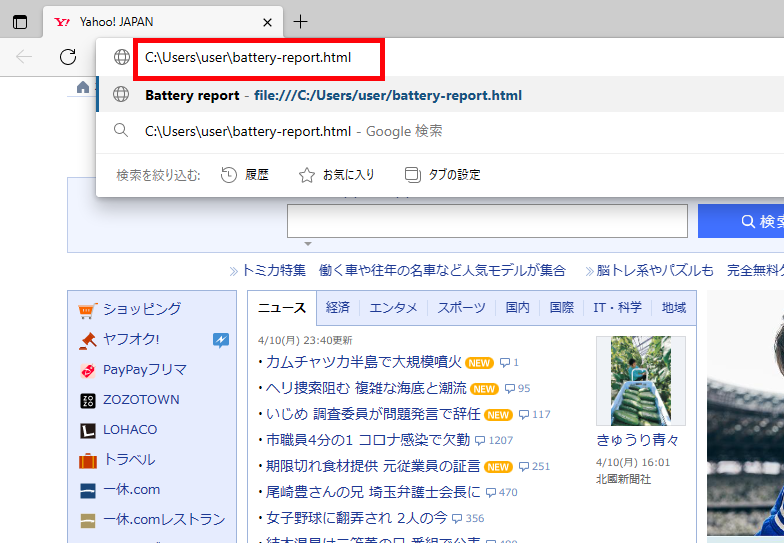
STEP6.battery report(バッテリーレポート)が画面に表示されます。
battery reportの画面の見方
レポートが表示されたら以下の基本以下の2箇所を確認すればよいかと思います。
・Installed batteries
・Battery capacity history
<Installed batteries>
バッテリー容量を確認したい場合は、「Installed batteries」の項目に注目します。
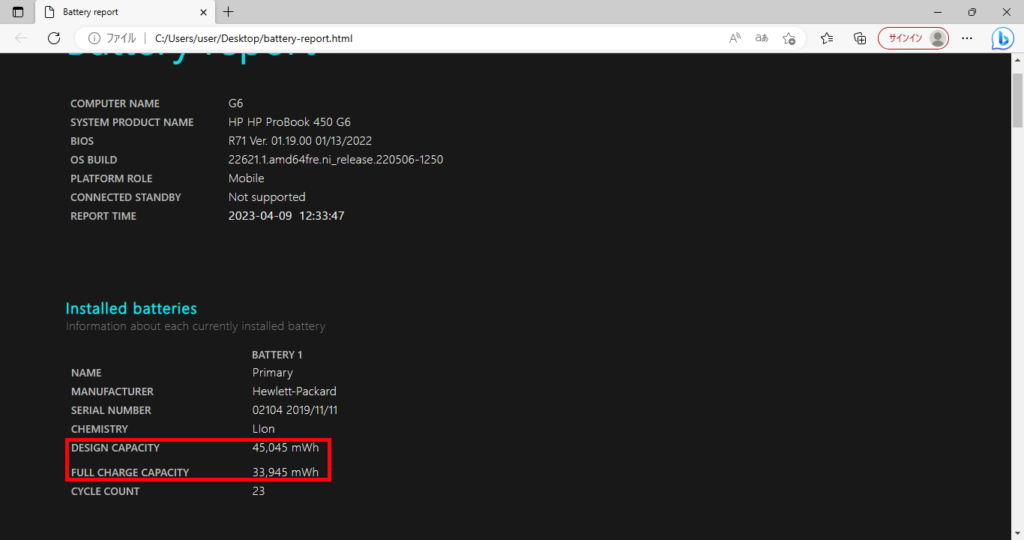
・購入時のバッテリー容量→「DESIGN CAPACITY(デザインキャパシティ)」
・現在のバッテリー容量→「FULL CHARGE CAPACITY(フルチャージキャパシティ)」
で確認できます。
レポートでは購入時のバッテリー容量が「45,045 mWh」、現在のバッテリー容量が「33,945mWh」。
購入時のバッテリー容量と比べると、(100%から)約75%まで劣化しているということになります。
<Battery capacity history>
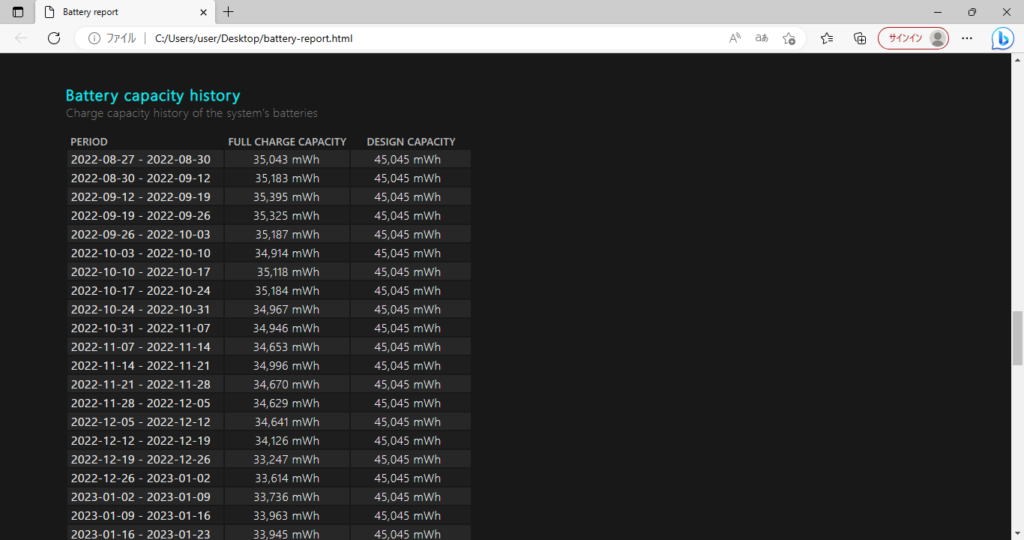
左:現在のバッテリー容量 右:購入時のバッテリー容量
Battery capacity historyにはノートパソコンを使い始めてから今までのバッテリー容量の変化の履歴が表示されます。
パソコンのバッテリーが、いつからどのくらい劣化し出したか履歴をたどることでバッテリーの交換やPCの買い替えの判断をする際の目安になるかと思います。
※リカバリー等で工場出荷状態に戻った場合この履歴はリセットされますのでご注意下さい。
まとめ
Windowsノートパソコンバッテリー劣化を調べる方法
・Windows標準搭載のBattery report(バッテリーレポート)機能を使用する
・「Battery report」はユーザーフォルダ直下にhtmlファイルとして保存されるのでWEBブラザーで表示
・「Battery report」では「Installed batteries」「Battery capacity history」をチェックし現在のバッテリー状況を確認
お手元のノートパソコンのバッテリー劣化状況を確認したい場合、今回紹介した方法でチェックすることが可能です。
是非参考にして頂けたらと思います。


