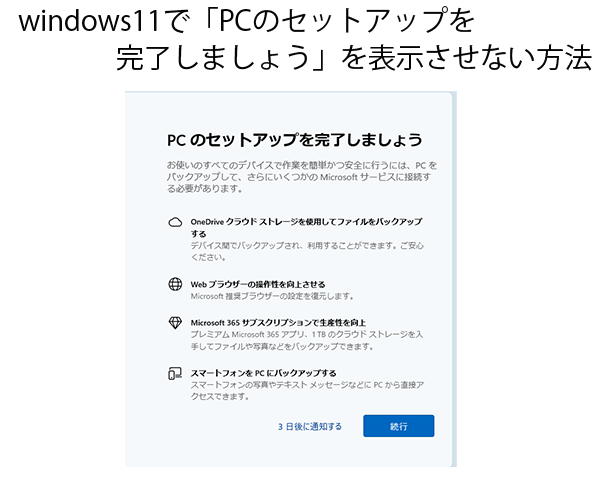浜松を中心とした静岡県でパソコンやスマホのトラブル解決・サポートをしているMIRAISEの金子です。
皆さんはwindows11のパソコンを起動した際、下記のような画面が表示されたことはないでしょうか?
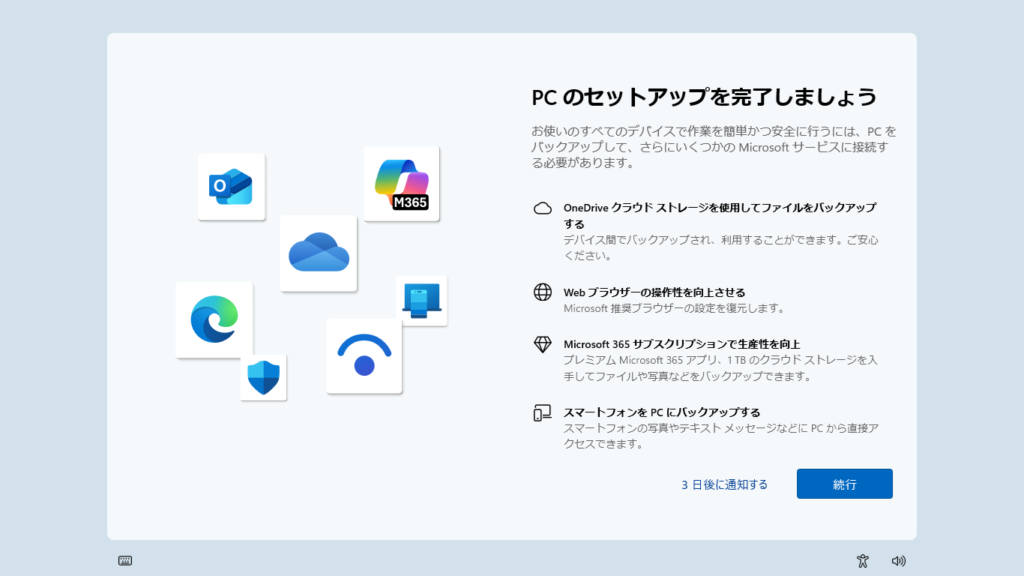
こちらの画面が表示されると他の操作ができず、画面に沿って操作をしても途中でキャンセルができないためとても煩わしく思ってしまいます。
3日後に通知するをクリックすればとりあえずは画面は消えますが、3日毎にこの表示が出続けてしまうためできればこの表示がされないようにしたいと思うのは大半ではないでしょうか。
今回はそんな時に便利なwindows11で「PCのセットアップを完了しましょう」を表示させない方法をご紹介したいと思います。
・「PCのセットアップを完了しましょう」の画面がを表示させない方法が知りたかった
・表示された場合の消し方を知りたかった
という方は必見です。
「PCのセットアップを完了しましょう」を表示させない方法
「PCのセットアップを完了しましょう」の画面を表示させないようにするには、以下の手順を実行してください。
※今回はwindows11のバージョン24H2で説明します。
STEP.1 「3日後に通知する」をクリックし一旦この表示を閉じてパソコンにログインします。
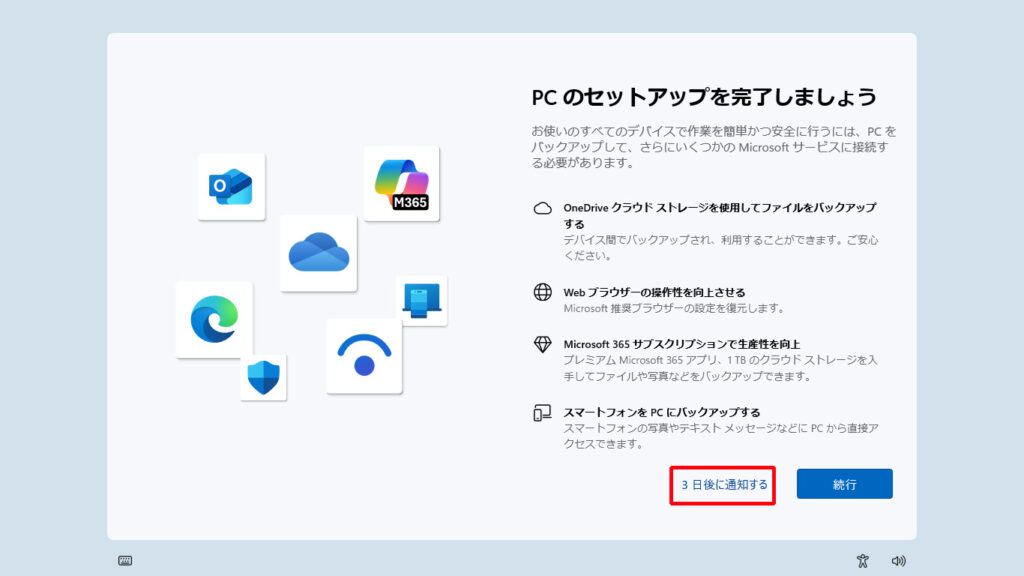
STEP.2パソコンにログインができたら「スタート」→「設定」 アプリをクリックします。
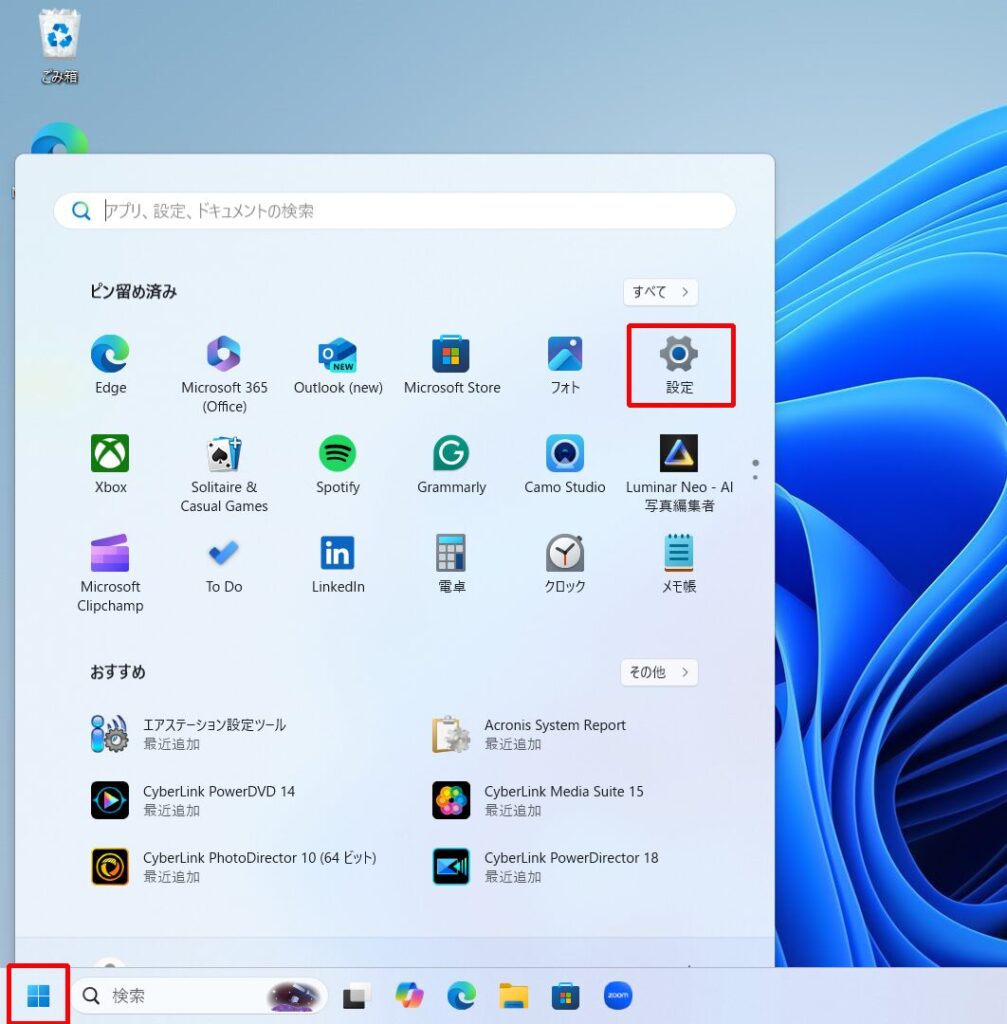
STEP.3 「システム」→「通知」をクリックします。
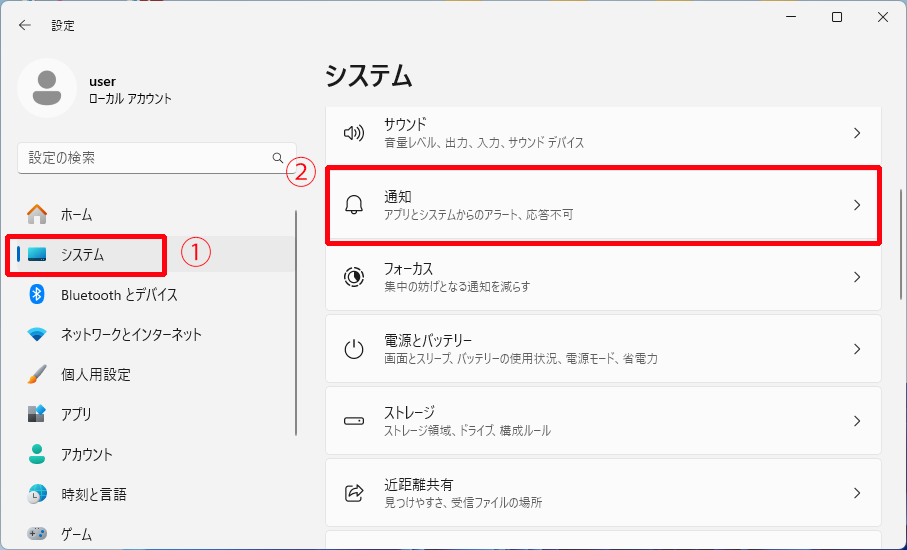
STEP4.通知内の画面から「追加の設定」の右にある「v」(展開)をクリックします。
「追加の設定」の項目が見当たらない場合、画面の右側にマウスのカーソルを持っていき下にスクロールして表示させて下さい。
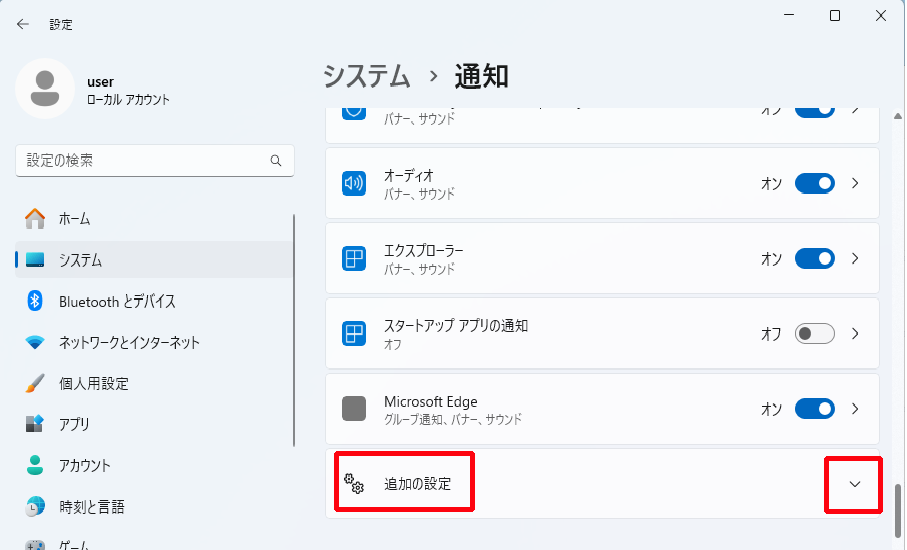
STEP5.「windowsを最大限に活用し、このデバイスの設定を完了する方法を提案する」をクリックしてチェックを外します。
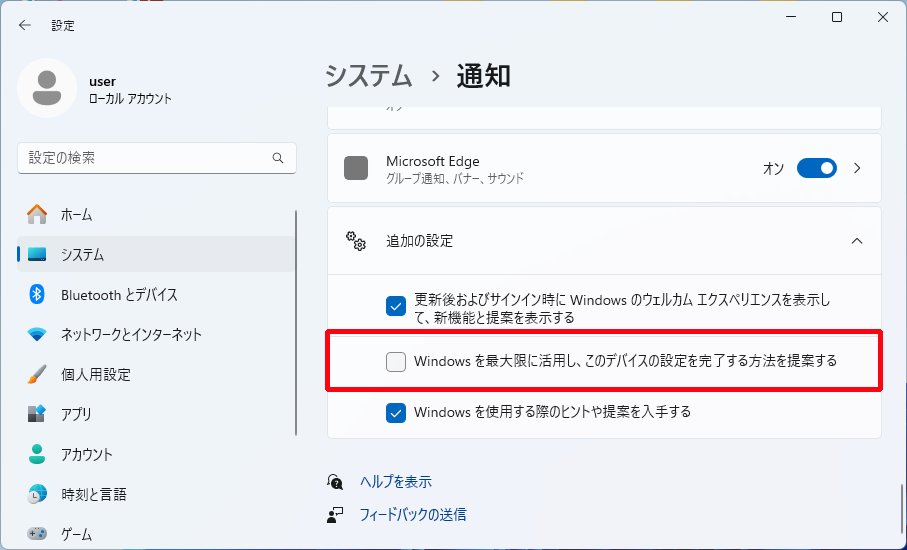
以上で「PCのセットアップを完了しましょう」を非表示にする設定は完了です。
※他の通知も不要な場合はクリックして3つすべてOFFにしておくと良いかもしれません。
※現状この設定以降は起動時に「PCのセットアップを完了しましょう」は表示されなくなっていますが、windowsのアップデートによっては再度表示されることがありますのでご注意下さい。
まとめ
windows11で「PCのセットアップを完了しましょう」を表示させない方法
・画面が表示されたら一旦3日後に通知をするをクリックし、パソコンにログインする。
・「windowsを最大限に活用し、このデバイスの設定を完了する方法を提案する」のチェックを外す。
・windowsのアップデートによっては再度表示される場合がある。
いかがでしたでしょうか?
今回の方法を行えば「PCのセットアップを完了しましょう」の画面を表示させなくすることができます。
設定も簡単なので是非活用していただけたらと思います。