皆さんは自宅に来客があった時や友人宅へ訪問した際、「Wi-Fiを使いたいからパスワードを教えてほしい」という場面はないでしょうか?
Wi-Fi機器の所まで確認しに行き、複雑なパスワードを教えたり、入力するのは教える・教えてもらう側にとっても少々面倒なことか思います。
今回はそんな時に便利な「iPhone・iPadでWi-Fiのパスワードを共有する方法」をご紹介したいと思います。
今まで
・わざわざWi-Fi機器にまで行きパスワードを確認後、相手にパスワードを教えていた
・もっと簡単にパスワードを相手に教える方法が知りたかった
という方は必見の内容かと思います。
共有する前に確認すること
パスワードを共有する前に事前に確認することがあります。
・Wi-Fiパスワードを共有する側(Aとする)に共有される側(Bとする)の連絡先が登録されていること
・お互いの端末にiOS11以降がインストールされている
iPhone、iPadもしくはMacOS High SierraがインストールされているMacであること
・お互いのiPhoneが通信可能な状態であること(docomo等のモバイルデータ通信ができる状態等)
Wi-Fiのパスワードを共有する方法
今回はiPhoneでの設定を例にご説明します。
◆Wi-Fiパスワードを共有される側(B)のiPhoneで準備すること◆
STEP1.「設定」アプリ>「Wi-Fi」から該当するSSID(Wi-Fiネットワーク)を選択
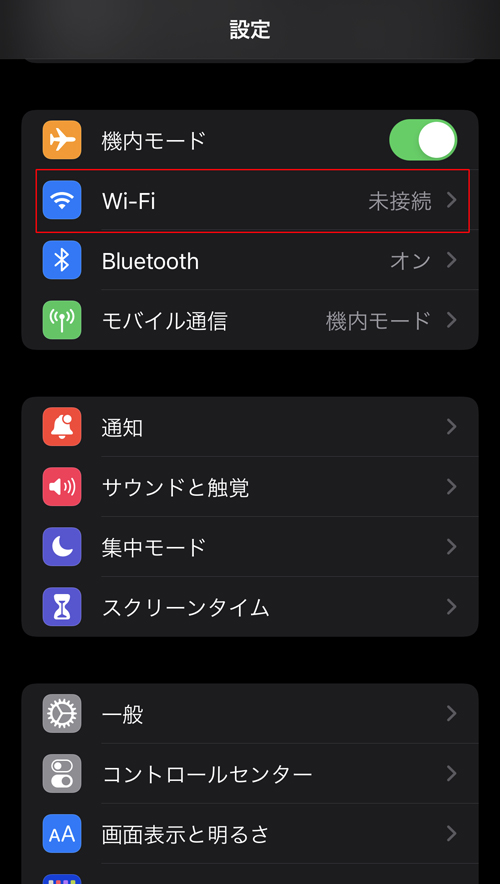
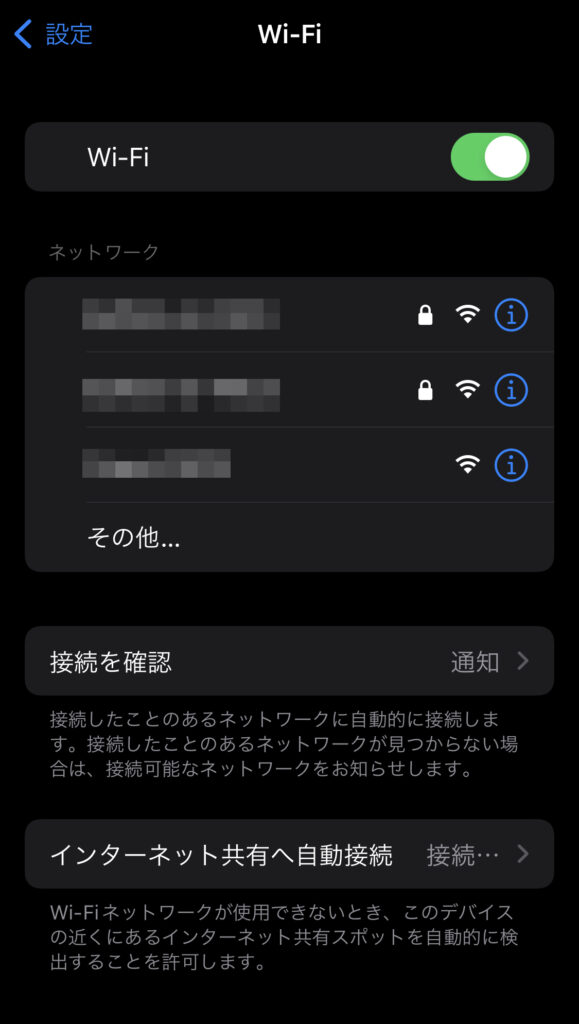
STEP2.パスワード入力画面で待機する
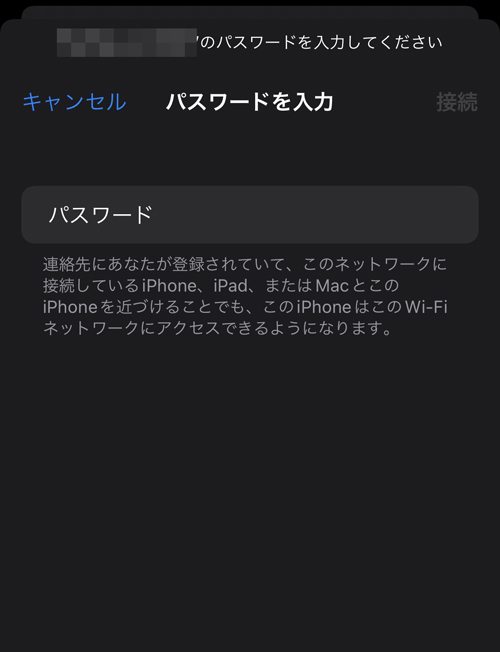
◆Wi-Fiパスワードを共有する側(A)のiPhoneで操作◆
STEP3.パスワードを共有したい相手のiPhoneに自分のiPhoneを近づける
STEP4.◯◯(Wi-Fiネットワーク名)のWi-Fiパスワードを○○さん(Bのこと)と共有しますか?と表示されるので「パスワード共有」をタップ
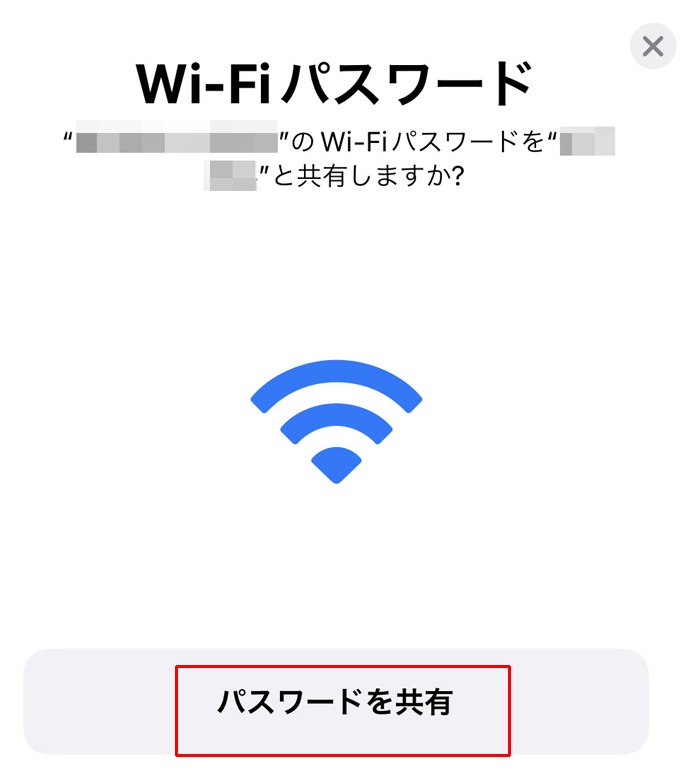
※2.の画面が表示されないときは一度共有する側(A)のiPhoneをスリープ、ロックを解除してみる。
それでも表示されなければ手動でパスワードを入力する必要がございます。
(過去にパスワード共有設定後、Wi-Fiネットワークの設定を削除した場合起こるもよう)
STEP5.相手のiPhoneの入力画面に自動的にパスワードが入力され接続が完了するので「完了」をタップ。
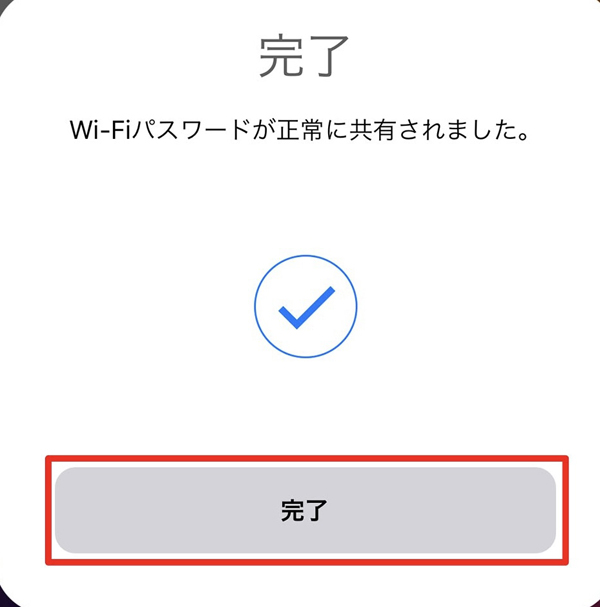
まとめ
iPhone・iPadでWi-Fiのパスワードを共有する方法
・Wi-Fiパスワードを共有する側に共有される側の連絡先が登録されていること
・お互いの端末にiOS11以降がインストールされている
・お互いのiPhoneが通信可能な状態であること
・共有される側でWi-Fiのパスワード入力画面で待機し、共有する側の端末を近づけるとパスワードが共有される
いかがでしたでしょうか?
iOS11以降を搭載しているiPhone同士なら端末を近づけるだけでWi-Fiのパスワードの共有が可能なのでわざわざWi-Fi機器にまで行きパスワードを確認する手間が省ける事ができます。
またこの機能を使用すれば、iPhone同士だけでなく、iPadやMac等のApple製品とも同様に共有できるのも便利な点であるためまだ利用した事がない方は是非ご利用いただければと思います。


