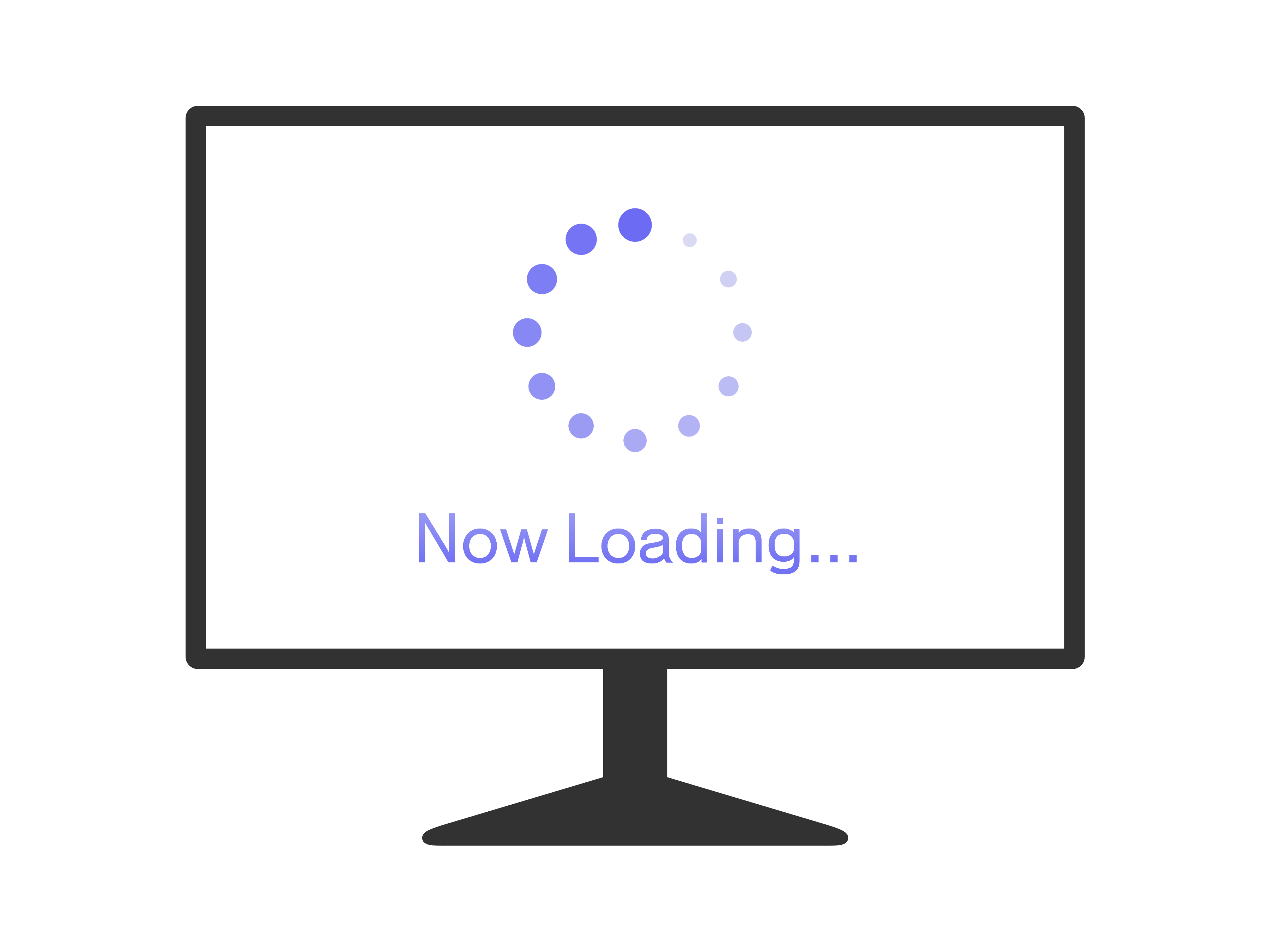浜松を中心とした静岡県でパソコンやスマホのトラブル解決・サポートをしているMIRAISEの金子です。
皆さんは普段パソコンを使っていて、作業のたびにマウスカーソルがぐるぐる回って何秒も待たされたり、マウスなどの動きがカクカクと遅くなる等の症状に遭遇した経験はありませんか?
肝心なパソコンがキビキビと動作しないとせっかく学んだテクニックも活かすことはできないため仕事をスムーズに行う上でパソコンの性能はとても重要な要素となります。
今回はそんなパソコンが遅いと感じた時に確認することを紹介したいと思います。
確認する項目
パソコンの動作が遅い時に確認する項目は大きく分けて3つあります。
1.メモリの使用量の確認
2.常駐ソフト(スタートアップアプリ)の確認
3.電源プランの確認
上記を確認することで、パソコンの動作が遅くなっている原因を探す手がかりとなります。
では実際に各々の確認する項目について以下で説明していきます。
1.メモリの使用量の確認
パソコンの動作が遅い時、多くの場合搭載されているメモリの不足が疑われるのでまずメモリの使用量から確認します。
<メモリとは>
わかりやすく例えると人間が作業する時に使用する机(作業スペース)のこと。
机が広い(メモリが多い)と色々な作業を同時にする(複数のアプリ起動)事ができ、狭ければ(メモリが少ない)同時に複数の作業をスムーズにできないだけでなく、一つの作業を終わらせないと次の作業ができません。
そのため現状のWindows搭載のパソコンは基本8GB以上のメモリの搭載が必須となります。
使用しているパソコンのメモリが使用量がどういう状況なのか調べるには「タスクマネージャー」を使って確認します。
この「タスクマネージャー」を利用するとパソコンの動作が遅い原因がわかる場合があります。
タスクマネージャーとは・・・パソコン上で実行されているプログラムやアプリケーションの状況を数値化し、自身のパソコンの性能が、充分であるか何か足りていないのか確認することができます。
<タスクマネージャーでメモリの状態を確認する方法>
1.スタートボタンを右クリック
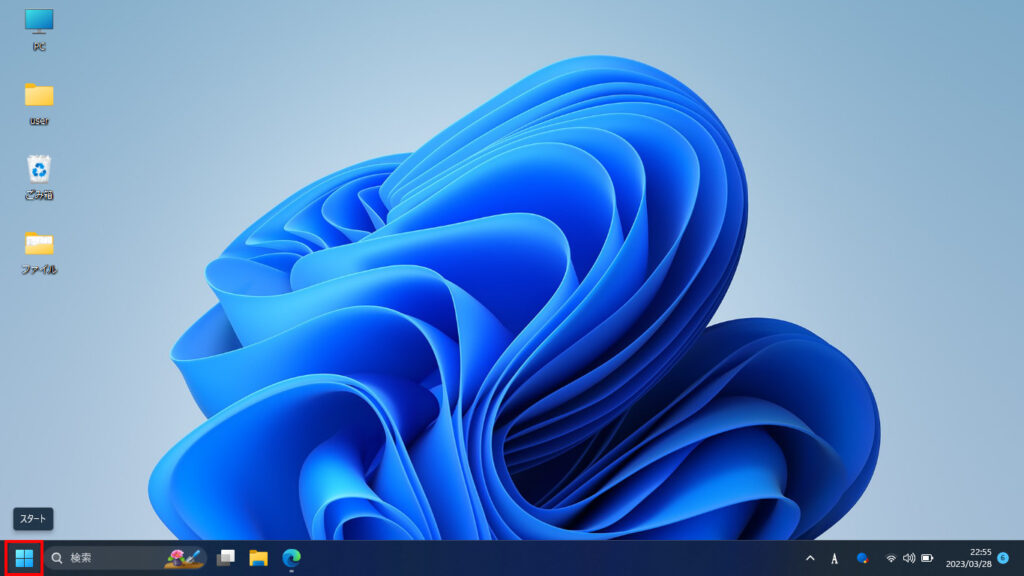
2.「タスクマネージャー」をクリック
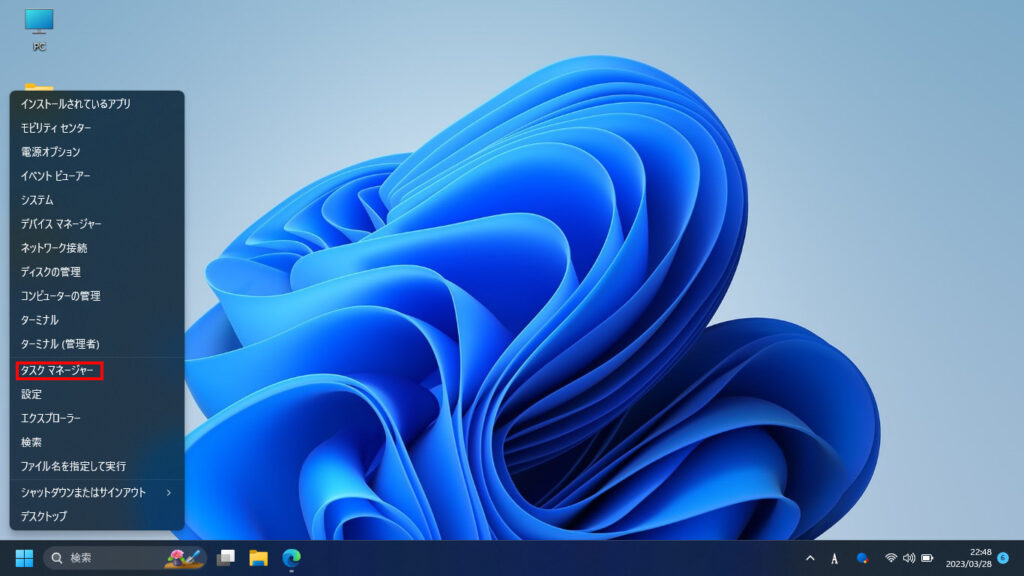
3.「パフォーマンス」アイコンをクリックするとメモリの使用量(%)の詳細が表示されます。
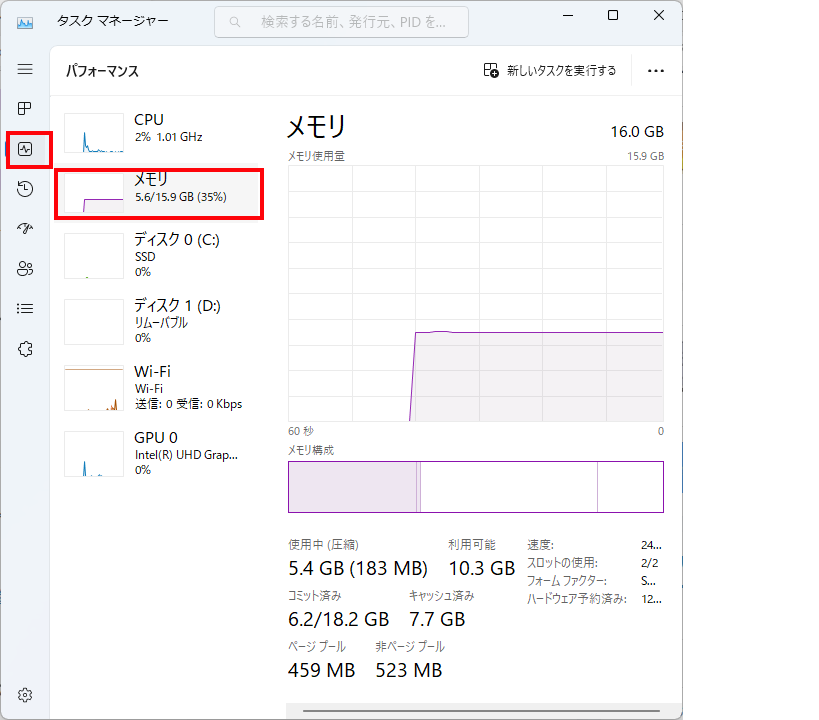
こちらのパソコンは搭載されているメモリ(16GB)のうち35%にあたる5.6GBのメモリを使用しているという表示になっております。(メモリの一部はビデオメモリーでも使用するため、実際の16GBより少なく表示されることがあります)
パソコンが遅いと感じた時にメモリ使用量が100%の状態が続く場合、メモリが不足の可能性が高いです。
※「パフォーマンス」タブでは「メモリ」のほかにも「CPU」や「ディスク」の使用率が確認できます。
100%の状態が続く場合、パソコンの処理が追いついておらず、動作が遅くなる要因となっている可能性が高いです。
そのためメモリ不足を改善するにはメモリを増設する必要があります。
※機種によってはメモリを増設できない場合もありますのでパソコンメーカーにて確認下さい。
パソコンのマニュアルや仕様書に対応メモリが記載されているので、WEBサイト上のメモリメーカーの対応表で確認し、同じ規格のメモリを購入すれば良いです。
ご自身でメモリを増設するのが難しい場合は、メーカーやパソコン専門店に相談してみてください。
<ご注意下さい>
最大何GBまでサポートと表記がありますが、搭載されているWindowsによってはそれ以上のメモリ増設はすることはできません。例)Windowsには32bitと64bitがあり、32bitの場合最大で4GBまでしか対応していません。
2.常駐ソフト(スタートアップアプリ)の有無の確認
常駐ソフトとは、パソコン起動時に自動的に起動して常駐している(スタートアップアプリ)ソフトの事です。
このソフトの数が増えると起動に時間がかかり、メモリの使用量が多くなります。
常駐アプリの中にはウイルス対策ソフトのように常に動作しないといけないものばかりではありません。
不要な常駐アプリを停止することで起動時間やメモリ使用量を少なくすることができる→パソコンの動作速度の改善に繋がります。
この確認にも先程の「タスクマネージャー」を使用します。
1.スタートボタンを右クリック
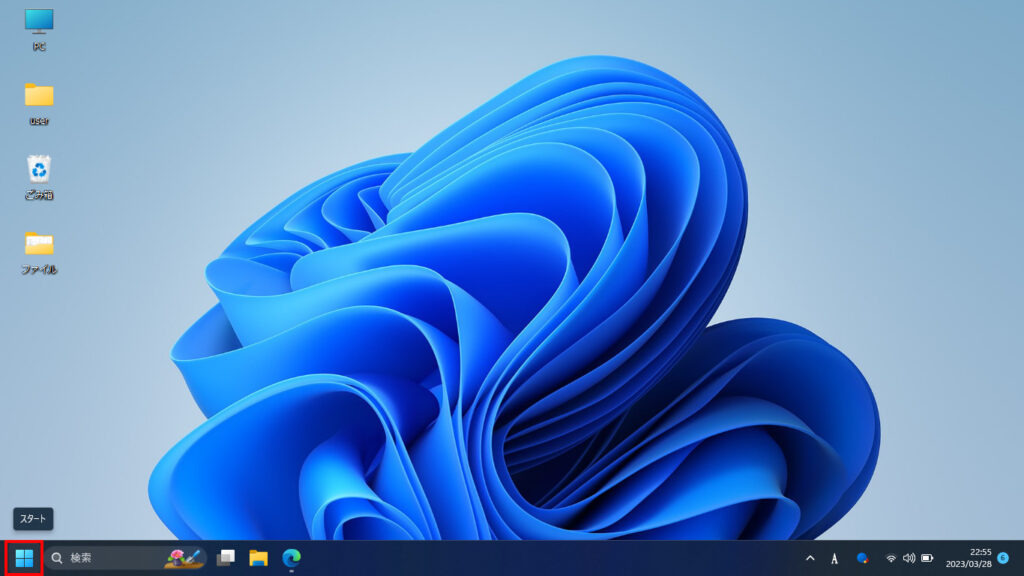
2.「タスクマネージャー」をクリック
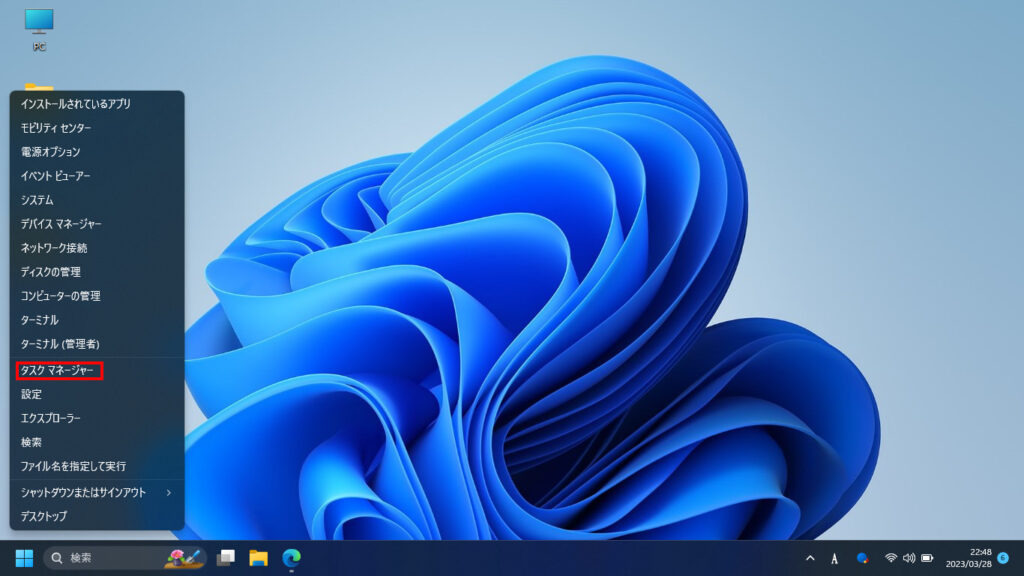
3.「スタートアップ」タブ→一覧から不要な常駐ソフトを選択→右上の「無効化」をクリック
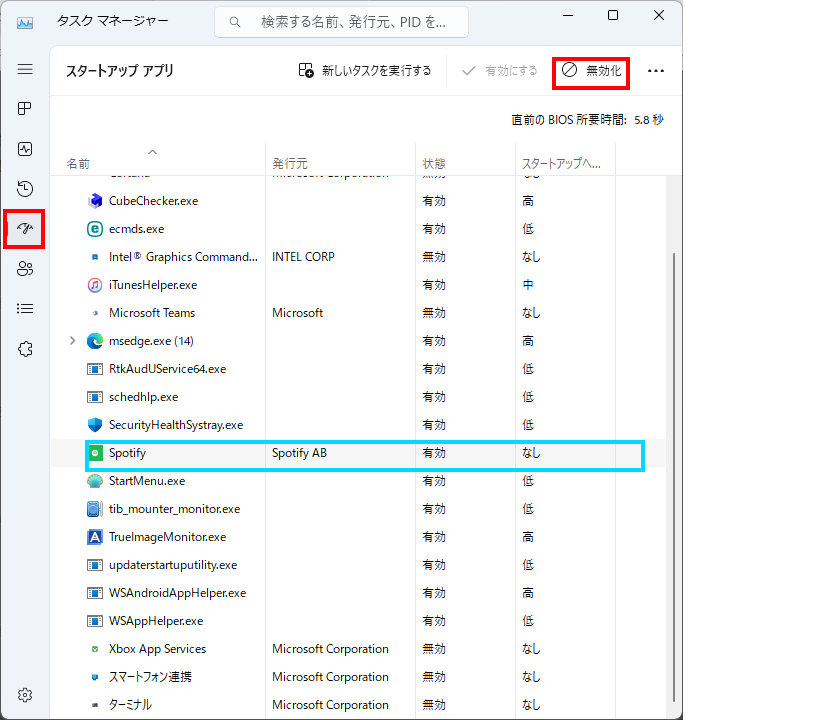
4.常駐ソフトの(動作の)状態が有効から無効に変われば完了です
無効にした常駐ソフトを再度有効にする場合は3.の操作にて無効にした常駐ソフトをクリックし、右下の「有効にする」をクリックすると再度有効になります。
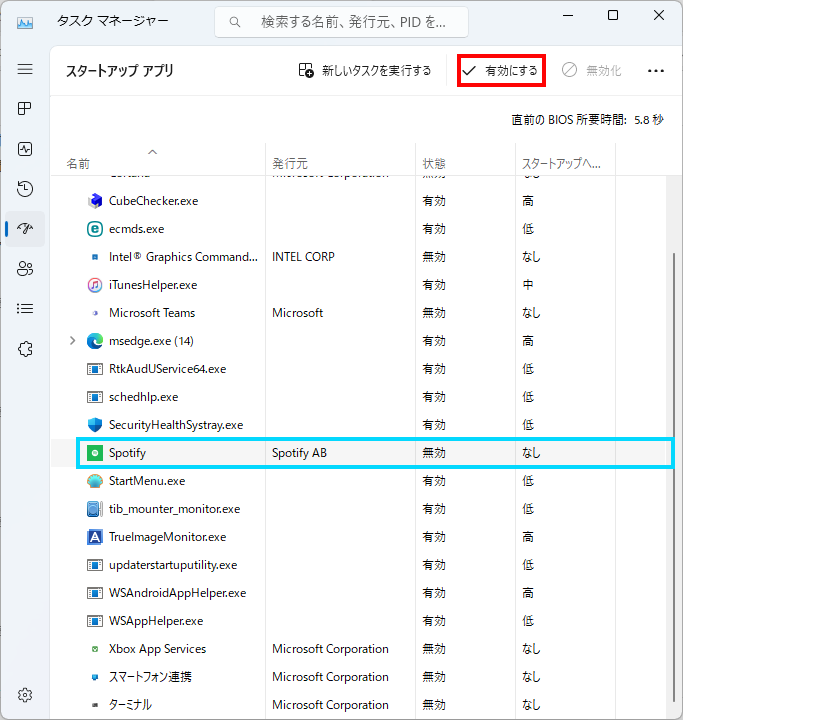
<ご注意下さい>
起動にかかわる大事な常駐ソフトもあるので、適当に無効にするのはおすすめしません。
※起動に必要な常駐ソフトを無効にすると最悪パソコン(Windows)が起動しなくなるおそれがあります。
常駐ソフトを無効にしても問題ないかは、常駐ソフトの名前をインターネットにて検索して下さい。
3.電源プランの確認
Windows10、11が重い、固まるという場合、適切な電源プランを選択できていない可能性があります。
特に、「省電力」などを選択している場合、外出時での仕事の場合バッテリーを持たせる点においては有効なプランですが、パソコンのパフォーマンスよりも電力消費を抑えることを優先しているためパソコンの動作に影響が出ることがあります。
このような場合は、以下の手順で電源プランを「バランス」や「高パフォーマンス」に変更することで問題が解決する可能性があります。
◆電源プランの変更方法◆
1.「スタートボタン」を右クリック
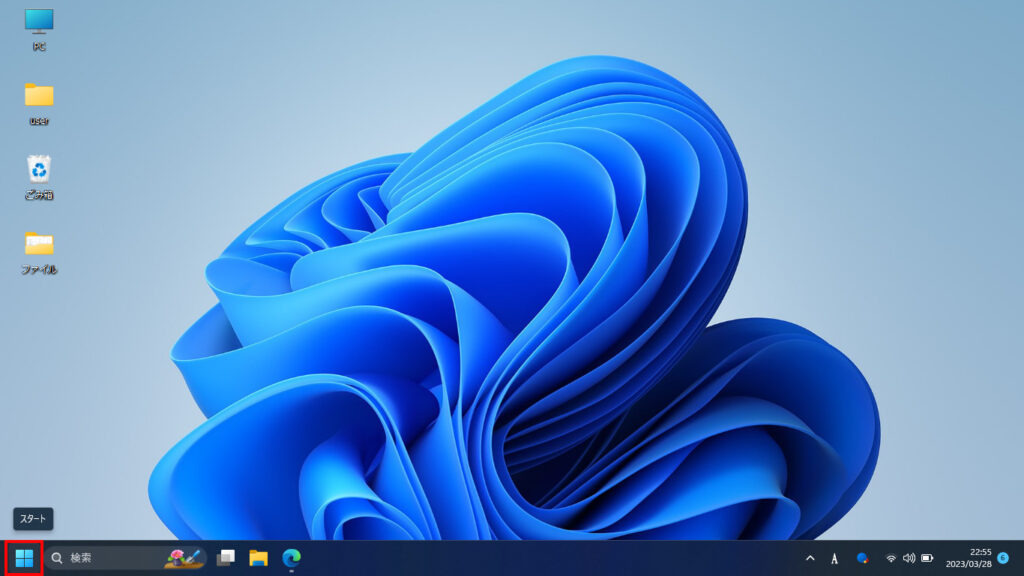
2.「電源オプション」をクリック
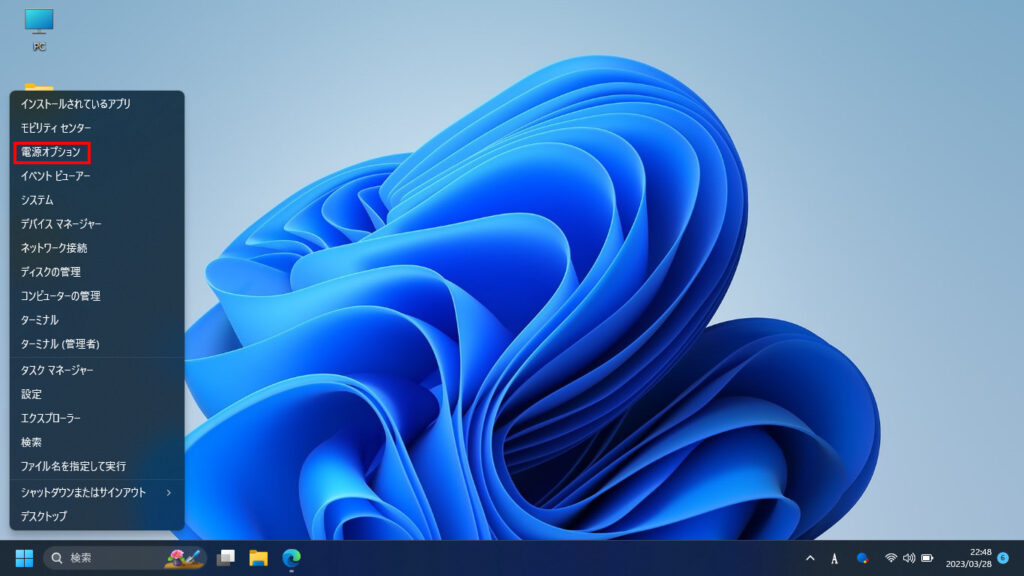
3.「電源モード」を「最適なパフォーマンス」に変更する
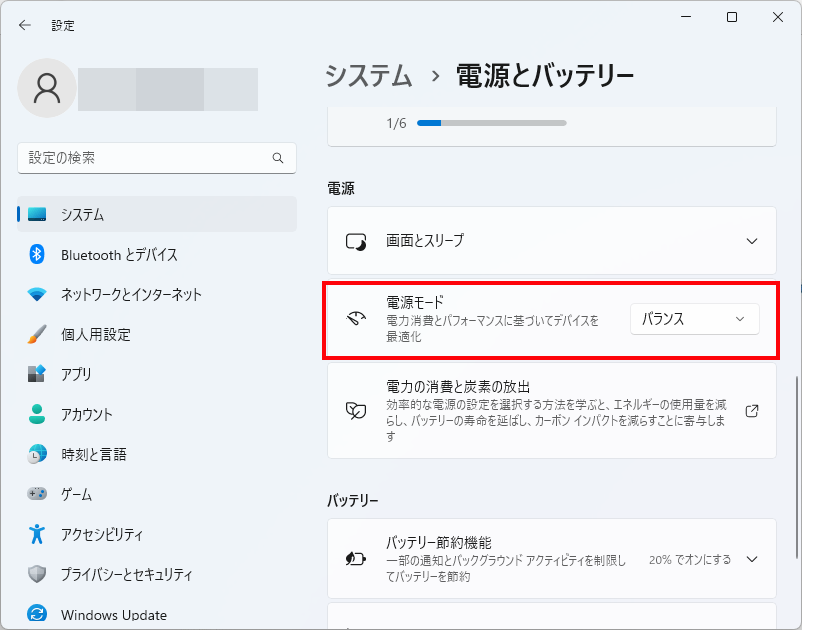
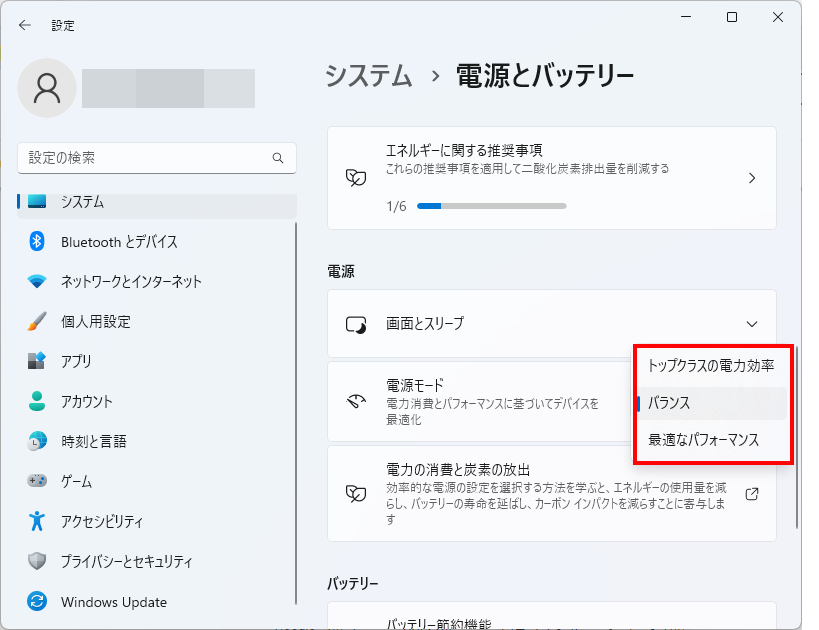
<補足>
「トップクラスの電力効率」 は消費電力を押さえて、バッテリー寿命を延ばします。
「最適なパフォーマンス」 は PC のパフォーマンスを優先します。
「バランス」 は、その中間です。
まとめ
今回パソコンの動作が遅くなった時に確認することを紹介しましたが、それ以外にも
・バックグラウンドアプリの停止
・Microsoft社のOneDriveの同期を無効にする
ことも動作改善には有効だったりします。
今現在もしくは今後パソコンの動作が遅いと感じた場合、是非今回紹介した項目をチェックしてみて下さい。
Miraiseではメモリの増設・SSDへの換装等動作が遅いパソコンのスピードアップを行っております。
お困りの際はお気軽にご相談下さい。