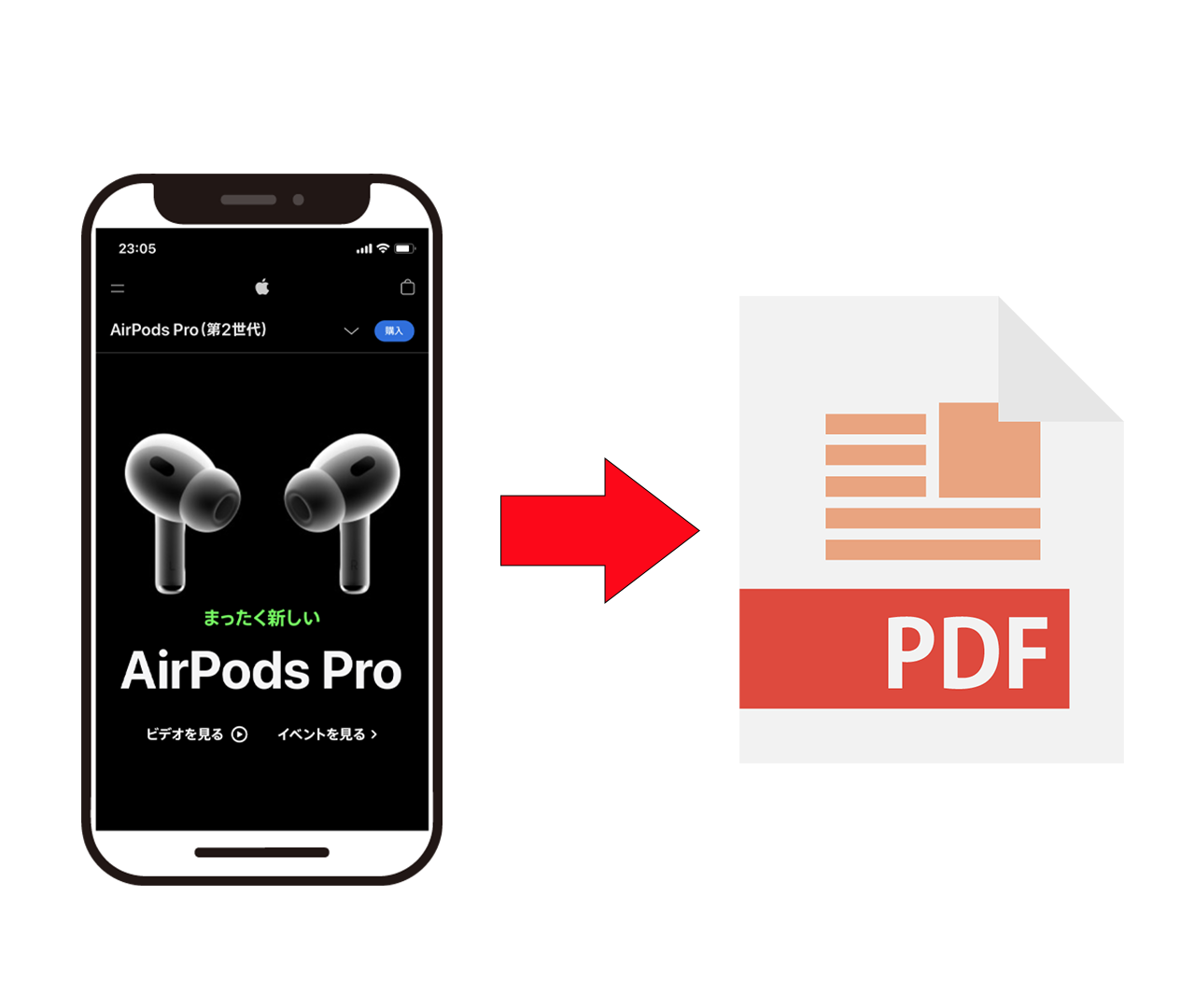浜松を中心とした静岡県でパソコンやスマホのトラブル解決・サポートをしているMIRAISEの金子です。
皆さんはiPhoneで気に入ったWebサイトをブックマークに保存して後で読もうと思った時、
・webサイトがリンク切れになって印刷等記録しておけば良かった
・オフライン状態でもサイトの内容を読みたい
と思ったことはないでしょうか!?
スクリーンショットで保存することもできますが、iPhone上で閲覧するWEBサイトは縦に長く、すべて見るにはスクロールをし、細切れに何枚も撮影しなければならず手間がかかります。
そんなときに便利なのがWEBページを丸ごとPDFに保存するテクニックです。
この方法を使えばWebサイトの全スクロールをPDFで保存できるので、後からじっくりと見ることができる上、オフラインでも全ページ閲覧可能となります。
PDFは基本以下の2種類のアプリに保存します。
◆「ファイル」アプリ ※閲覧時は縦にスクロールします。
◆「ブック」アプリ ※閲覧時は横にスワイプして閲覧します。
どちらか使いやすいアプリの方に保存してください。
では、早速その方法を紹介していきます。
「ファイル」アプリに保存する方法
1.Safariで保存したいWEBサイトを表示し、画面下の共有ボタンを選択

2.1番上にページのタイトルが表示されており、そこにある「オプション>」をタップ
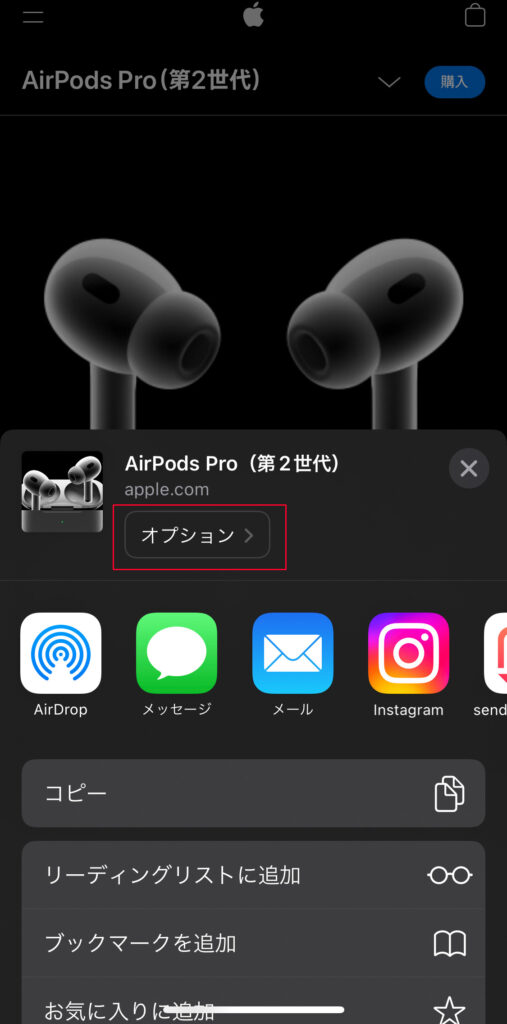
3.送信フォーマットが選べるので、「PDF」を選択。
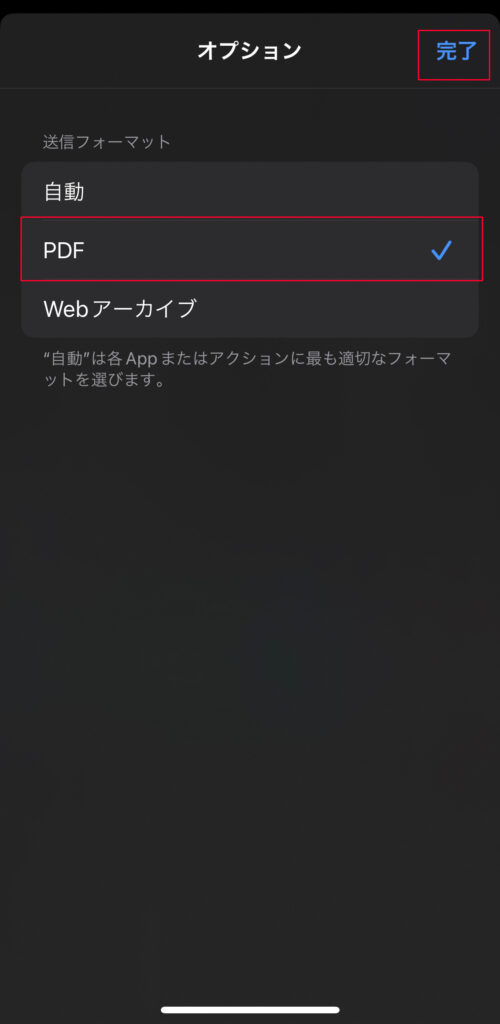
4.「ファイルに保存」をタップして、保存しておきたいフォルダやクラウドサービスに保存する。
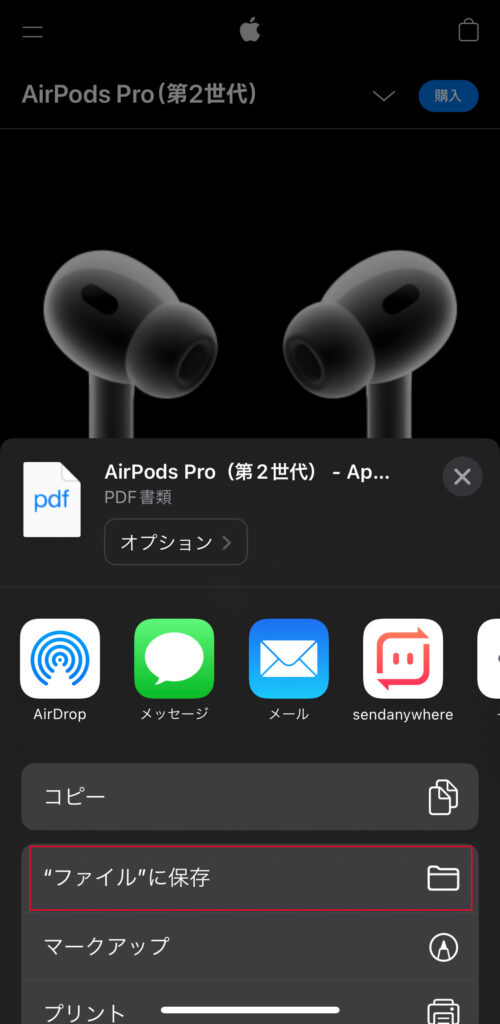
※「iCloudDrive」内にフォルダを作る場合は右上のメニューアイコン(「・・・」)をタップ。
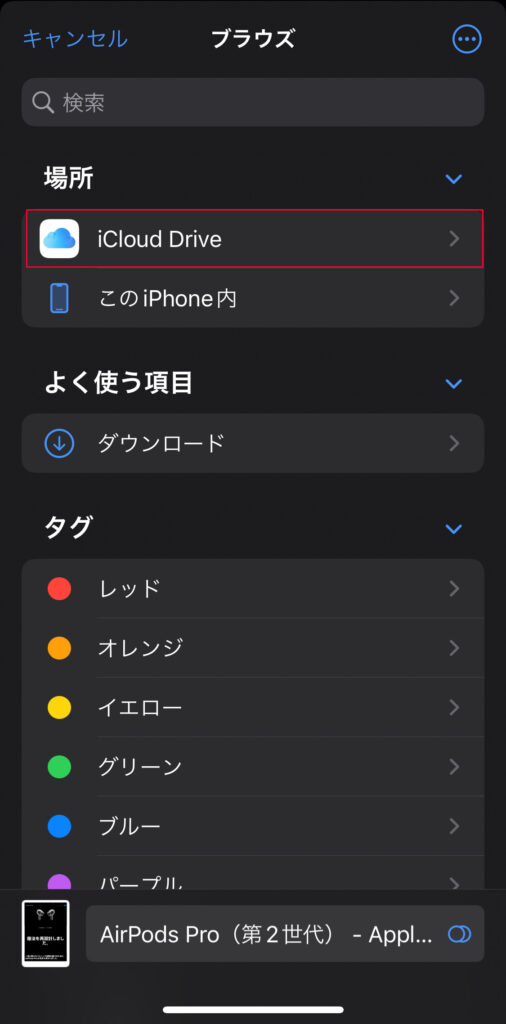
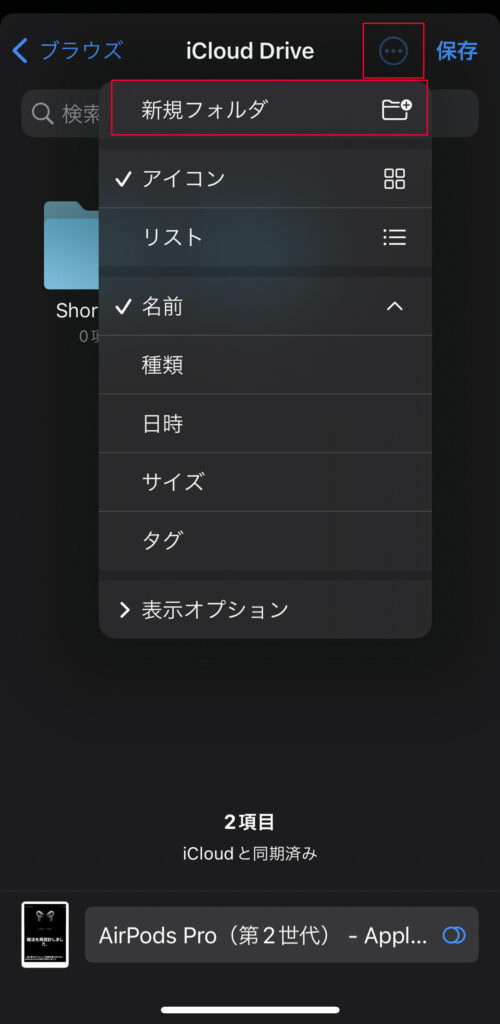
でてきたメニューから「新規フォルダ」をタップし、フォルダ名をわかりやすい名前に変える。
※今回はわかりやすくファイル名を「PDF」とします。名前を変更したら最後に「保存」をタップする。
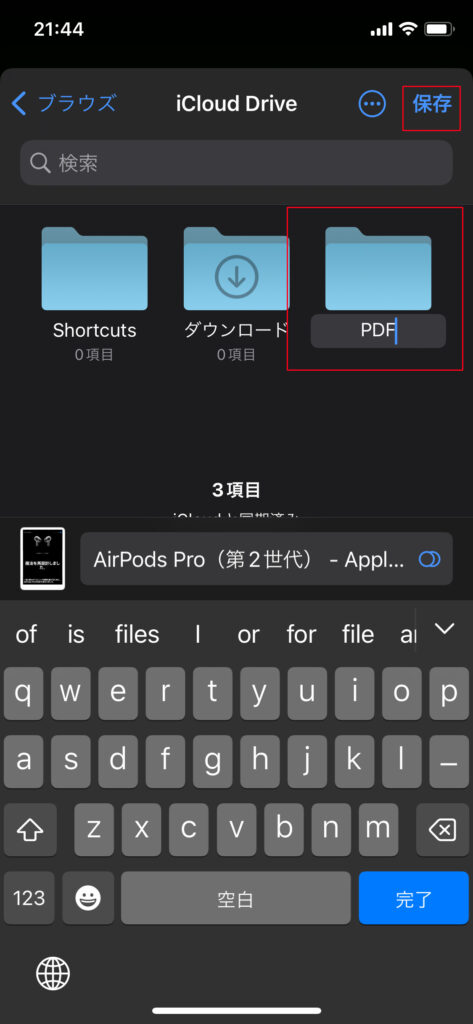
「ブック」アプリに保存する方法
1.Safariで保存したいWEBサイトを表示し、画面下の共有ボタンを選択

2.上段のアイコン群から「ブック」を探してタップ。
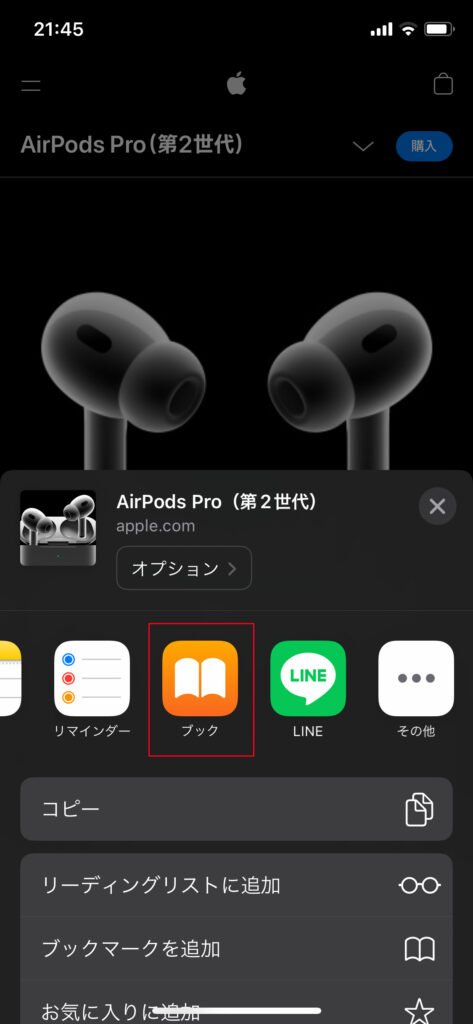
すると「ブック」アプリが立ち上がり「ライブラリ」の中にPDFが保存されます。
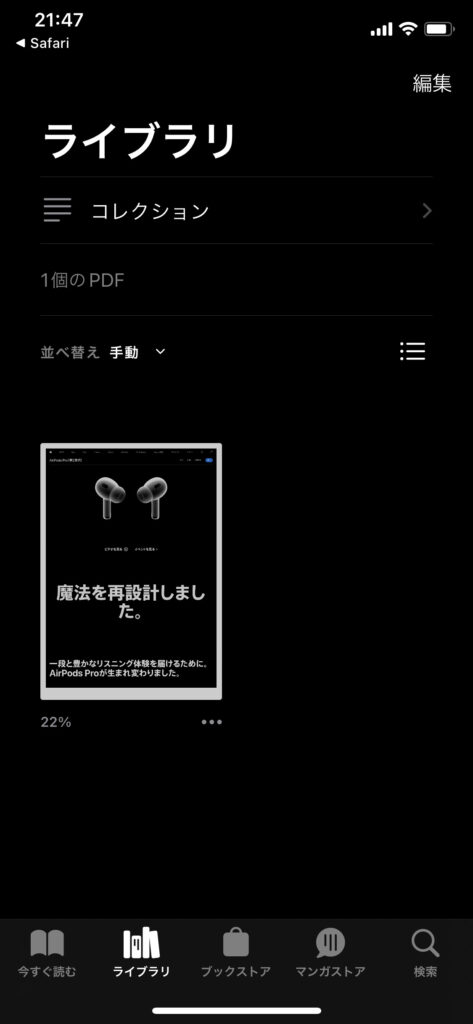
「ファイル」アプリでの保存と違い、閲覧する際は、左右にフリックしてページを読むことになります。
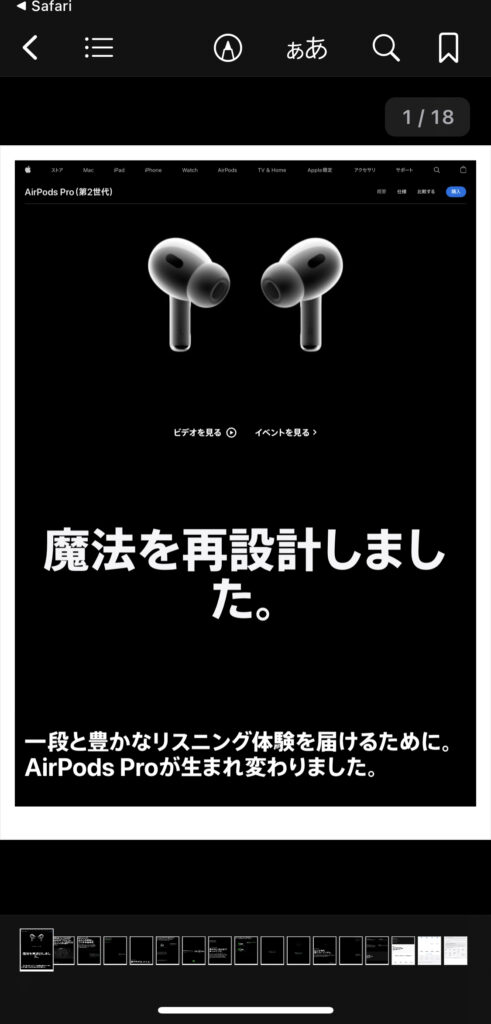
まとめ
WEBページをPDFで保存する際は、
Safari下部の共有ボタンを選択して
◆オプションの送信フォーマットをPDFにして「ファイル」アプリに保存
◆「ブック」アプリに保存
Webページは突然削除されたり、書き換えられてしまうこともあり、いつまでの同じ情報がチェックできるとは限らないためこのPDFに保存する方法はとても役立つかと思います。
とても便利な機能ですので是非ご活用下さい。