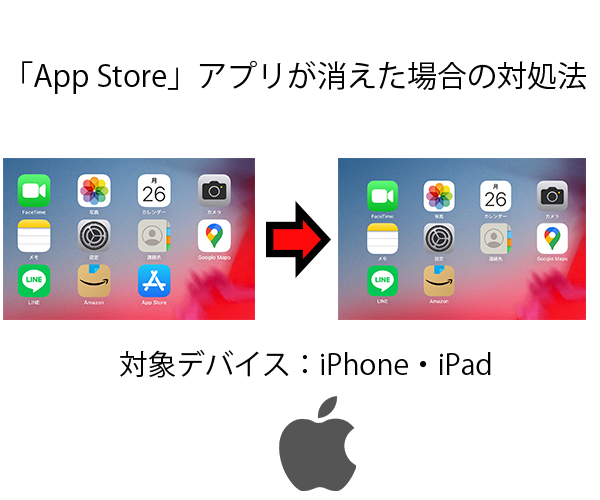浜松を中心とした静岡県でパソコンやスマホのトラブル解決・サポートをしているMIRAISEの金子です。
皆さんはiPhoneやiPadでアプリをダウンロード&インストールする際「App Store」アプリを使用されるかと思いますが、その「App Store」アプリが突然消えたり、どこに行ったかわからなくなった経験はないでしょうか?
間違えて削除しまったり、特に何かした覚えはないが消えていた等の理由があるかと思いますが、実際に見当たらなくなってしまうと「App Store」アプリからでないと新規のアプリをインストールできないためどうしたら良いか焦ってしまいます。
今回はそんな「App Store」アプリが消えた場合の対処法ご紹介したいと思います。
・「App Store」アプリが見つからなくて困ったことがある
・今後もし消えてしまった場合の対処法を事前に知っておきたい
という方は是非参考にしてみて下さい。
「App Store」アプリが消えてしまった時の対処法
「App Store」アプリが消えてしまった時の対処法としては以下の3つがあります。
1.検索画面で「App Store」アプリを探す
ホーム画面に「App Store」アプリのアイコンが見当たらない場合、検索画面からアプリを検索して起動したり、フォルダに間違えて入れてしまった場合そのフォルダ名を表示できます。
2.Appライブラリから「App Store」アプリを探す・ホーム画面に追加する
Appを取り除く機能でホーム画面から「App Store」アプリを削除している場合、Appライブラリからホーム画面に追加することが可能です。
3.機能制限(スクリーンタイム)の設定を確認する
検索やAppライブラリから「App Store」アプリが見つからない場合機能制限(スクリーンタイム)で「App Store」アプリの利用を制限している可能性があるので設定を確認します。
では実際に以下でそれぞれのやり方について説明いたします。
1.検索画面で「App Store」アプリを探す
※今回はiPadを使って説明します。
STEP1. iPadのホーム画面を下にスワイプし、検索画面を表示する
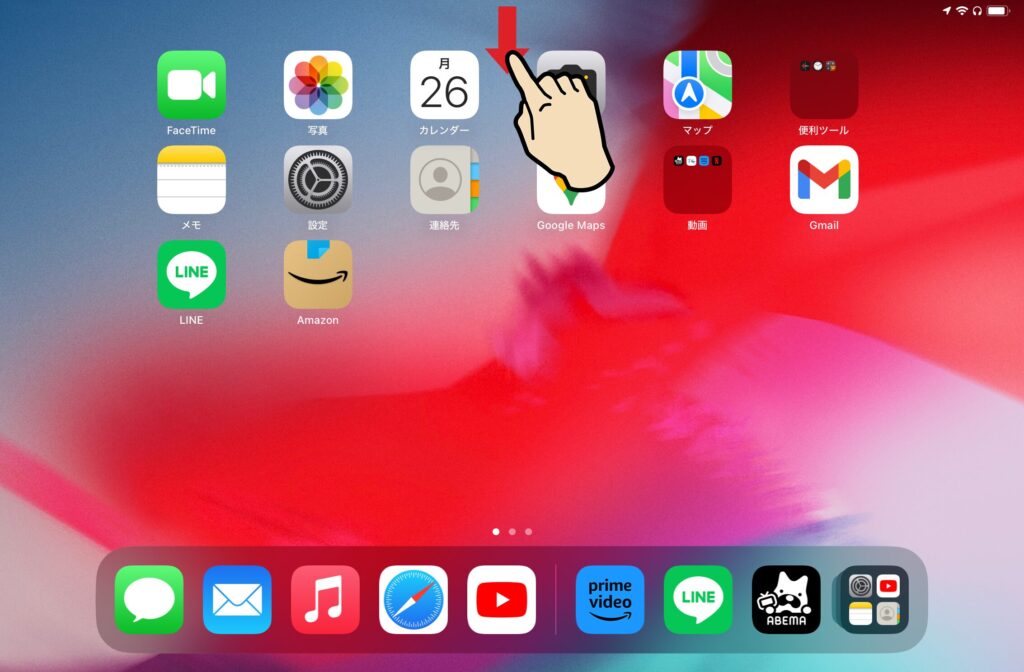
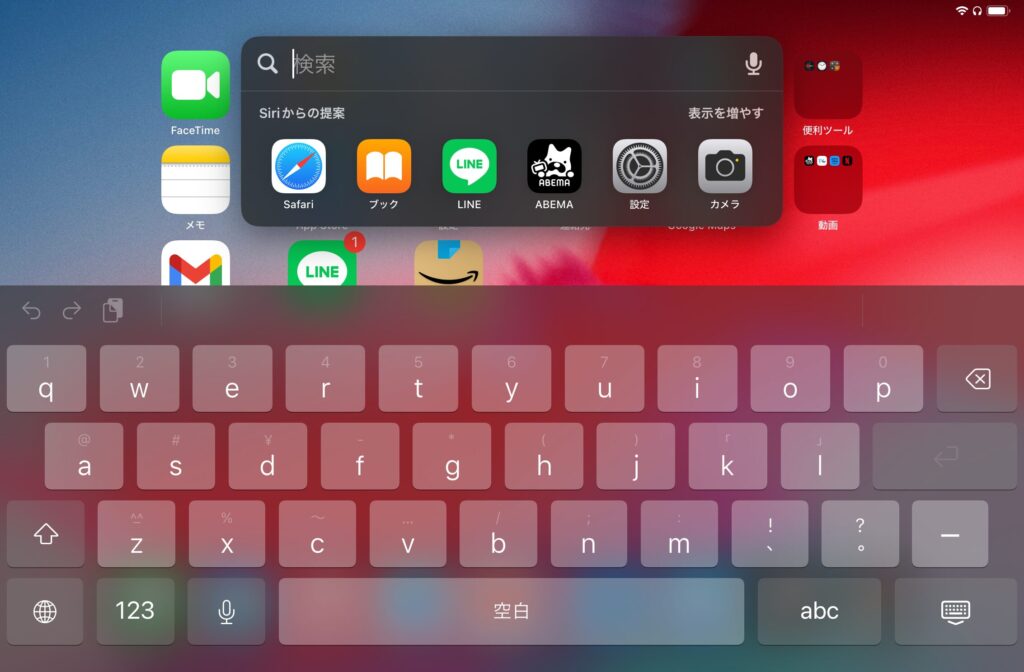
STEP2. 検索欄に「App Store」と入力すると「App Store」アプリが検索され、アイコンをタップすると起動できます。
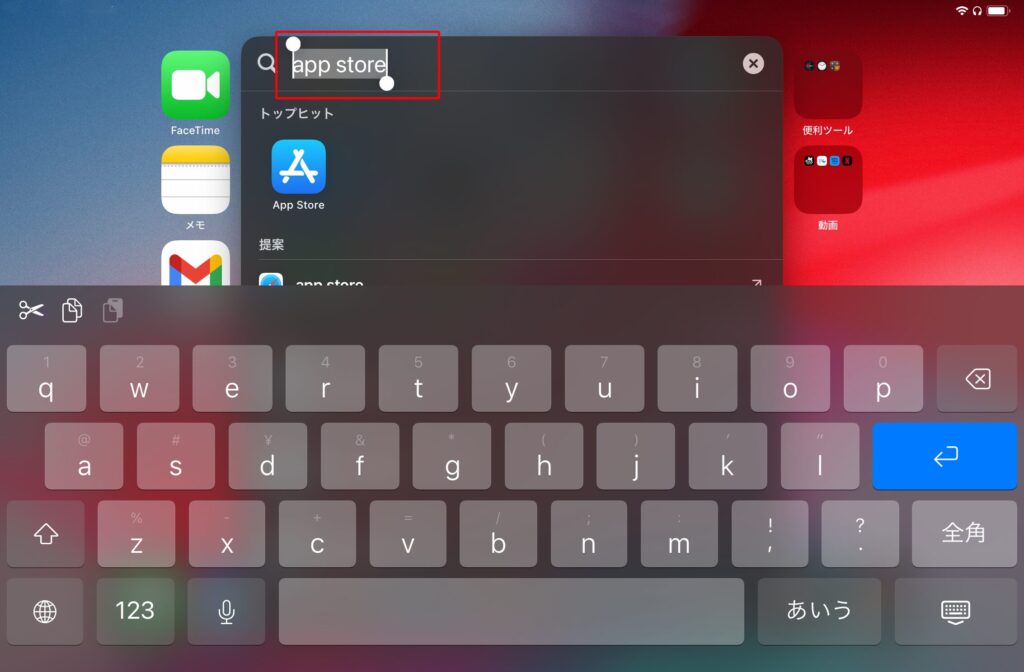
2.Appライブラリから「App Store」アプリを探す・ホーム画面に追加
STEP1.iPadのホーム画面で1番右までスワイプすると「Appライブラリ」が表示できます。
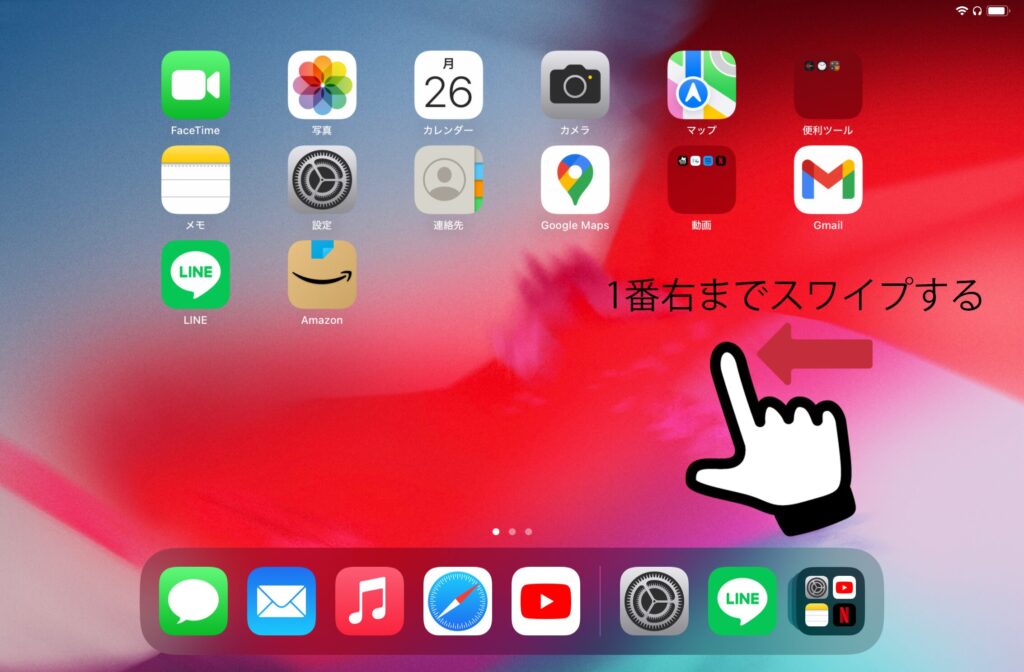
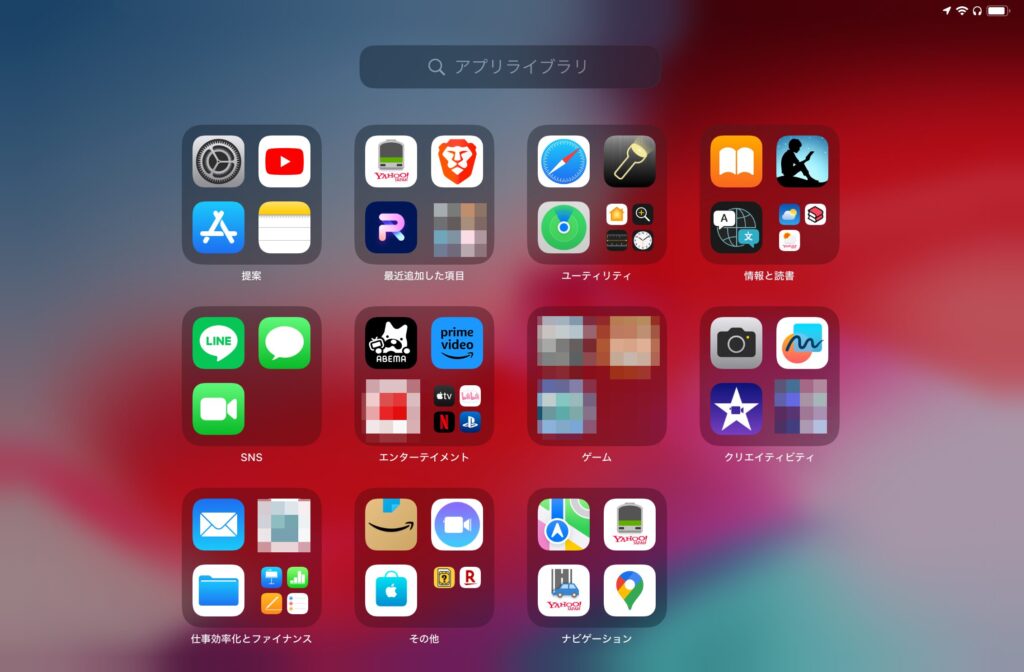
STEP2.「ユーティリティー」フォルダの右下部分をタップして「App Store」アプリを表示・起動できます。
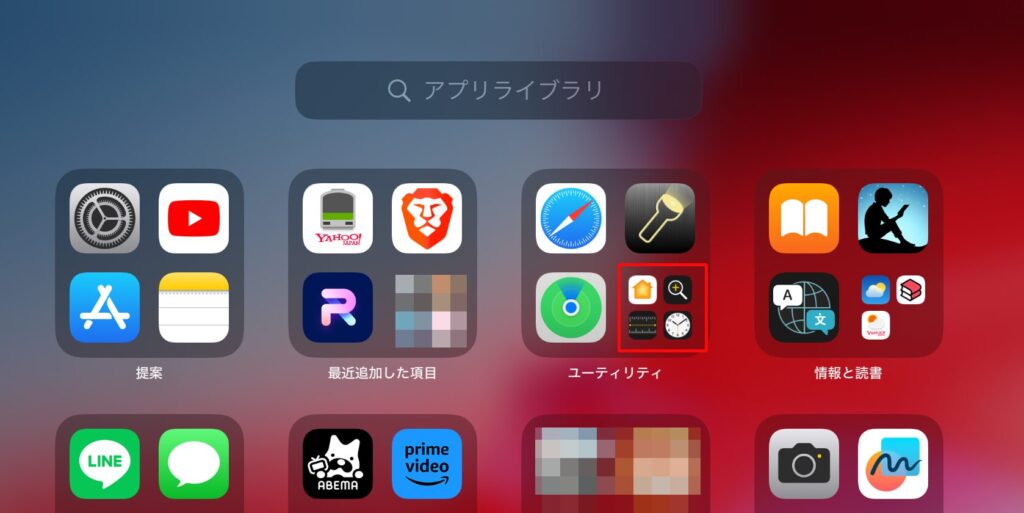
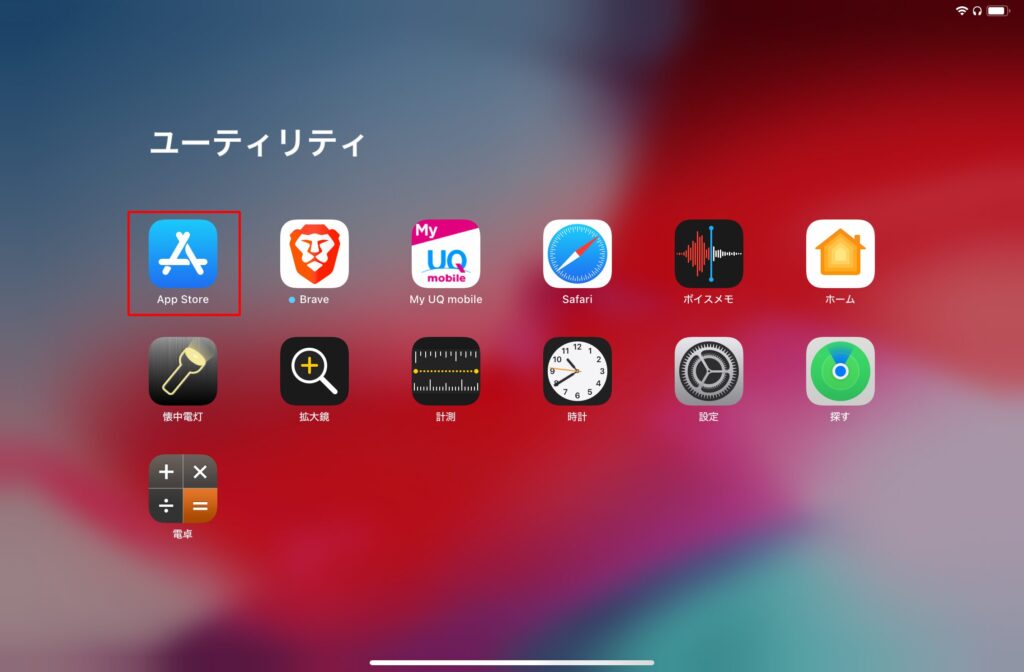
<「App Store」アプリをホーム画面に追加する>
「Appライブラリ」から「App Store」アプリをロングタップして
メニューからホーム画面に追加を選択することでホーム画面に追加することができます。
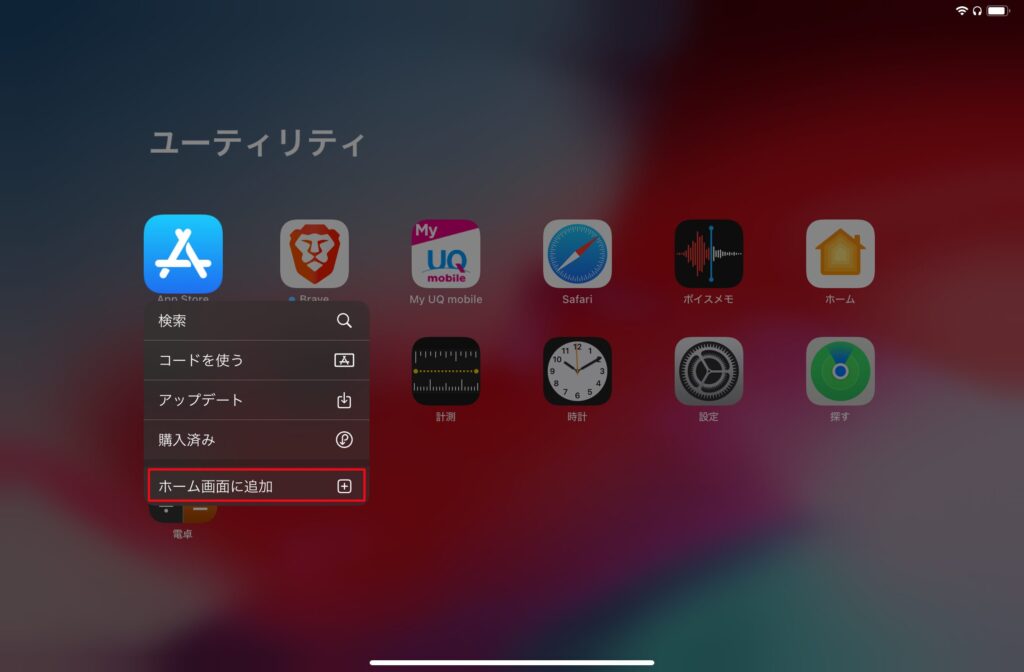
3.機能制限(スクリーンタイム)の設定を確認する
<機能制限(スクリーンタイム)とは>
iPhone等で閲覧可能なコンテンツや使用できるアプリを制限し、子供を様々なネット脅威から守るのに役立つ機能です。
・「App Store」で購入できないようにする
・コンテンツの閲覧を制限する
・モバイルデータ通信を固定する
等があります。
STEP1.「設定」→「スクリーンタイム」→「コンテンツとプライバシーの制限」をタップします。
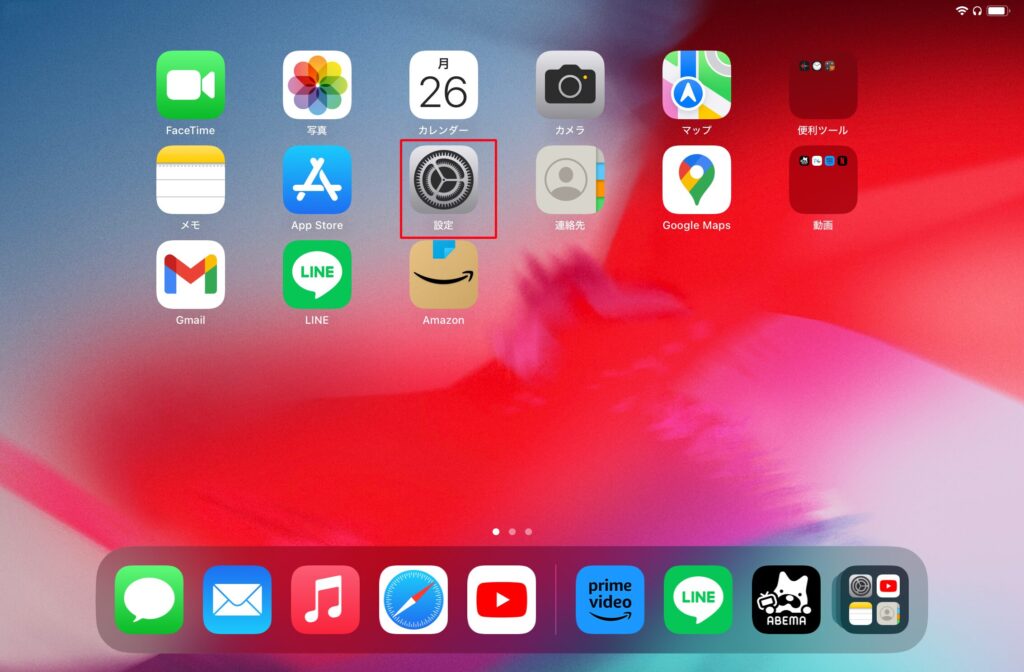
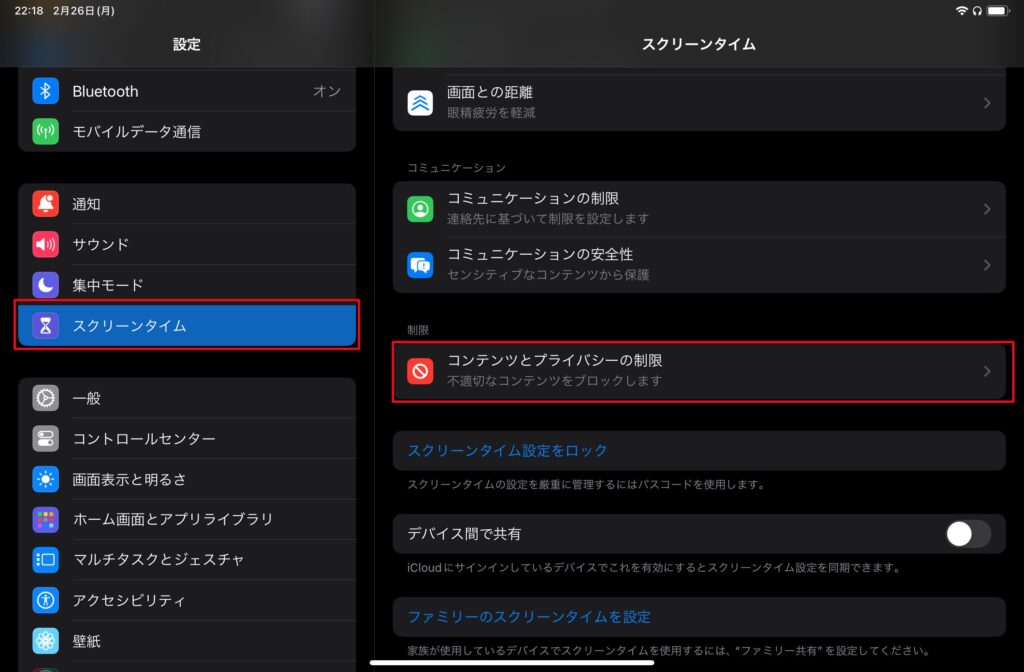
STEP2.「iTunesおよびApp Storeでの購入」→「インストール」をタップします。
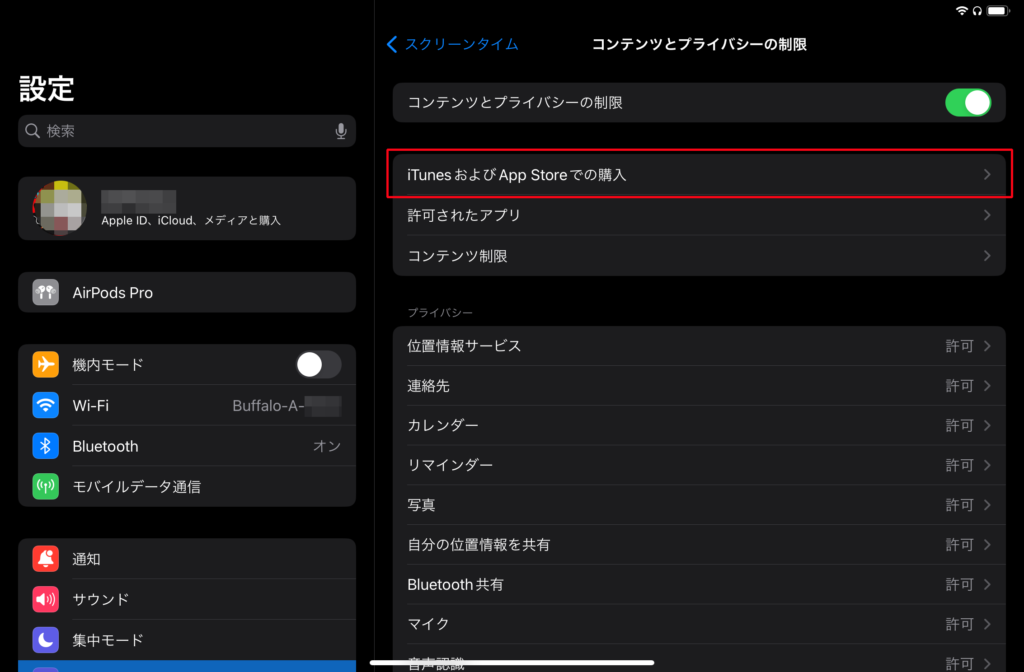
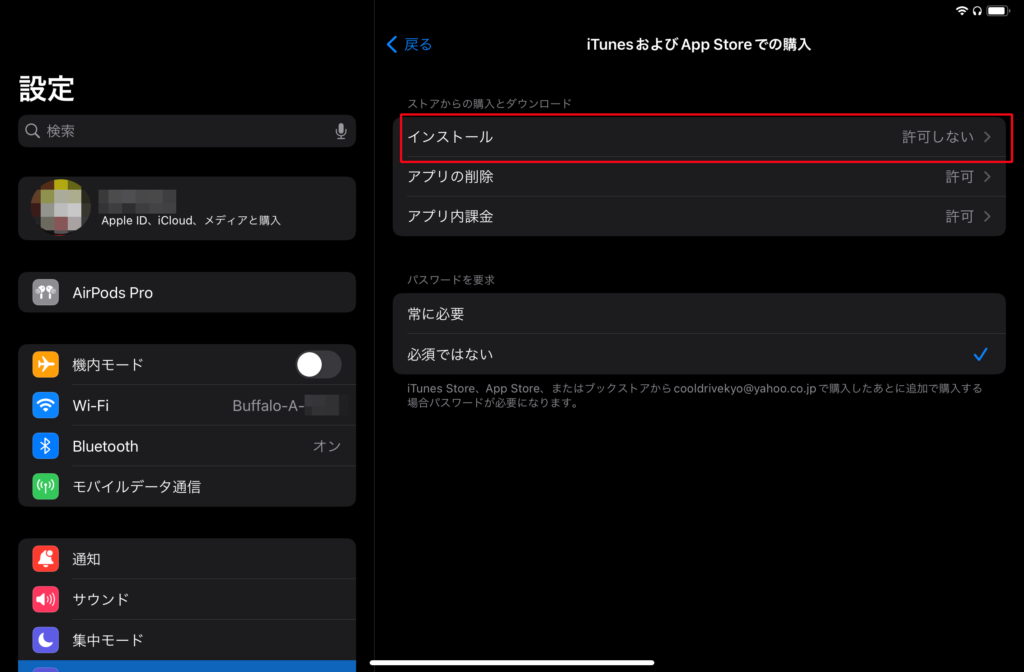
STEP3.「インストール」画面で「許可しない」が選択されている場合は「許可」をタップします。
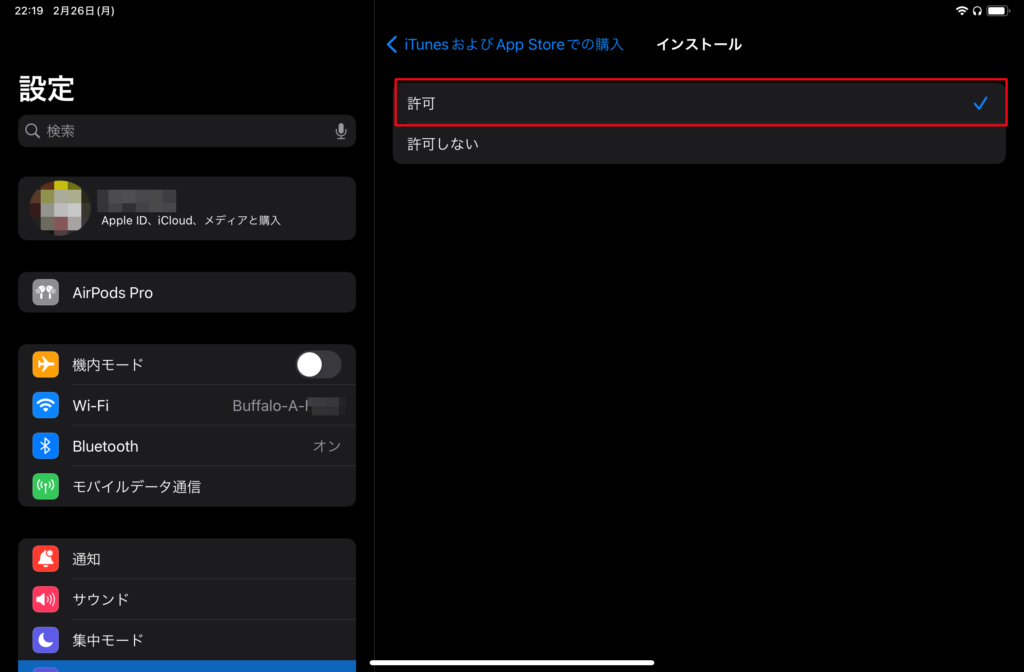
STEP4.ホーム画面に「App Store」アプリが表示されます。
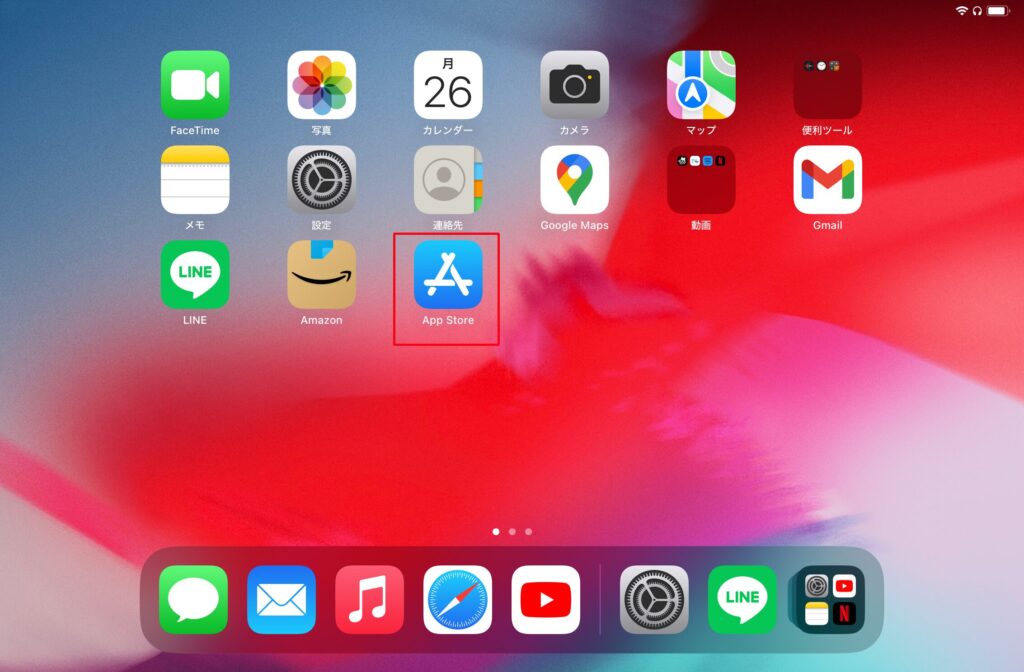
まとめ
iPhone・iPadで「App Store」アプリが消えた場合の対処法は、
1.検索画面で「App Store」アプリを探す
2.Appライブラリから「App Store」アプリを探す・ホーム画面に追加する
3.機能制限(スクリーンタイム)の設定を確認する
いかがでしたでしょうか?
お子様がいる場合誤って削除してホーム画面から消えたり、スクリーンタイム機能で非表示にしていることが想定されるため、もし「App Store」アプリが見当たらない・非表示となったのであれば今回ご紹介した方法をお試し頂ければと思います。