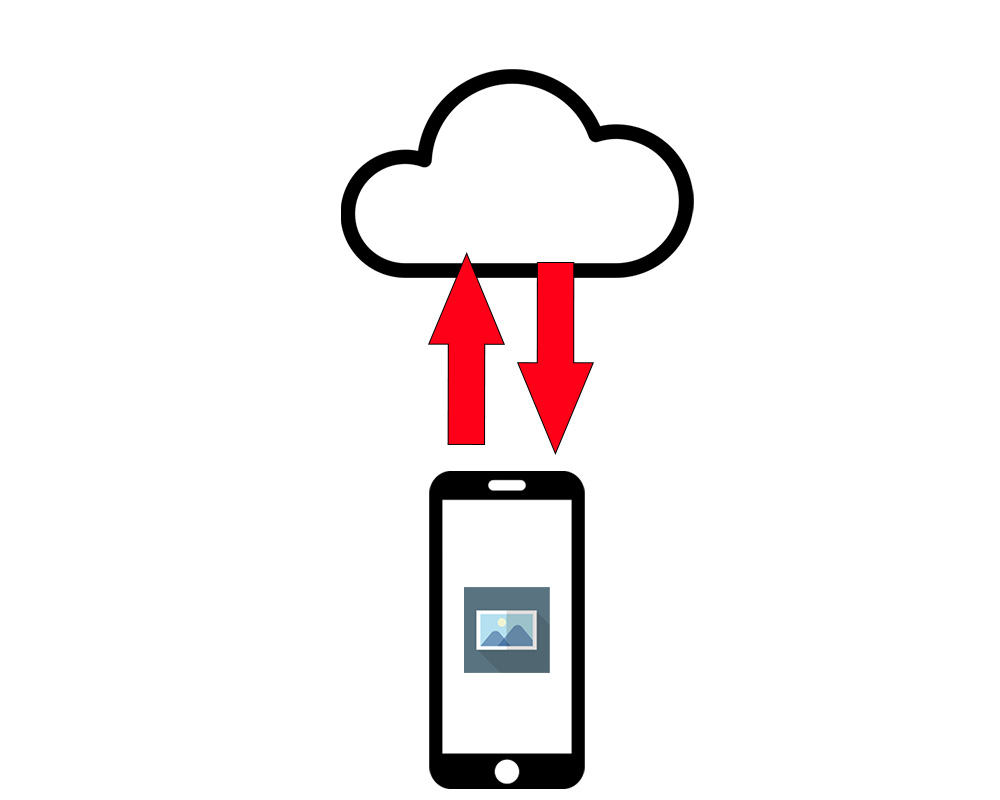浜松を中心とした静岡県でパソコンやスマホのトラブル解決・サポートをしているMIRAISEの金子です。
皆さんはiPhoneを使用していく上で今まで撮った写真や動画で容量が足りなくなり、新しい写真が撮れない・iOSやアプリ等のアップデートができないといった問題に遭遇したことはないでしょうか?
新しいiPhoneに機種変できれば容量の大きいものを購入し、そのままデータを転送すればよいのですが、今の機種をそのまま使いたいというケースではそうもいきません。
すぐに写真を撮りたいからその分の空き容量を確保したいけど、いざ削除しようとすると
・沢山有りすぎてどれを消そうか迷う
・どれも大事な写真だから削除せずにどこかに保存しておきたい。
・出来ればお金がかからないのが望ましい
といった要望を大概の方はお持ちになるのではないでしょうか!?
そんな時は、iCloudの「写真共有」がとても便利なのでご紹介したいと思います。
このやり方を行えばiPhone内の写真をほぼ容量無制限で保存する事が可能であり、かつ機種変更時の時の写真移行もとても楽になるので、写真の保存について困っている方は是非ご覧下さい。
※ちなみに今回の内容はAndroidは該当しませんのでご注意下さい。
<iCloudの写真共有とは>
iCloudを使ってiPhone等のApple製品の写真・動画を保存し、家族や友人と共有するオンライ上の写真アルバム機能です。
本来想定される使い方は、複数のユーザーが閲覧・投稿できるものですが、実はこれは自分1人でも共有対象にすることができます。
iCloudを使う場合、通常個人では5GBの容量を無料で使用することができますが「写真共有」の場合はこの5GBの容量には換算されずパケットの消費以外は完全無料でしかも保存できる容量はほぼ無制限となっております。
<写真共有を利用する条件>
・1人が作成できる共有アルバムは最大200個、保存できる写真はアルバム最大5,000点
(全部で100万枚保存可能)
・保存できるサイズは写真の長編が最大2,048ピクセル、動画は720p(HD)にリサイズされます。
※動画を保存できるのは15分まで
※動画はiPhoneからはダウンロードできないのでご注意下さい。
(windowsやMacでのダウンロード経由ならOK)
・1時間、1日にアップロードできる枚数 1時間1,000件まで、1日に10,000件
の制限等があり、上記の条件を納得できれば実質無制限で保存することが可能です。
ただ、近年のiPhoneでは標準のカメラで撮影した写真の長編が4032ピクセルなので画質は半減することになりますが、スマホで見たり、SNSへの投稿、L判のプリントに印刷するには十分かと思います。
では次に実際の設定方法について説明いたします。
<設定方法>
1.「設定」アプリ→「AppleID」を選択
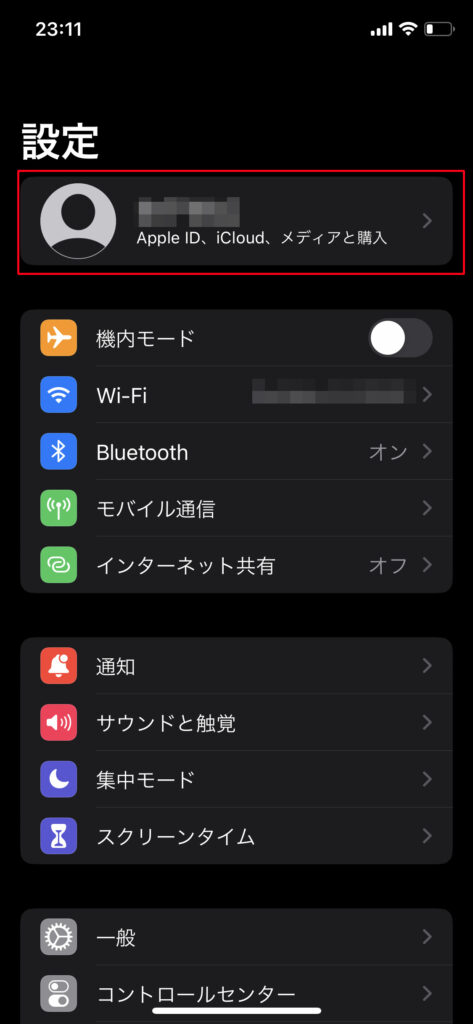
2.「iCloud」を選択する
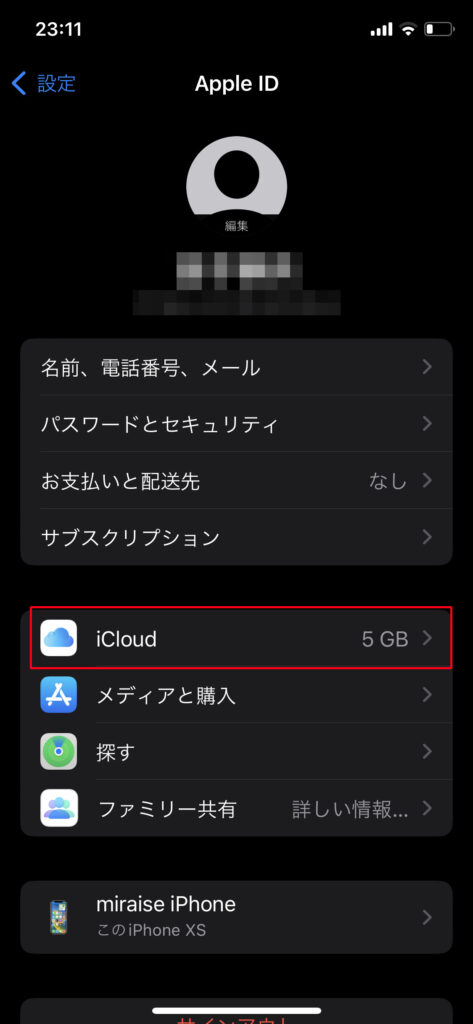
3.「写真」を選択する
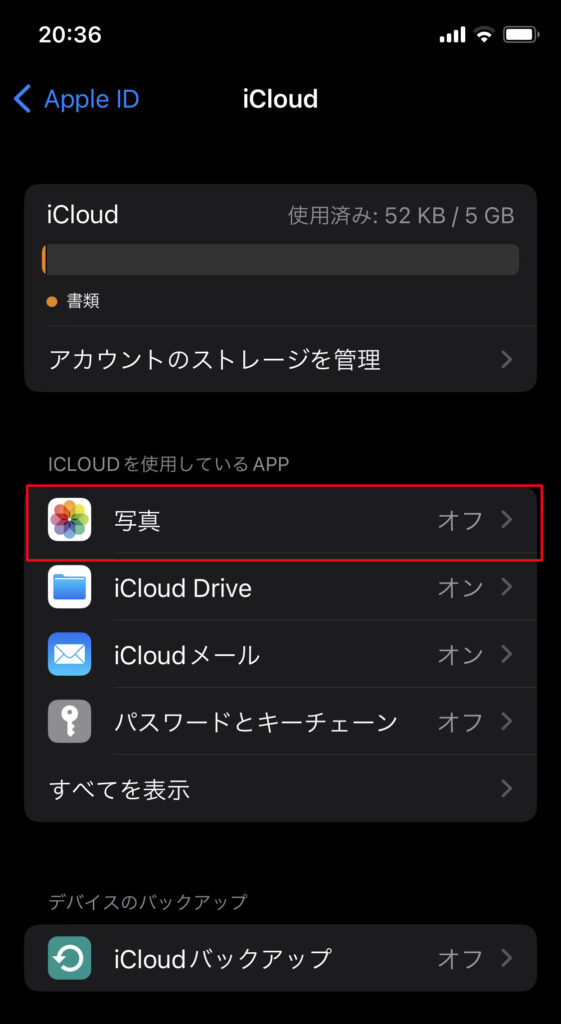
4.「共有アルバム」をONにする
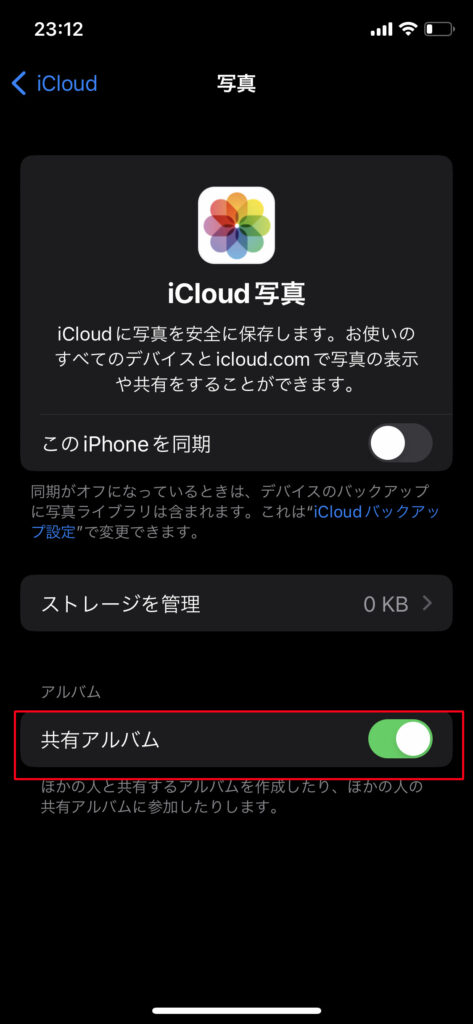
5.「写真」アプリを開き、(容量を逼迫している)写真を選択。その後左下の共有ボタンをタップする
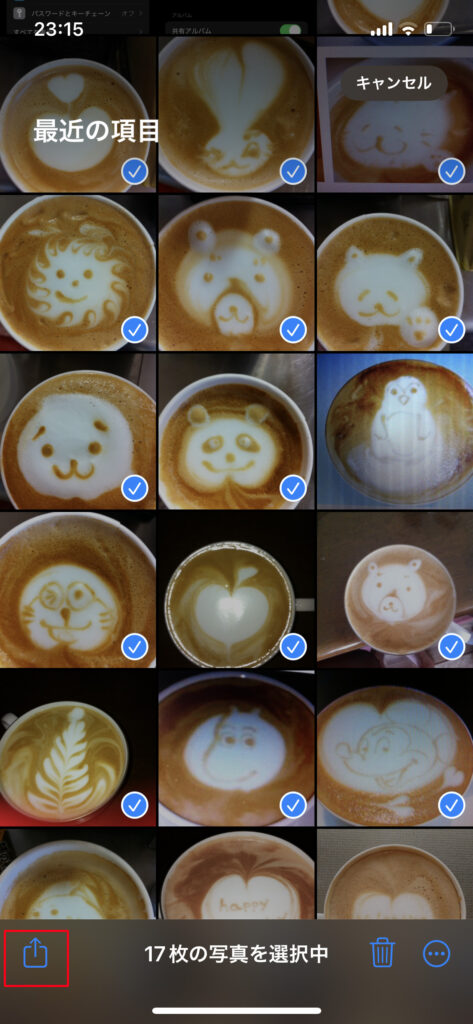
6.「共有アルバムに追加」を選択する。
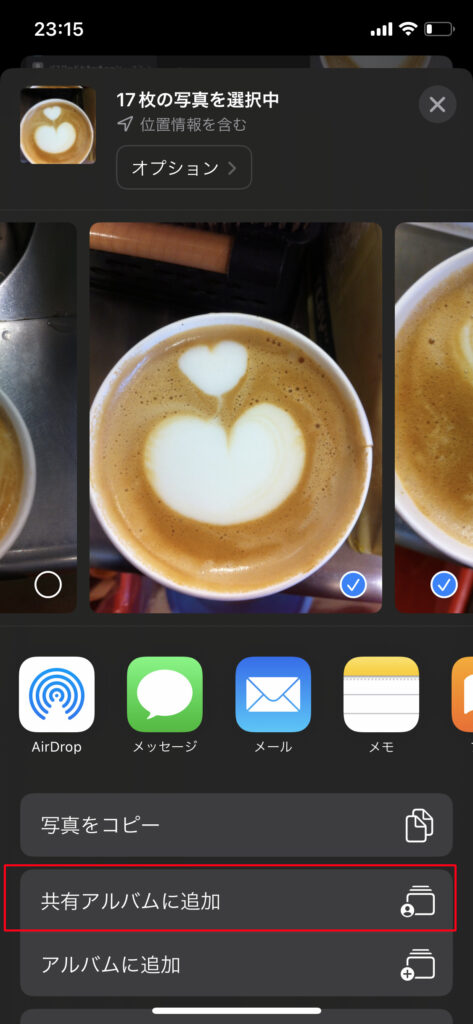
7.アルバムに「名前」をつけ「次へ」タップ
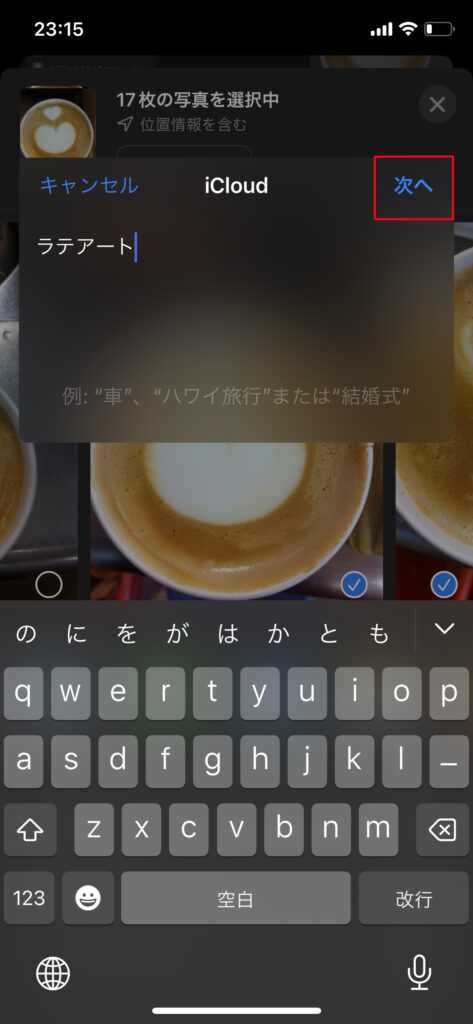
8.宛先を空白のままにして「作成」をタップする。(自分のみの共有アルバムの設定になる)
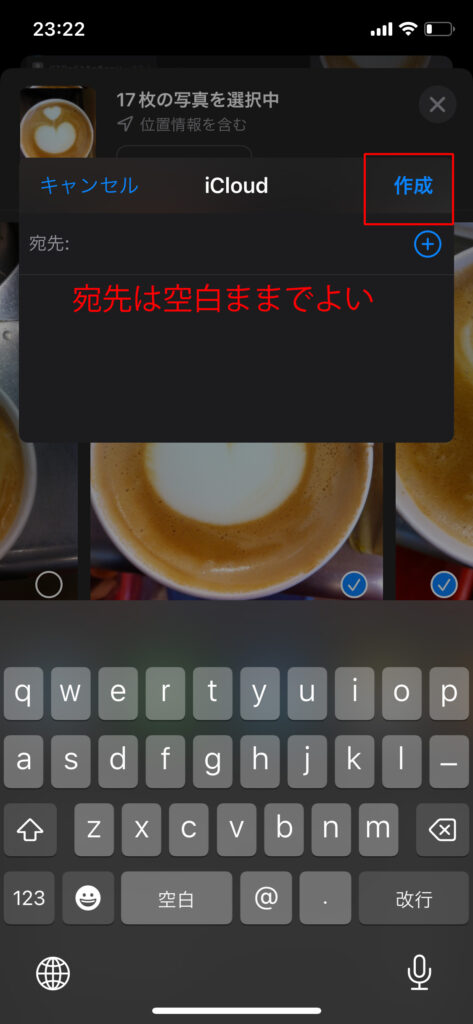
9.「投稿」を選択する
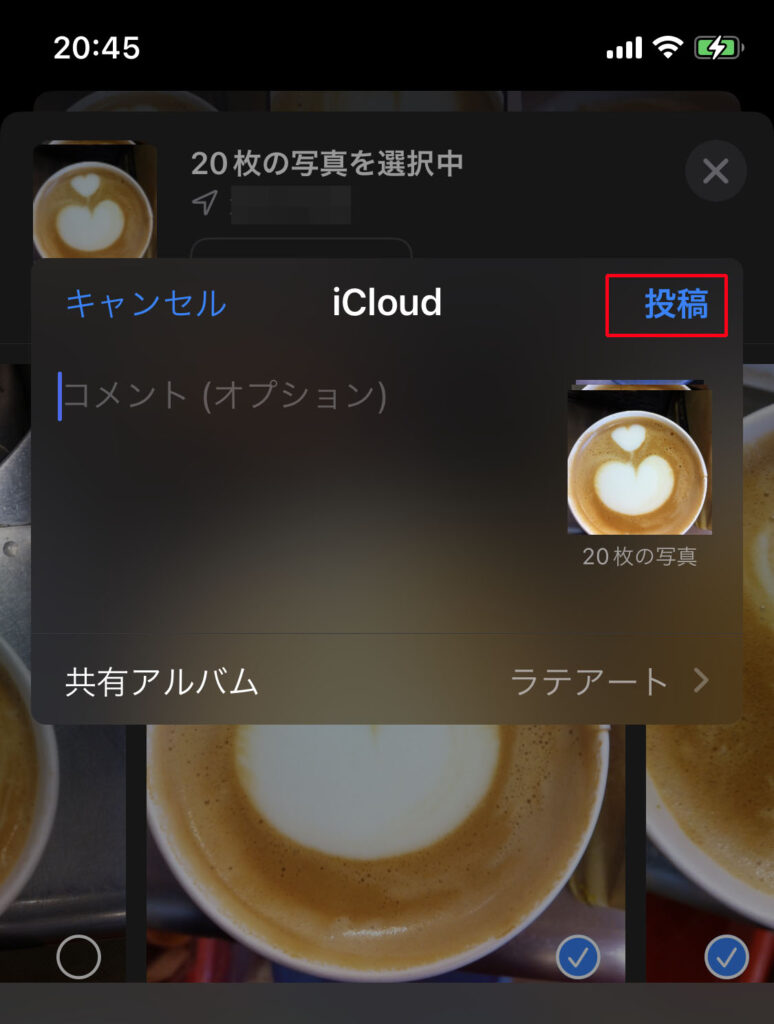
10.写真アプリの「アルバム」から「共有アルバム」に写真が移動されたことを確認する
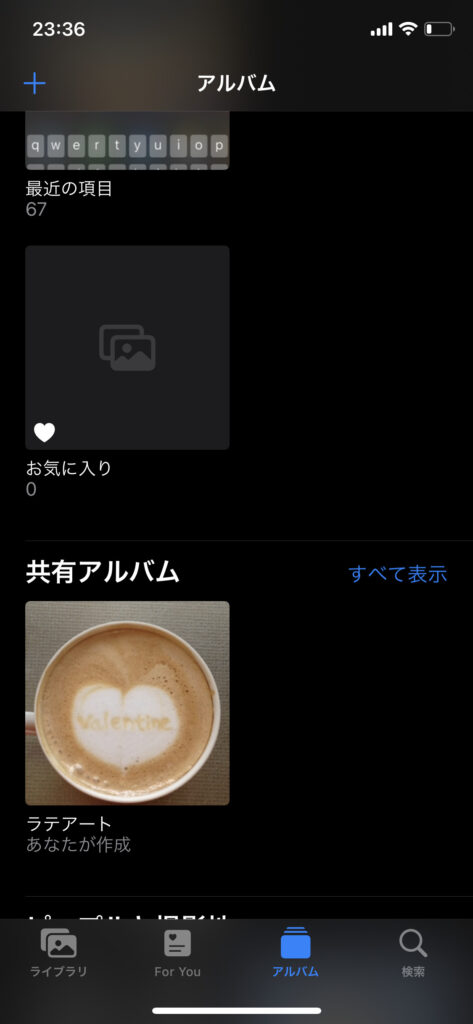

11.10で共有アルバムに追加した写真を選択して「削除」して設定完了
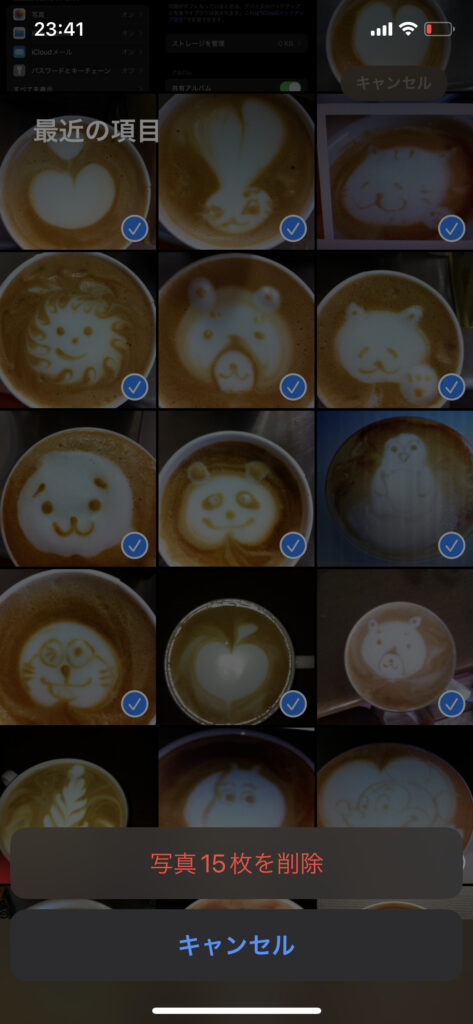
※共有アルバムに登録した写真はいつでもダウンロードできるので、削除しても問題ありません。
※共有アルバム自体を削除する場合は「写真」アプリ→「アルバム」→「共有アルバム」を長押し→「削除」
<ご注意ください>
共有アルバムをOFFにすると今まで保存した写真・動画は消えてしまいます。
くれぐれもOFFボタンを押さないようにして下さい。
まとめ
iPhoneの容量不足でお悩みの方は、写真を削除する前に以下の
1.「iCloudの写真共有」の設定を行う
2.共有フォルダに写真データを移動
3.写真アプリ内の(通常の)アルバムから(共有フォルダに)移動したデータを削除
を行って頂ければ、ほぼ無制限に写真を保管でき、かつiPhoneの空き容量も増やすことができます。
写真の保管について1度でもお悩みになられた方は、是非ご活用頂ければと思います。