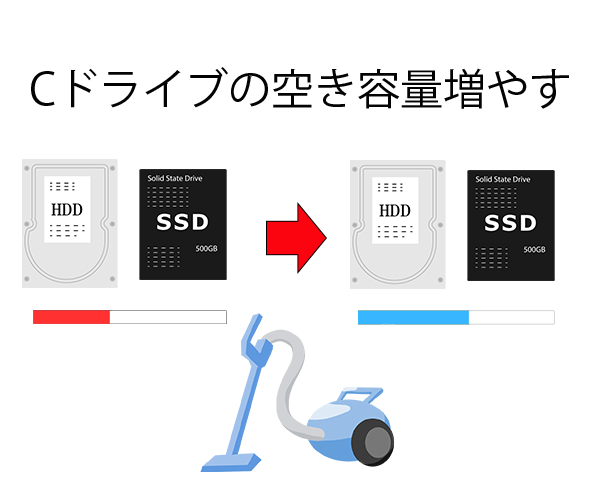浜松を中心とした静岡県でパソコンやスマホのトラブル解決・サポートをしているMIRAISEの金子です。
皆さんの中にパソコンのメモリーは充分あるのに、最近動作が遅くなってきた気がすると感じたことはないでしょうか?
動作が遅くなってきたらまず第1にメモリ不足を疑いますが、メモリ不足ではない場合、次に疑いの目を向けるポイントはHDDやSSD等の内蔵ストレージです。
パソコン購入当初は空き容量が充分にあっても使用するだけで個人作成・保存のデータやWindowsのアップデートファイル等のシステムファイルが(パソコン内に)蓄積されることで内蔵ストレージの容量が減っていきます。
内蔵ストレージの中で特にWindowsがインストールされているドライブ(Cドライブ)の空き容量が少なくなると動作速度が遅くなるのはもちろん、アプリのインストールやWindowsのアップデートの適応が出来なくなったり等の問題が発生します。
※SSDを搭載している最近のノートパソコンではSSDのデータの読み書きの仕組み上容量不足に陥るとそれが顕著に現れます。
そのため快適にパソコンを使用するにはCドライブの空き容量を増やす必要があります。
空き容量を増やす方法としては 大まかに
1.大容量のHDD・SSDに換装
2.パソコン内の不要なゴミを削除する
がありますが、今回は誰でもできる方法として2のパソコン内の不要なごみを削除して空き容量を増やす方法をご紹介したいと思います。
パソコン内の不要なゴミを削除することで数GB~数十GBの空き容量の確保できるため、Cドライブの空き容量を増やしたいと思う方は必見です。
不要なごみファイルの種類
不要なファイル(ごみ)の削除をする前にまず知っておきたいのが、不要なごみファイルには以下のように2種類あります。
・見えるごみ
例)アプリのインストーラー、古いファイル、重複ファイル、未使用のファイル、「ゴミ箱」に捨てたファイル等
・見えないごみ
例)インターネットの一時ファイル、OSの一時ファイル、OSのセットアップファイル、OSの更新プログラムのコピー等
「見えるゴミ」は今後使用する頻度が少ない、使用しないアプリやExcelの書類などユーザー作成・保存したまま放置しているファイルなので自力で削除すればいいですが、「見えないごみ」に関してはアプリやOSが勝手に特殊な場所にファイルを作成しているため自力で探すのが難しいためクリーナーツールを使います。
では実際に削除する方法を以下で説明していきます。
ごみファイルの削除方法
「見えるごみ」も「見えないごみ」の削除はWindowsの標準機能である「ストレージセンサー」を使用すると便利です。
※ディスクから不要なファイルを削除する機能は今までのWindowsでは「ディスククリーンアップ」でしたが、Windows 10バージョン1703 (2017年Fall Creators Update) から新たに「ストレージセンサー」という機能が加わっています。
ストレージセンサーは一時ファイルやごみ箱の中身など、不要なファイルを削除して、空き容量を増やす機能です。
ディスククリーンアップとほぼ同じ機能ですが、クリーンアップのスケジュール化等従来のクリーンアップより使いやすくなっております。
※ストレージセンサーがないバージョンのWindowsでは不要ファイルを削除する際は従来のディスククリーンアップをご利用下さい。
ストレージセンサーの使い方
1.「設定」→「システム」→「ストレージ」をクリックする
※今回はバージョン22H2のWindows10搭載パソコンにて説明します。(バージョンによって表示画面が異なります)
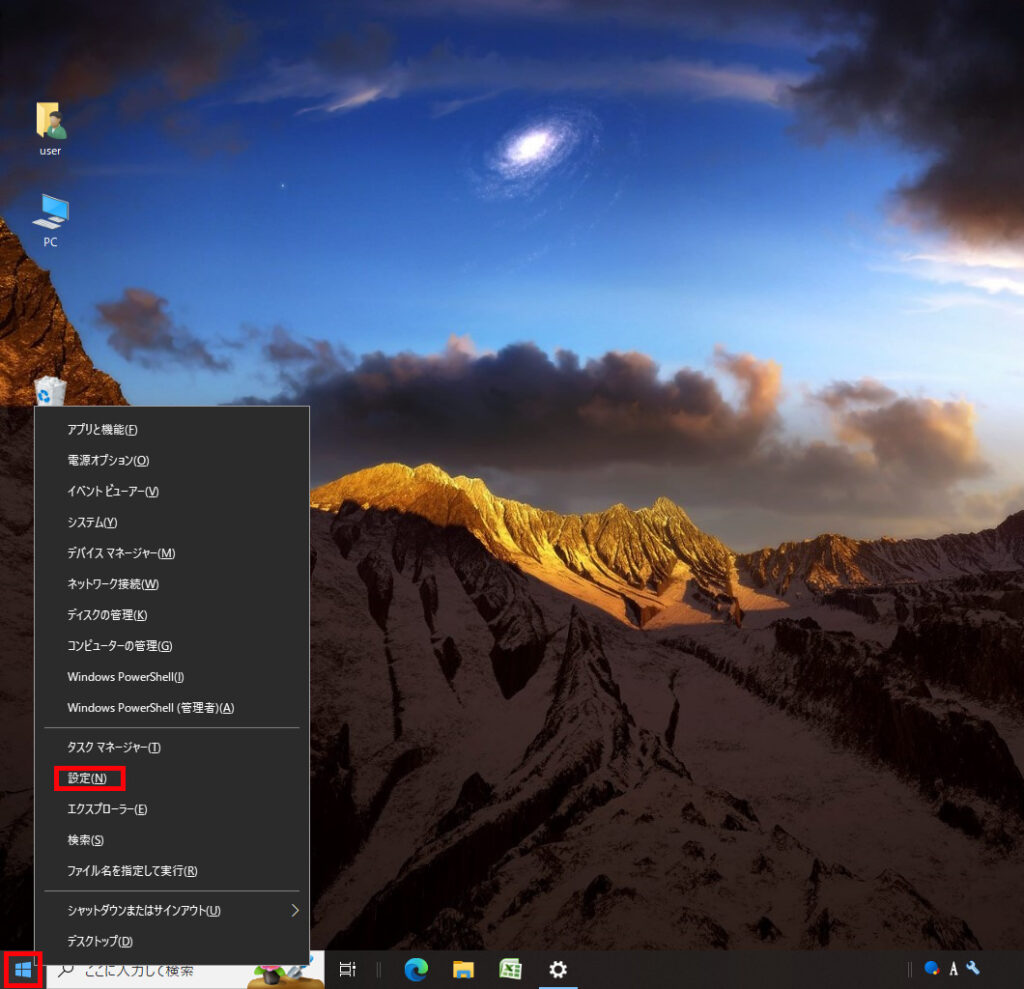
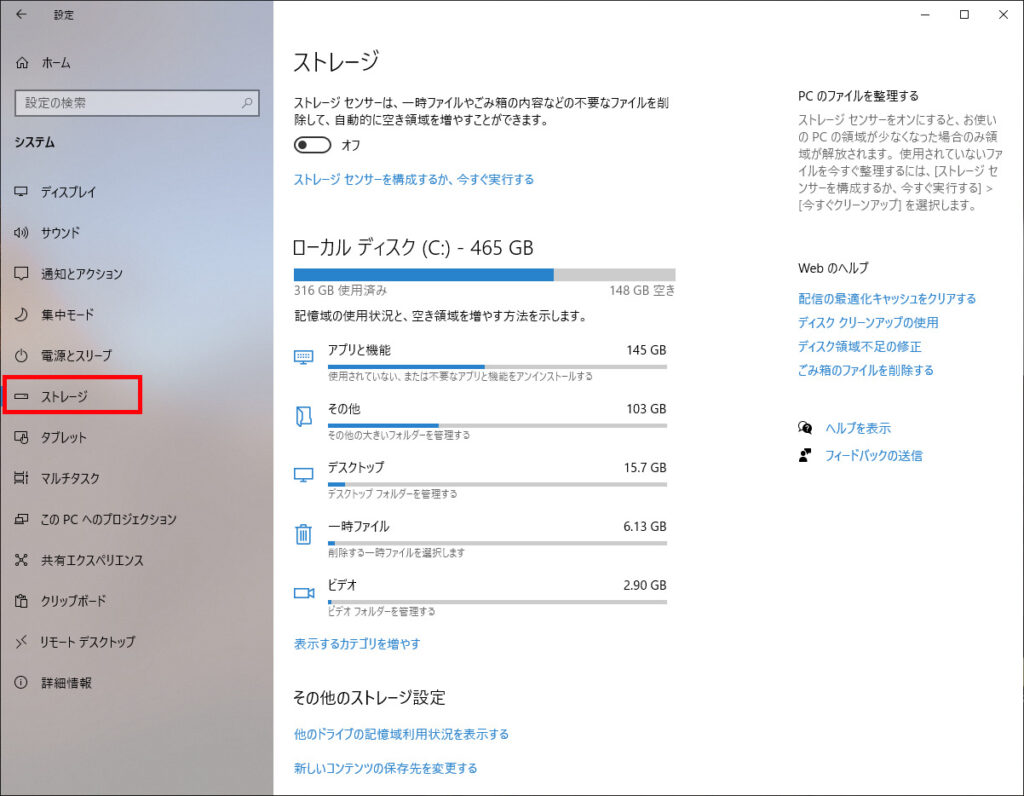
画像から見てわかるようにCドライブ(搭載HDD500GB)の空き容量は148GBで全体の約32%を占めています。
※Cドライブの空き容量について、一般的に全ディスクの容量の10%から15%くらいが必要と言われています。
「デスクトップ」「ピクチャ」「一時ファイル」等のカテゴリごとにデータ量が合算で表示され、容量の大きい順に並ぶのでごみファイルが多そうなカテゴリを絞りやすいです。
※windows11の場合は「ストレージ」の「クリーンアップ対象候補」を使用して絞り込むことも可能です。
この機能は自分で作成したファイルでも、巨大な容量やしばらく使用していないファイルも削除候補としてリストアップしてくれます。
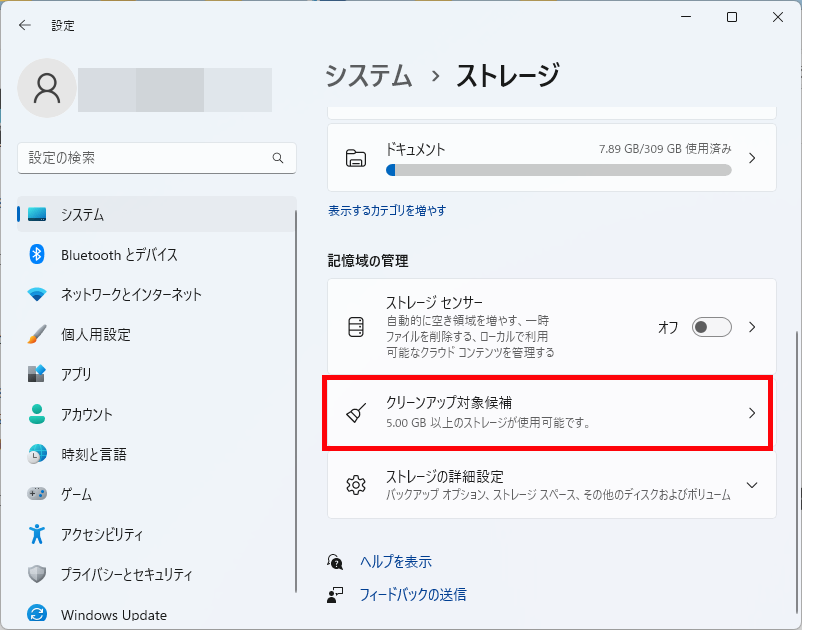
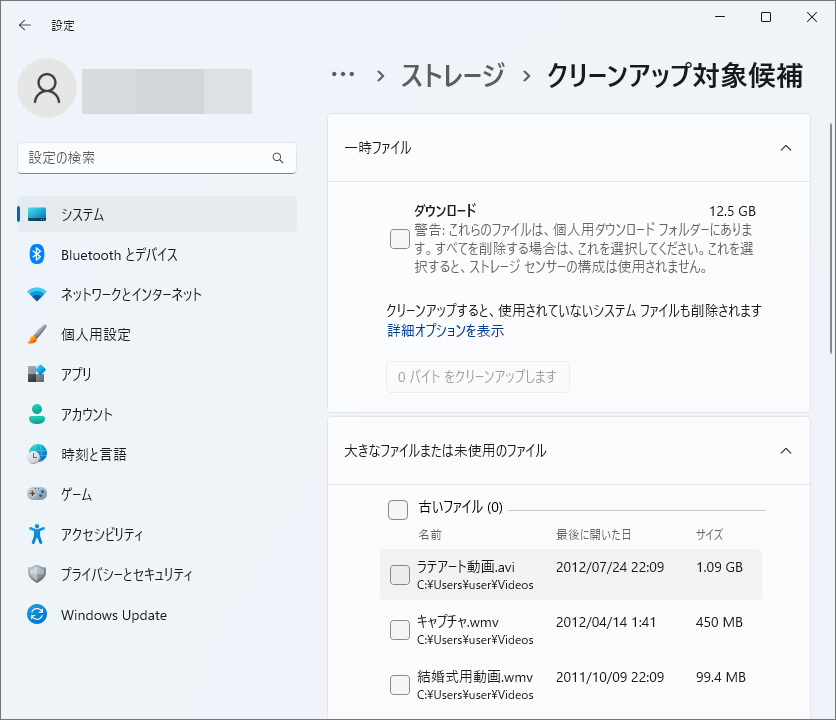
2.ごみファイルを削除する
<見えるごみ>
カテゴリ内の項目をクリックすると該当するフォルダが開くので不要なファイルを削除していく
各カテゴリをクリックした時の表示と削除する内容は以下を御覧ください。
各リストの内容は以下をご覧ください。
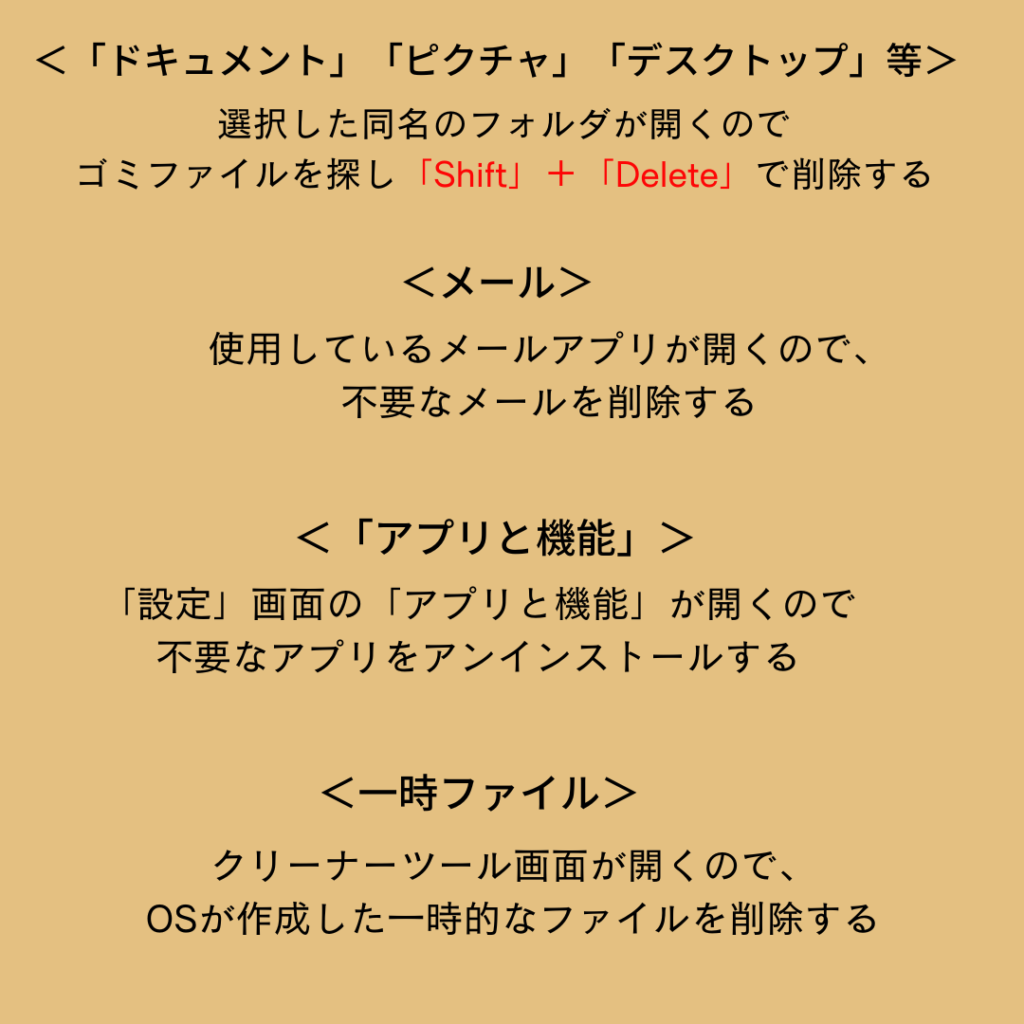
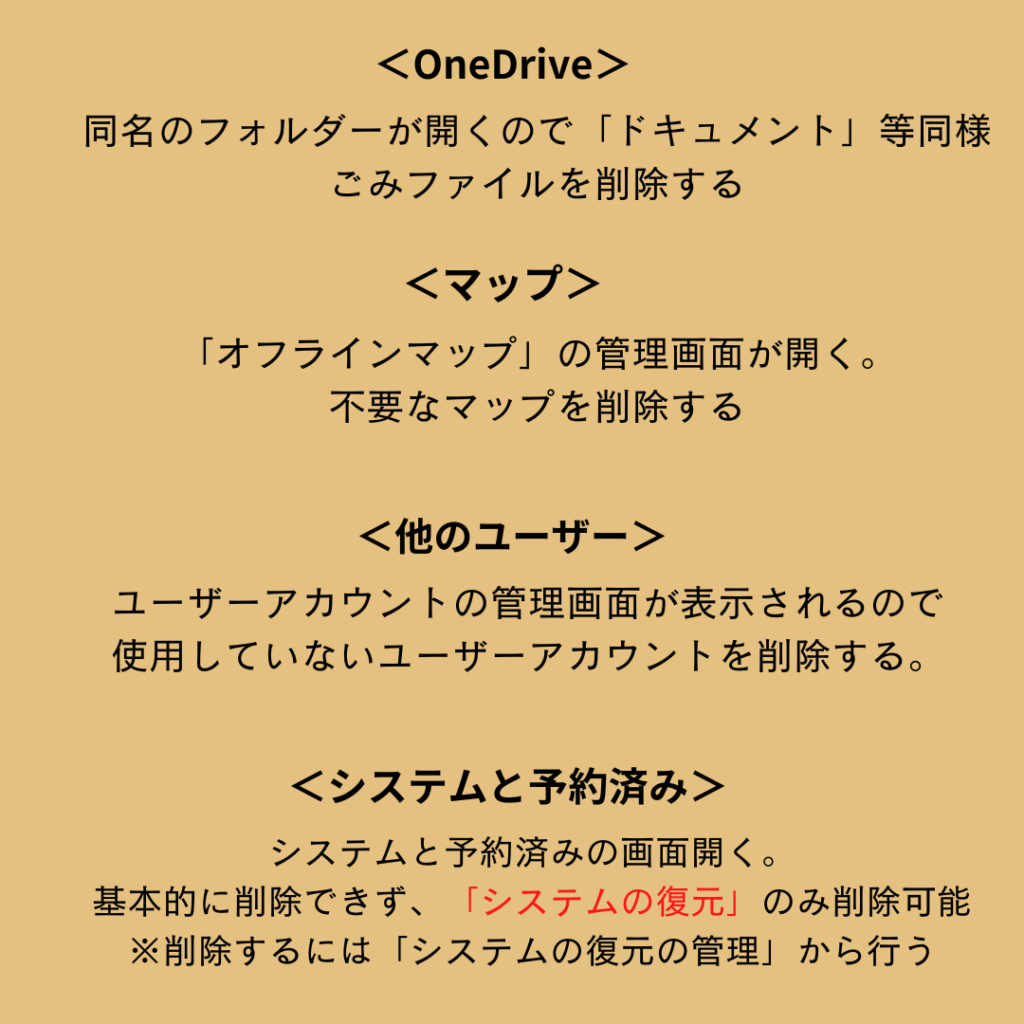
<ご注意下さい>
システムの復元ポイントとは、Windowsの「システムの保護機能」によって作成された「システムの復元」のためのバックアップデータです。
この復元ポイントはシステムに変更があった時等に直前のシステムの状態を保存することで、システムに不具合があった時でも保存した復元ポイントまで遡ってパソコンのシステムを以前の状態へ戻すことが可能となります。
この復元ポイントを削除するとシステムの復元を使用することができなくなりますので削除する際は十分注意して下さい。
<見えないごみ>
カテゴリの「一時ファイル」を選択すると「クリーナーツール」の画面が開く。
ここではOSやアプリが一時的に作成したキャッシュ(一時ファイル)など普段ユーザーには見えない多くのゴミファイルがリスト化され、容量が大きい順に上から並びます。
リストの内容については以下を御覧ください。
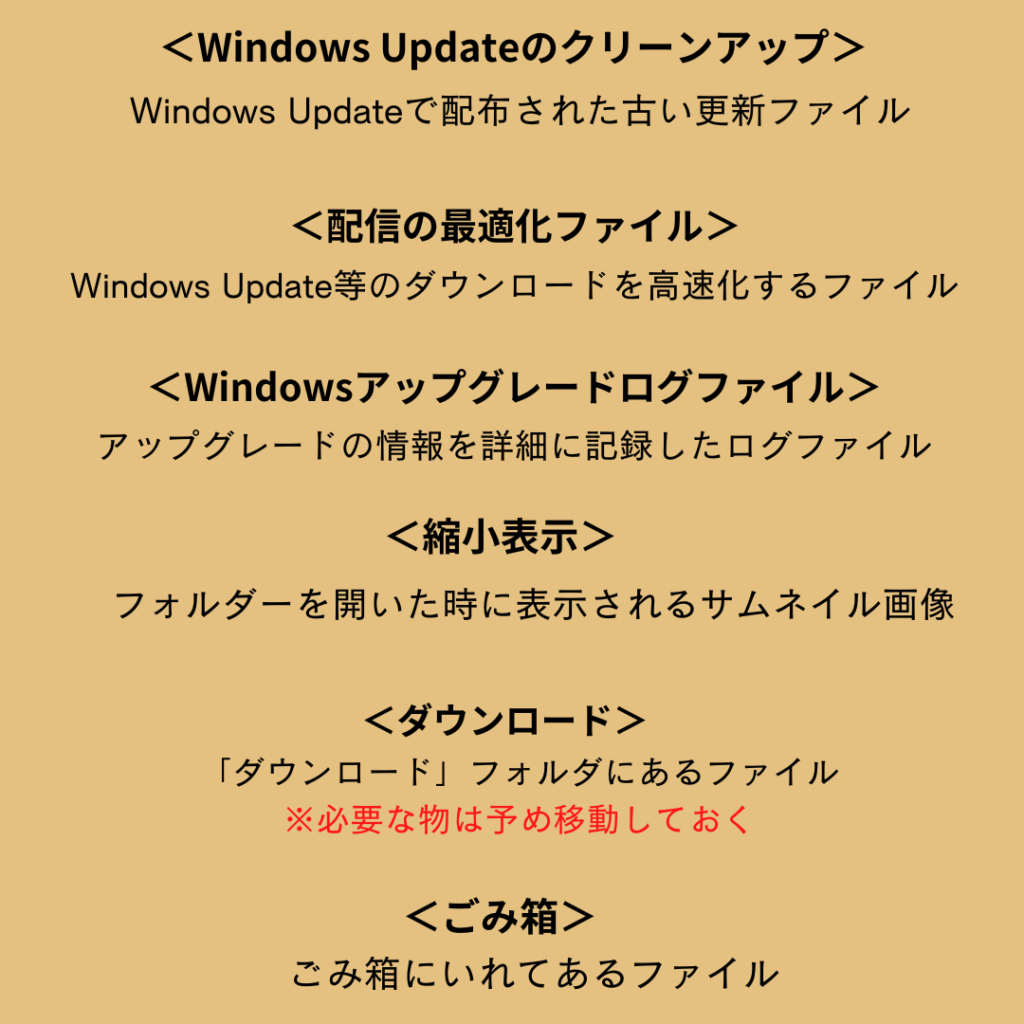
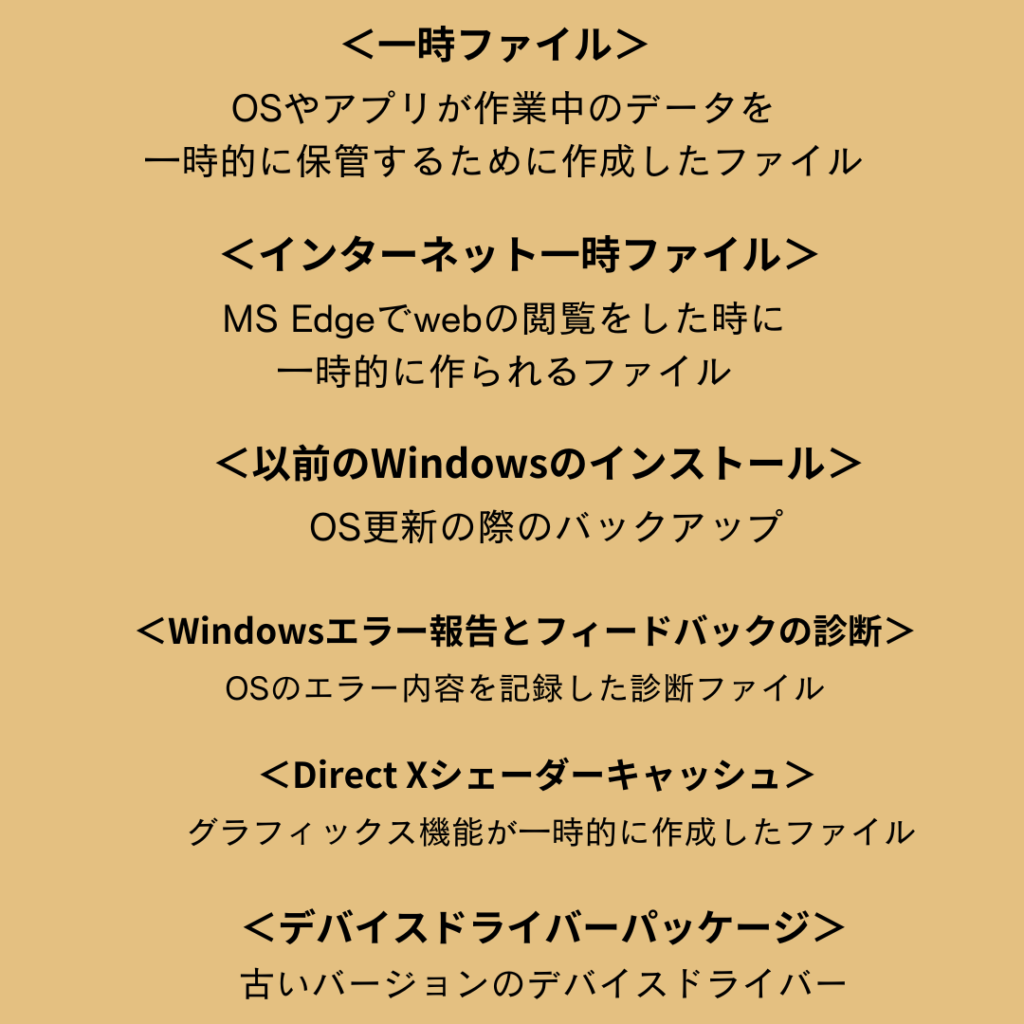
それぞれの項目にチェックをつけて「ファイルの削除」をクリック。
今回削除できた不要なごみファイルは約5GBでした。
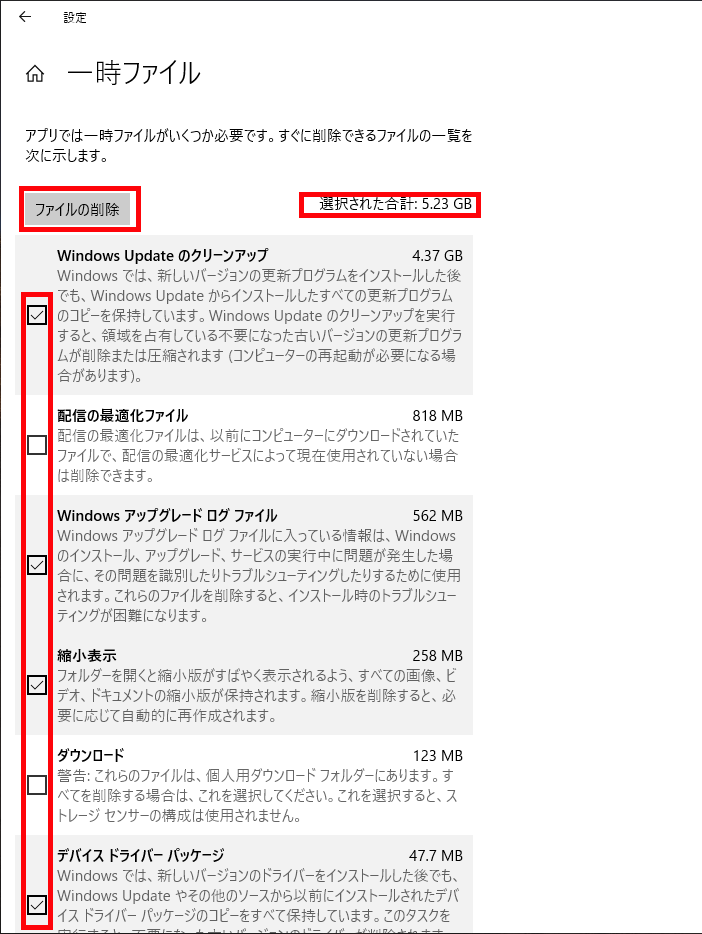
表示されているリストは削除しても特に問題のないものなので基本すべて削除OKです。
<補足>
システムファイルを手動で削除する際は、削除後システムエラーを引き起こす場合があるので重要なデータのバックアップをお取りいただき、あくまでも自己責任の上で作業をお願いします。
不要なごみファイルの削除の結果
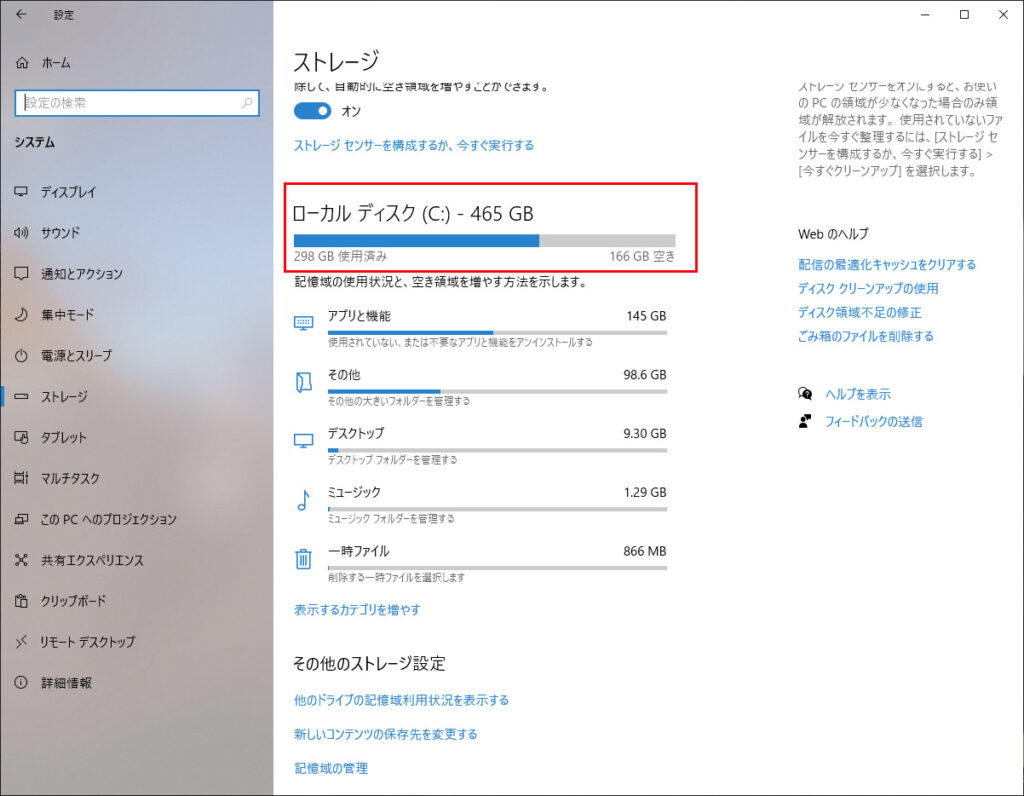
今回の方法で「一時ファイル」や「ドキュメント」「デスクトップ」等、重複しているデータも含めて約18GBの不要なデータを削除し、Cドライブの空き容量が結果として148GBから166GBと18GB増やすことができました。
自動でストレージセンサーを実行する方法
ストレージセンサーはデフォルトでは「オフ」になっているため、不要なファイルを削除する場合は先程の方法で手動で行う必要がありますが、自動で不要ファイルを削除することも可能です。
その場合はストレージセンサーを「オン」の状態にします。
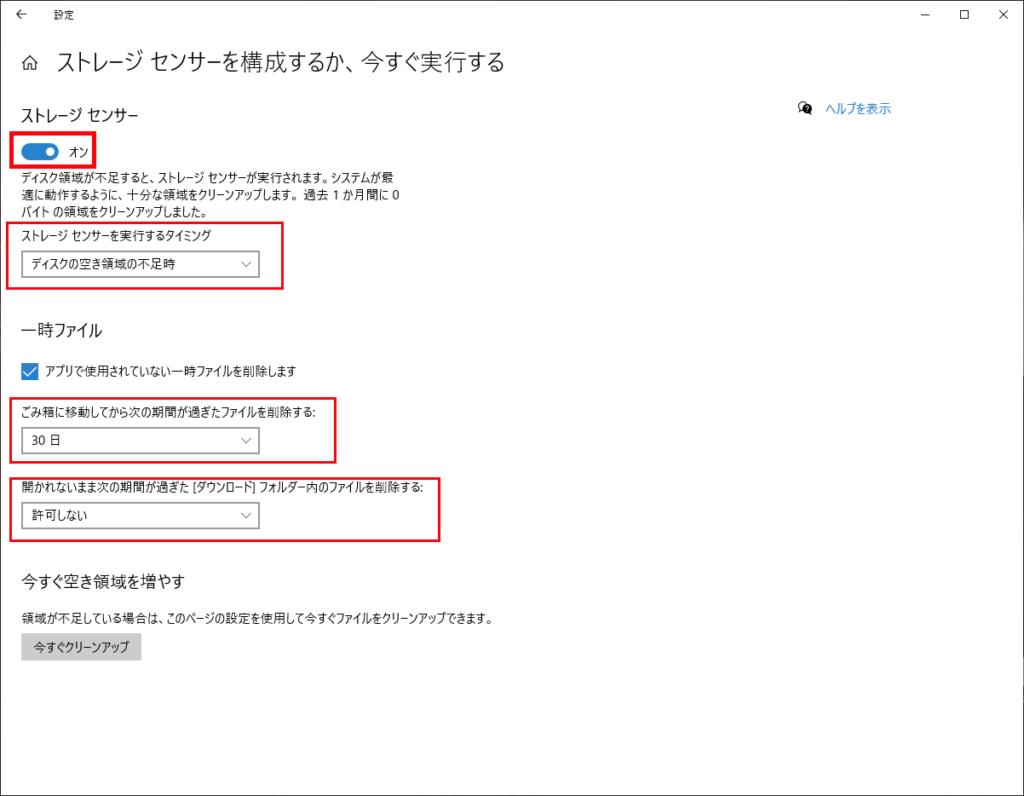
(ストレージセンサーを)「オン」にするとストレージセンサーを実行するタイミング等のスケジュールを設定
することができます。
※今後は設定したスケジュールに沿って不要ファイルが自動的に削除されます。
「今すぐクリーンアップ」をクリックすると、一時ファイルを削除する際に表示されたものと同じ画面が表示されるのでリスト内から不要なファイルにチェックを入れ「ファイルの削除」をクリックする。
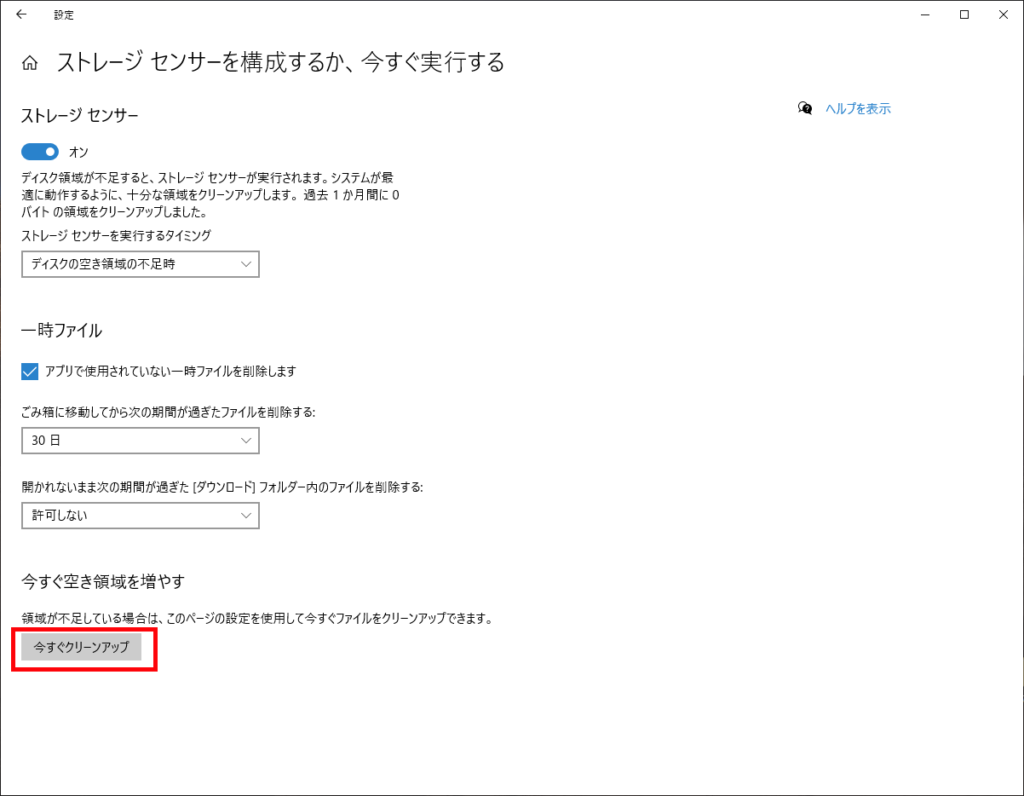
まとめ
メモリーが十分にあるパソコンの動作が遅い場合
・HDDやSSDのCドライブの空き容量が少なくなっているか確認する ※目安は全容量から10~15%の空き容量が必要
・空き容量が少ない場合「設定」の「ストレージ」内の「ストレージセンサー」から使用量を表示する。
・ごみファイルが多そうなカテゴリを絞る
・「見えるごみ」は該当のカテゴリよりファイルを基本手動で削除する
・「見えないごみ」はクリーナーツールから削除する
不要なごみファイルを削除することは空き容量の増加、Windowsの動作速度の改善に繋がります。
是非参考にしてみて下さい。