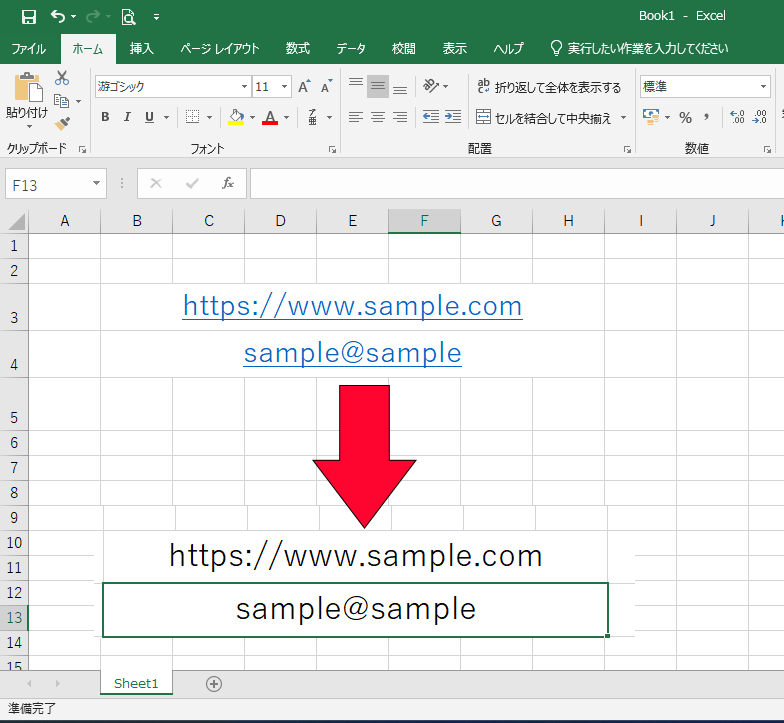浜松を中心とした静岡県でパソコンやスマホのトラブル解決・サポートをしているMIRAISEの金子です。
皆さんはExcelでWEBサイトのURLやメールアドレスを入力した際、以下のように入力した文字列が青く表示された事はないでしょうか?
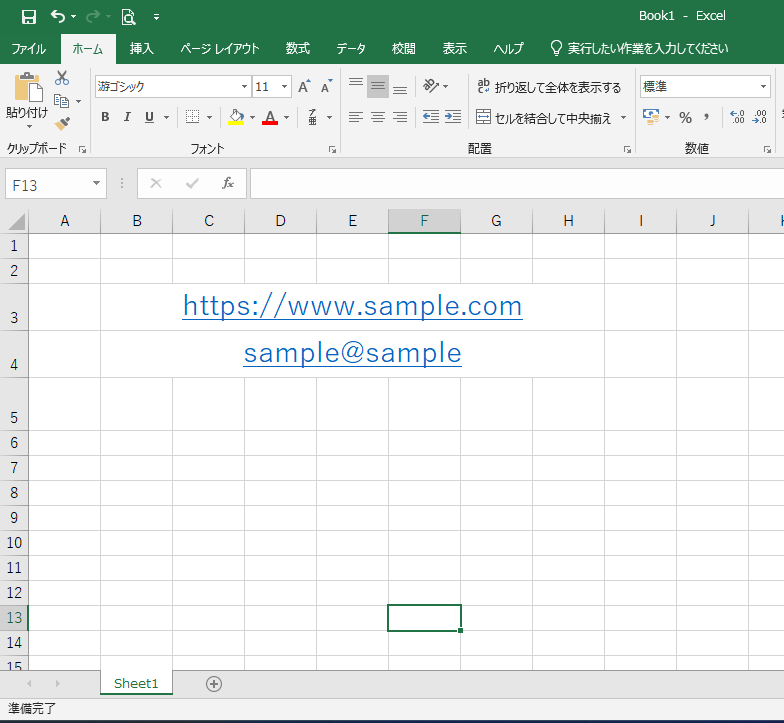
これは「ハイパーリンク」といって、入力されたExcelのセルをクリックすることでWebページやデータ、メールアドレスからメールソフトが起動したりする機能です。
※データの場合、PC内のデータや、Excelの各シートのリンク等もハイパーリンクを設定できるので便利です。
ハイパーリンクが設定してあるとExcelの住所録等の名簿からメールを送ったりするのに便利ですが、文字列を訂正する際、入力作業中にwebページが開いたり、メールソフトが起動してしまうため人によっては煩わしく感じることがあります。
実際使用される方の中にはリンクが不要というケースもあるかと思いますので、今回ハイパーリンクの削除・解除方法と解除後に再設定をする方法をご紹介したいと思います。
Excelからハイパーリンクを削除(解除)する方法
ハイパーリンクを削除(解除)する方法は2つあります。
まず1つ目。
ハイパーリンクを解除したいセルを選択→右クリックの「ハイパーリンクの削除」を選択
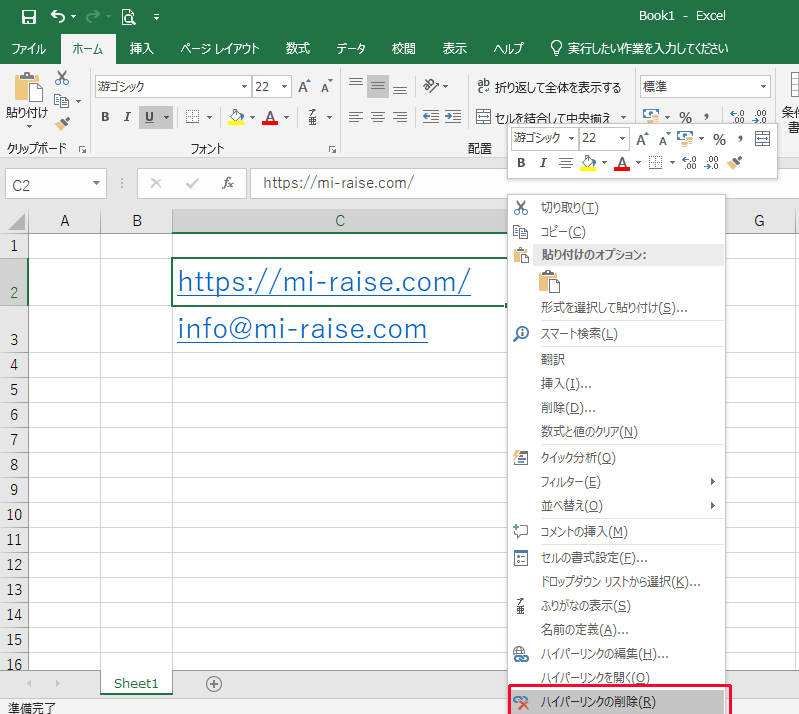
ハイパーリンクが解除され、青い文字の表記が通常の文字列となります。
2つ目はショートカットキーのコマンド操作による削除です。
・メールアドレスやURL等ハイパーリンクとなる文字列を入力し、
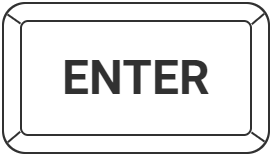
その後、
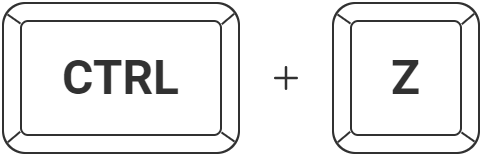
を押すとハイパーリンクが削除(解除)された状態となります。
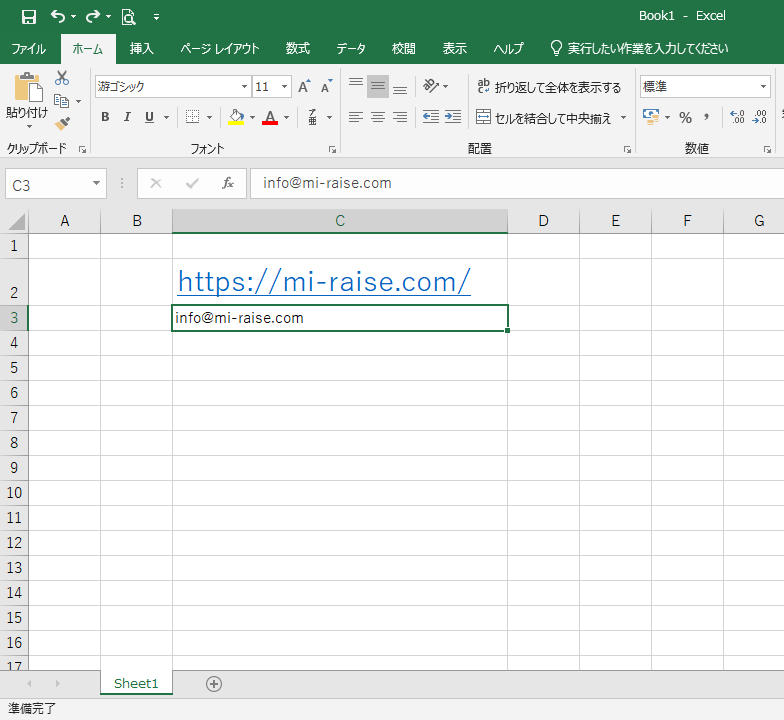
ハイパーリンクを利用しない設定にする方法
1.右上のメニューバー「ファイル」→「オプション」をクリック
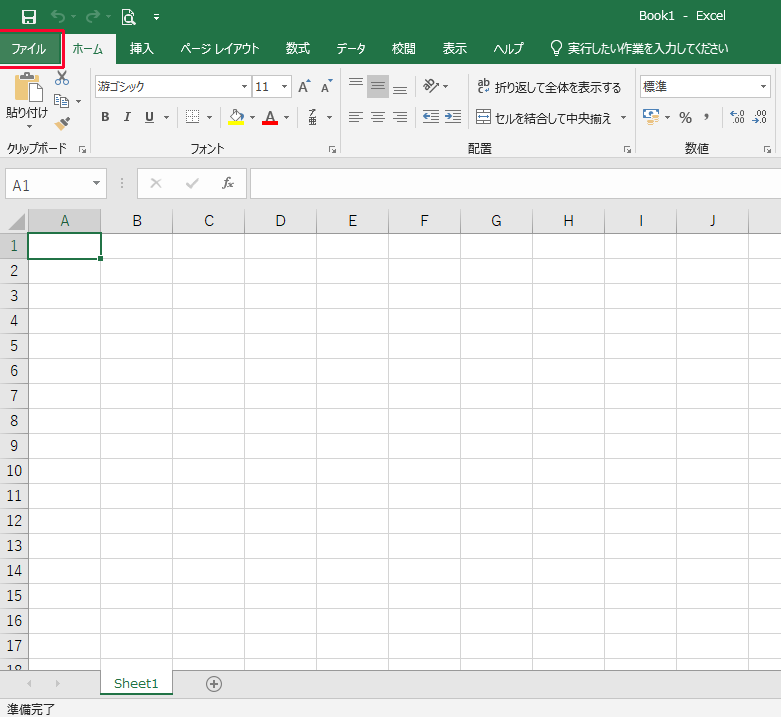
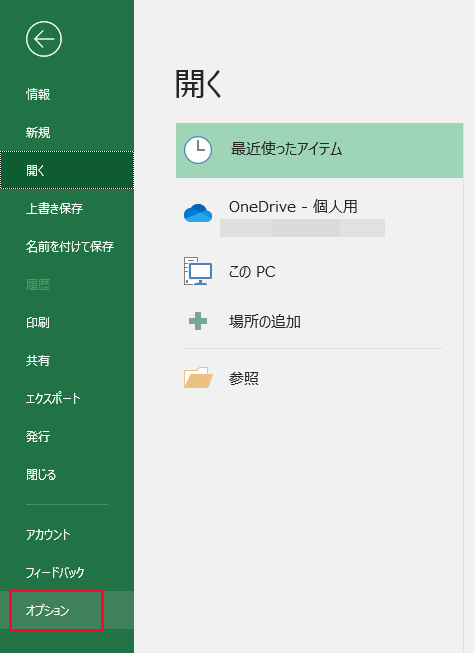
2.Excelオプションウインドウ内の「文章校正」→「オートコレクトのオプション」をクリック
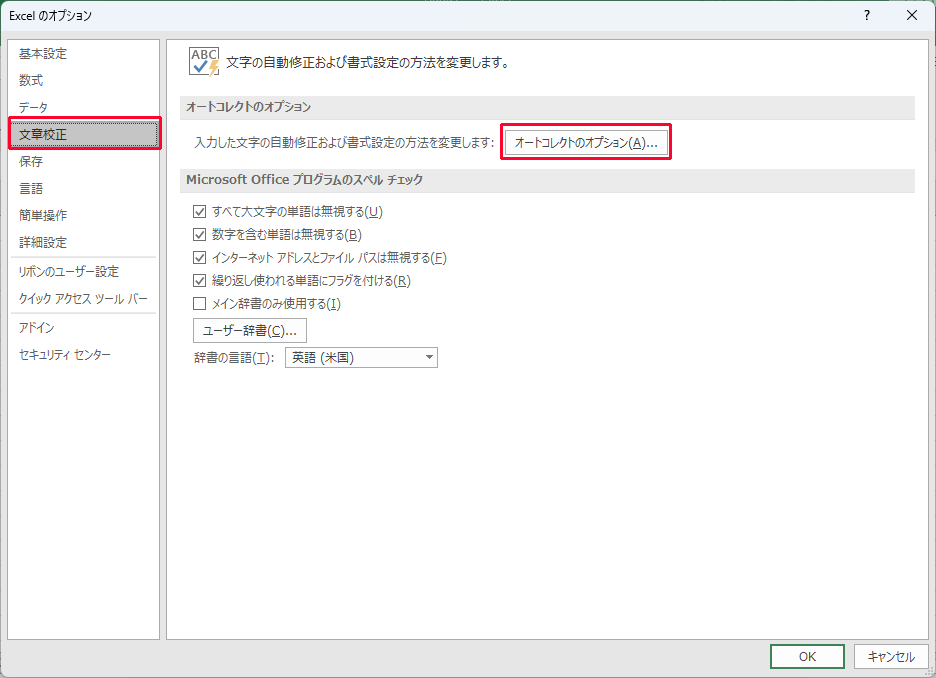
3.「オートコレクト」のダイアログボックスの「入力フォーマット」タブをクリックし「インターネットとネットワークアドレスをハイパーリンクに変更する」のチェックボックスをオフにし、「OK」をクリック
これで(この設定をした以降は)ハイパーリンクにならないようになります。
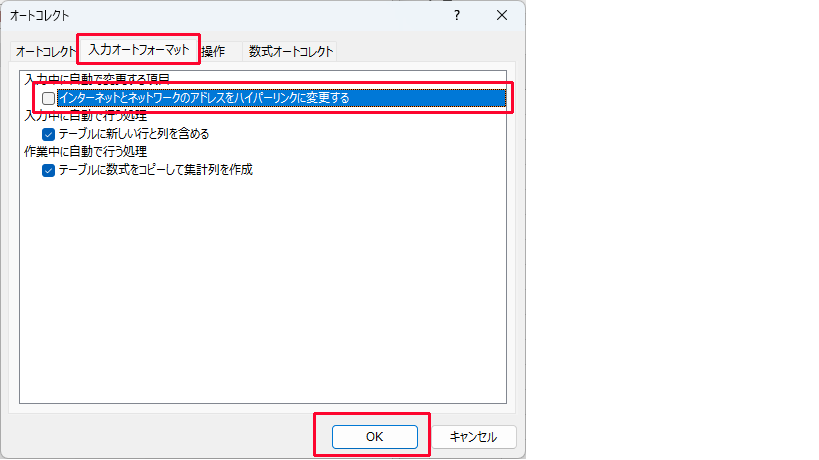
<ご注意下さい>
※この設定前に入力した文字列や以前作成したブックやシートはハイパーリンクが適用されたままになっておりますので、適宜ハイパーリンクの解除を行って下さい。
これらのハイパーリンクを解除する場合は右クリックのハイパーリンクの削除で解除して下さい。
<ハイパーリンクの再設定方法>
方法1.ハイパーリンクを設定したいセル(メールアドレス)を選択→右クリックの「リンク」を選択し、電子メールアドレス欄にリンクしたいメールアドレスを入力し、「OK」をクリック
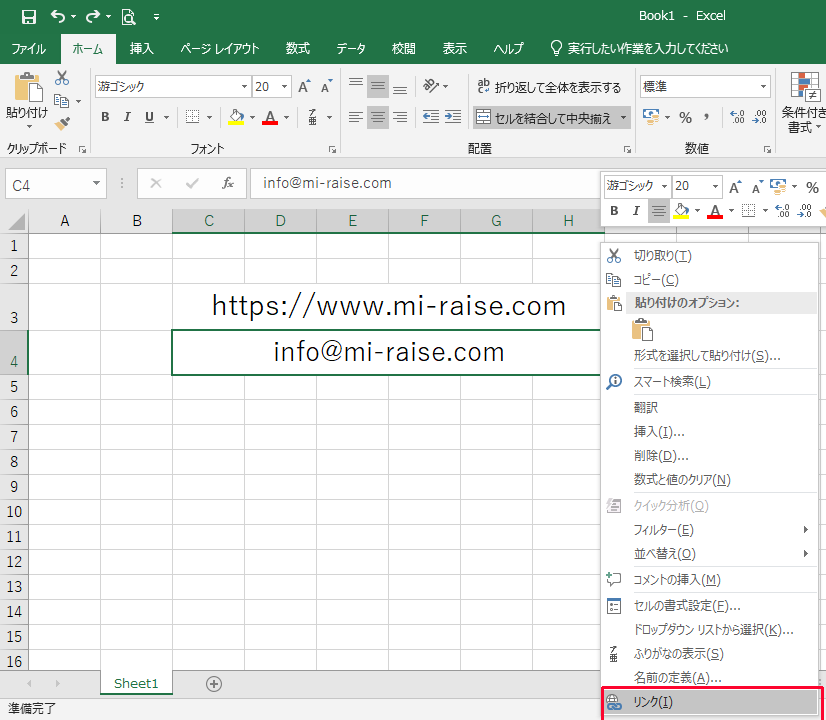
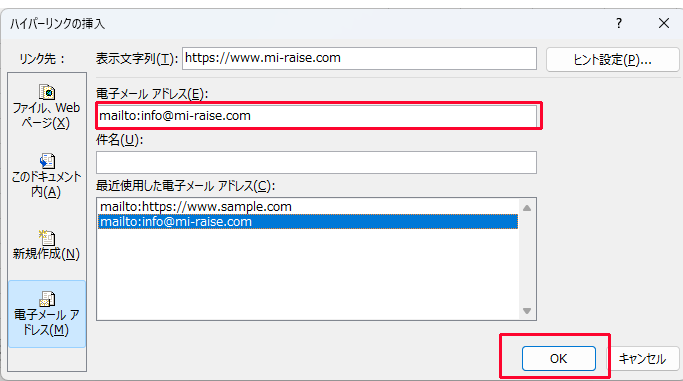
方法2.「オートコレクト」のダイアログボックスの「入力フォーマット」タブをクリックし「インターネットとネットワークアドレスをハイパーリンクに変更する」のチェックボックスをオンにし、「OK」をクリックする
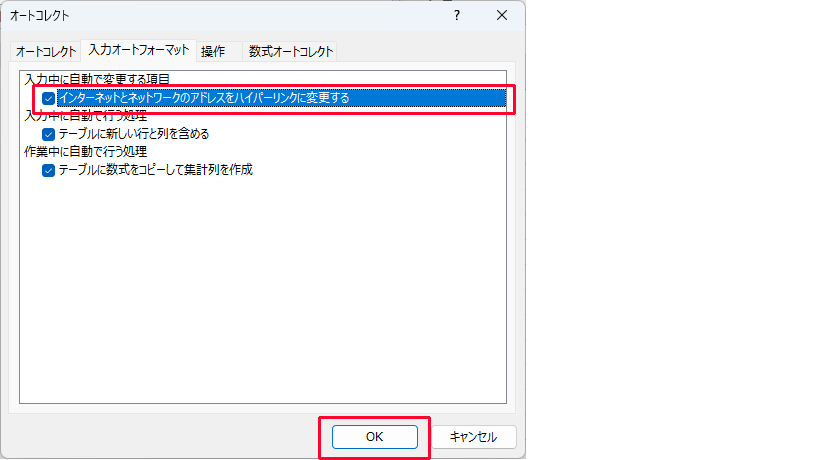
これで(この設定をした以降は)ハイパーリンクが設定されるようになります。
まとめ
◆ハイパーリンクを解除する方法は
・ハイパーリンクが適用されている文字を右クリック→「ハイパーリンクの削除」
・文字列入力し、ENTERを押した後、「Ctrl+Z」のショートカットキーのコマンドを入力
◆ハイパーリンクを初めから設定しない方法は
・Excelのメニューバー「ファイル」→「オプション」→「文章校正」→「オートコレクトのオプション」→「入力フォーマット」タブ→「「インターネットとネットワークアドレスをハイパーリンクに変更する」のチェックボックスをオフ
◆ハイパーリンクを設定する方法は
・ハイパーリンクが適用したい文字を右クリック→「リンク」→リンクしたいURLやメールアドレスを該当の箇所に入力
◆ハイパーリンクを初めから設定する方法は
・Excelのメニューバー「ファイル」→「オプション」→「文章校正」→「オートコレクトのオプション」→「入力フォーマット」タブ→「「インターネットとネットワークアドレスをハイパーリンクに変更する」のチェックボックスをオン
今回は、ハイパーリンクの削除(解除)と、常にハイパーリンクにならない設定及び再設定の方法をご紹介しました。
ご自身の業務の内容によってハイパーリンクを設定頂くことで、効率よくにブックの作成や利用ができると思います。
是非参考にしていただけたらと思います。