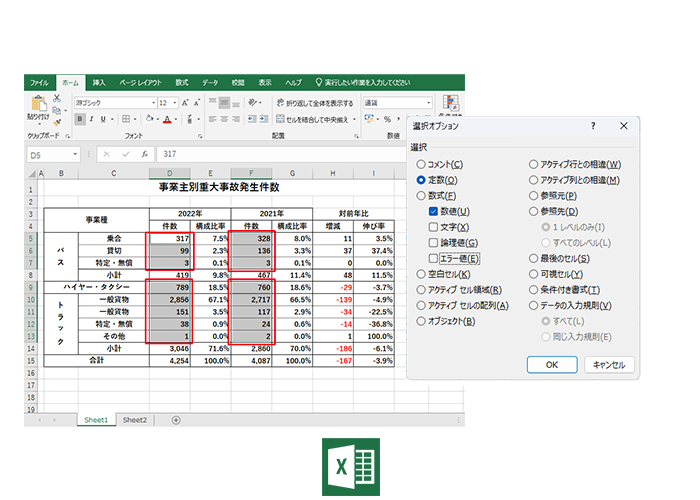※この記事にはアフィリエイト広告並びに広告が含まれております。
浜松を中心とした静岡県でパソコンやスマホのトラブル解決・サポートをしているMIRAISEの金子です。
皆さんは新しい月や年になった時、在庫管理や予算管理等前月(前年等)と同じ書式の表を作成する際、どのようされていますか?
おそらく多くの方は前月や前年のデータのファイルやシートをコピー、不要な部分を削除したりして作成しているかと思います。
シートの範囲が狭く、数式もあまりないのであれば問題はないですが、シートが広範囲だったり、数式が縦横といくつも入力されている場合は、セルの内容を確認しながら数値のみを選択するのはとても手間がかかるうえ、数式を誤って削除してしまう可能性があります。
今回はそんな時に役立つ「Excelシートの数式はそのままに数値だけ削除する方法」をご紹介したいと思います。
今まで
・間違えて数式を削除してしまい計算がおかしくなった
・数式を残して簡単に数値のみ削除する方法を知りたかった
という方は必見です。
数式を残して数値だけまとめて削除する方法
数式を残して数値だけまとめて削除する方法は「ジャンプ」の機能を使うと便利です。
・数式を入力しているセルを把握できていない場合
・スクロールが必要な大きな表
の場合 特に有効なやり方です。
では実際に操作を説明していきます。
STEP.1 任意のセルを選択する
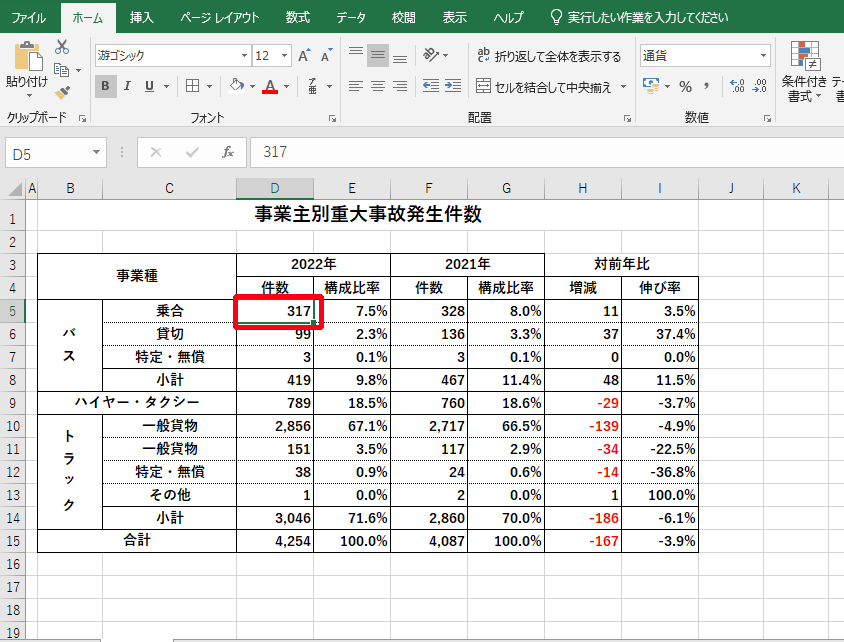
STEP2.「ctrl」+「Gキー」を押し、ジャンプダイアログボックスを表示し、「セル選択」をクリックする
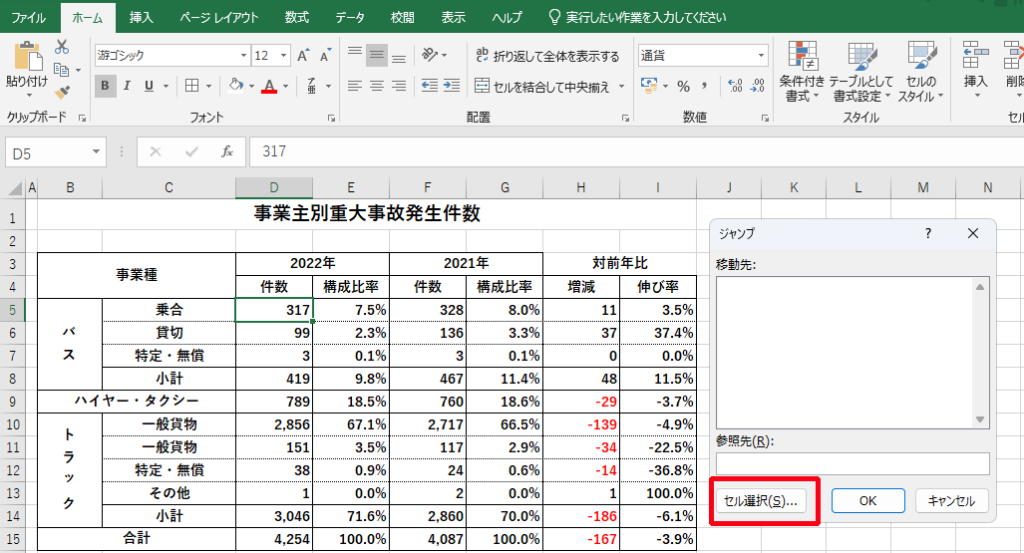
STEP3.「選択オプション」の「定数」をクリックし、その下にある「数値」以外のチェックを外して「OK」クリック。
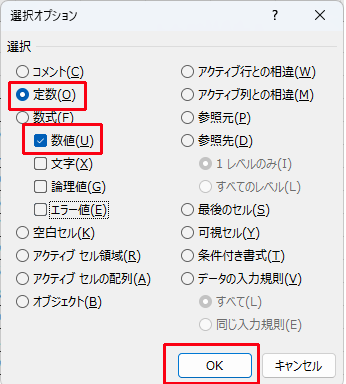
※「選択オプション」では「空白のセル」や「条件付き書式」が設定されているセル等を選択することも可能です。
STEP4.数値が入力されたセルが選択されるので「Deleteキー」を押して数値を削除する。
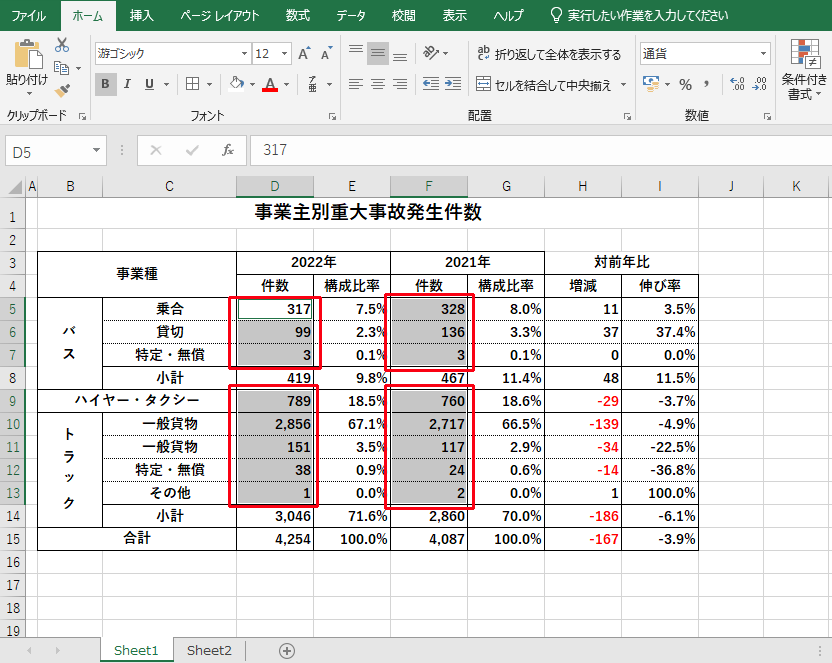
STEP5.数式はそのままで数値のみが削除されました。
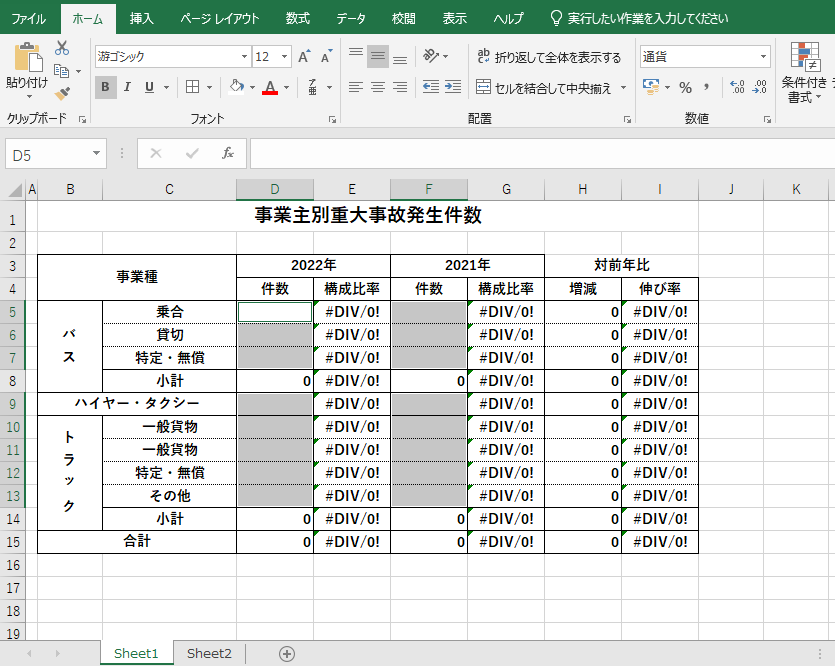
※ 頻繁に使用するシートの場合、値が入力されていない状態でテンプレートとして保存しておくと便利です。

ブラザー PRIVIO カラー プリンター A4インクジェット複合機
DCP-J528N (Wi-Fi/自動両面印刷/スマホ対応/2023年モデル)
<操作方法の説明動画>
まとめ
Excelの数式を残したまま数値だけまとめて削除する方法
・「ジャンプ」機能を使用する (ショートカットキー:「ctrl」+「Gキー」)
・「ジャンプ」機能の「選択オプション」で「定数」を選択し、「数値」にチェック入れる
・数値が入力されたセルのみが選択されるので「Deleteキー」で数値を削除
単純な操作ですが「操作間違いの防止」と「作業の時短に繋がる」ので、是非ご活用いただければと思います。