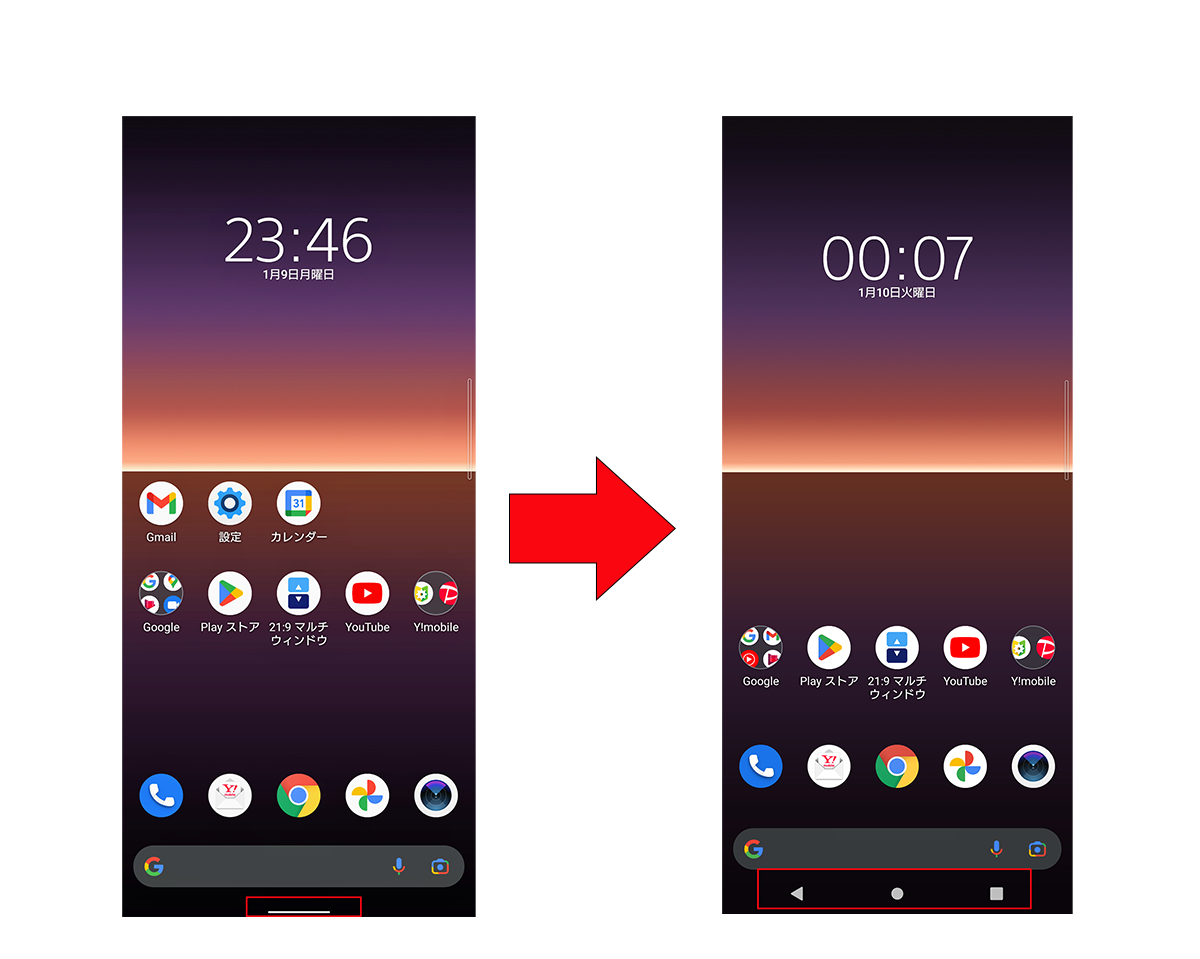浜松を中心とした静岡県でパソコンやスマホのトラブル解決・サポートをしているMIRAISEの金子です。
Androidスマホ操作する際、「戻る」キーや丸い「ホーム」キー、正方形の「アプリ切り替え」などのナビゲーションバーのボタン(通称:3ボタンナビゲーション)がなく操作しづらいと思ったことはないでしょうか?
最近のスマホはAndroid10から採用された「ジェスチャーナビゲーション」と呼ばれる、従来の三角の「戻る」キーボタンなどタップして操作していたものを、画面のスワイプ操作で行えるようにしております。
基本できることは従来の3ボタンナビゲーションと同じですが見た目と操作方法が大きく変わるため今までの操作に慣れていた方にとってジェスチャーナビゲーションによるスワイプ操作は案外不便に感じる方がいらっしゃるようです。
今回そんな方のために「ジェスチャーナビゲーション」から
従来の「3ボタンナビゲーション」
・「戻る」キー
・「ホーム」キー
・「アプリ切り替え」キー
を表示する方法をご紹介したいと思います。
スワイプ操作ではなく従来の「戻る」ボタン等が良かったという人はこの方法を行っていただくことで操作がとても便利になると思いますので是非参考にしていただけたらと思います。
<3ボタンナビゲーションとジェスチャーナビゲーションの違い>
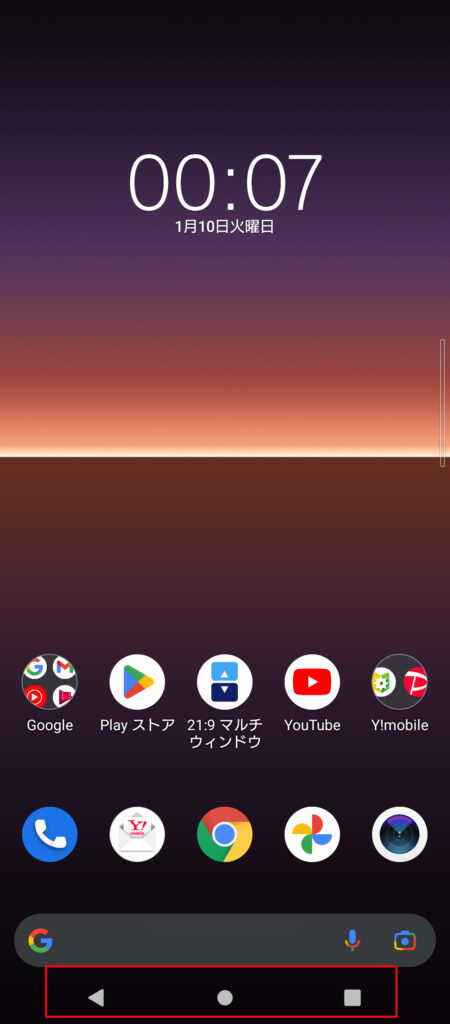
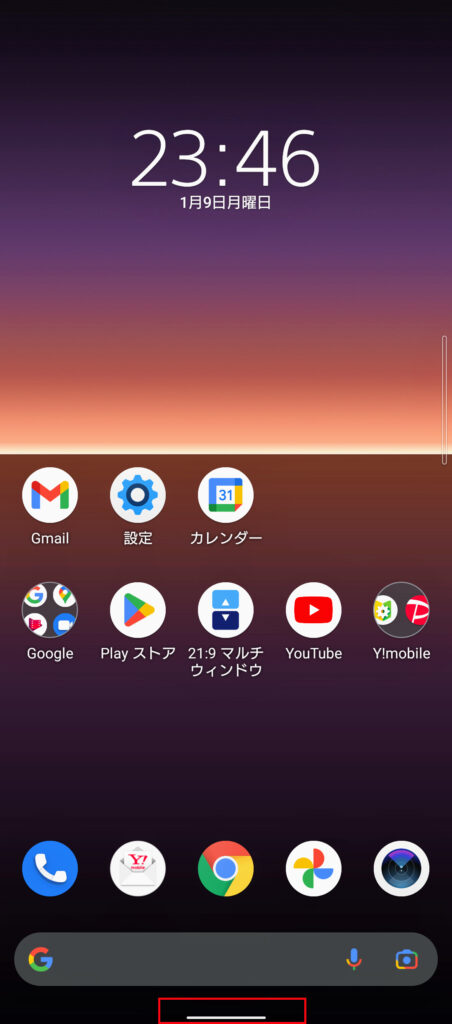
◆画面表示◆
ジェスチャーナビゲーションでは、画面下部のナビゲーションバーがなくなり、代わりに細いバーのみの表示。
(ナビゲーションバーがなくなったぶん、画面を広く使えるのが特徴)
◆操作について◆
3ボタンナビゲーションでは画面下部をタップする必要があり、大画面スマホの場合片手での操作が難しい場合があるが、ジェスチャーナビゲーションなら、ホーム画面表示・戻る操作も画面下部中央に指を伸ばす必要がなく、画面下から上に向かってスワイプ・左右から中央に向かってのスワイプだけで済み片手操作でできます。
3ボタンナビゲーションを表示する方法
「設定」→「システム」→「ジェスチェー」→「3ボタンナビゲーション」の順にタップすればOKです。
※今回はXperia10Ⅱ(A001SO)で説明しております。
※機種やメーカーによって設定方法が異なる場合がございます。
設定箇所が見当たらない場合には、設定画面内で「ナビゲーション」で検索すれば良いかと思います。
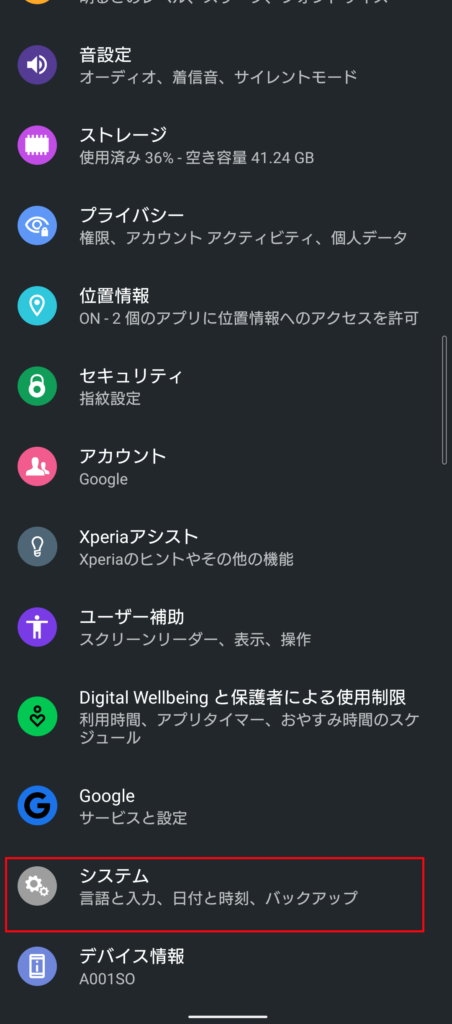
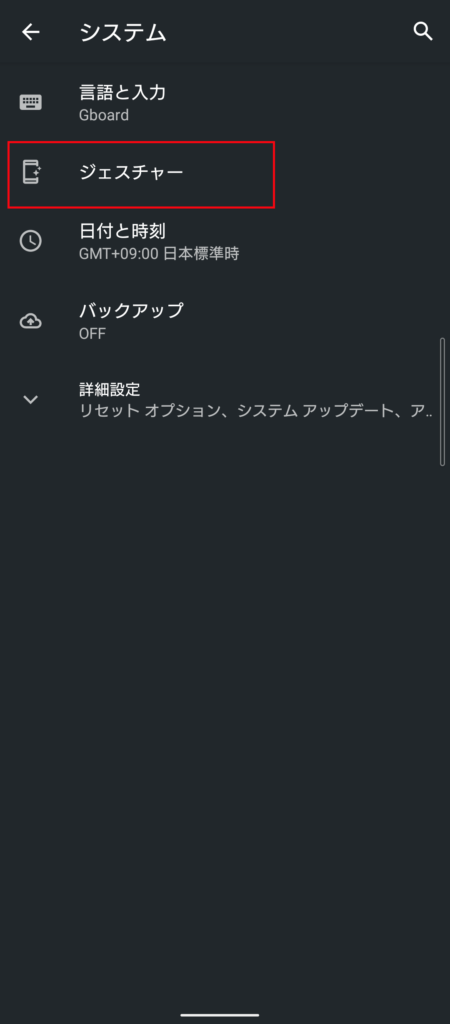
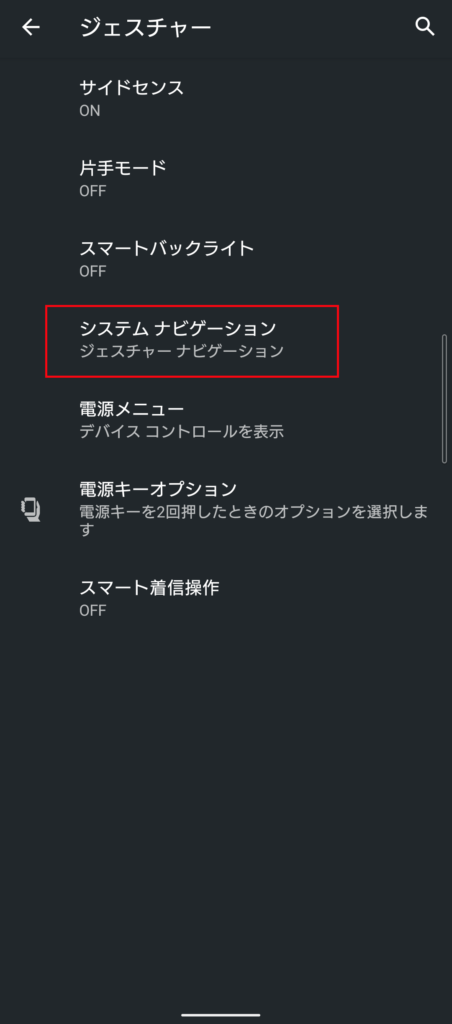
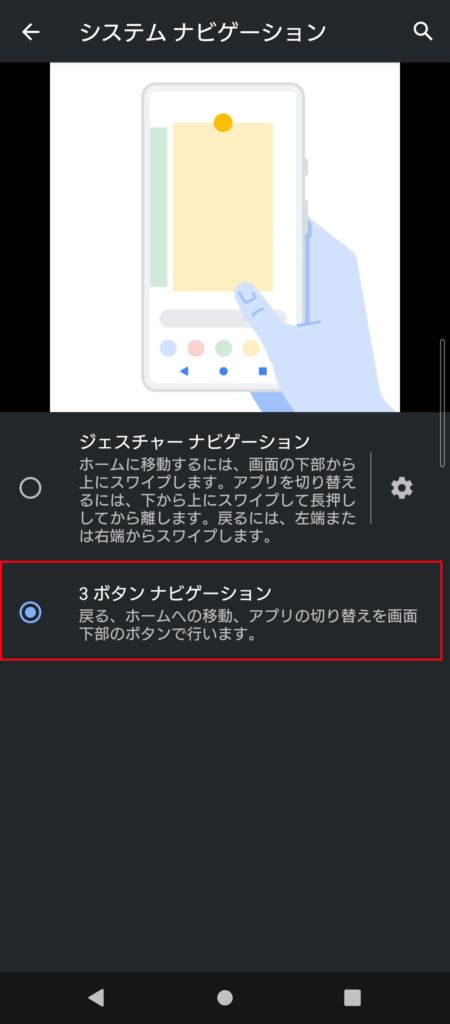
まとめ
Androidで従来の3ボタンナビゲーションバーを表示する方法
「設定」の「システム」から「ジェスチェー」を「3ボタンナビゲーション」に変更する
いかがでしたでしょうか?
「戻る」ボタン、「ホーム」ボタンがあるとスマホ操作に慣れていない方にはわかりやすく、初心者以外の方も使い方によってはこちらの方が便利となる場合があると思いますので、1つの方法として覚えておく事ははいいかと思います。
まだ試していない方は、是非活用してみてください。