浜松を中心とした静岡県でパソコンやスマホのトラブル解決・サポートをしているMIRAISEの金子です。
自宅のWi-Fiパスワードをゲストに教える際、iPhonen同士なら、iPhoneの端末を近づけるだけでWi-Fiパスワードを共有できる機能があるという記事をご紹介しましたが、実はAndroidスマートフォンでも簡単にWi-Fiパスワードを共有できる機能があるので今回ご紹介したいと思います。
今までわざわざWi-Fiルーターまでパスワードを確認していた方は必見です。
Wi-Fiパスワードを共有するには・・・
AndroidスマートフォンでWi-Fiパスワードを共有する方法はとても簡単で、
その方法とはずばり
Wi-Fiパスワードを共有するためのQRコードを作成する
です。
QRコードを発行し相手にそのQRコードを読み取って貰えばわざわざパスワードを書面や口頭で説明する必要もなくWi-Fiネットワークに接続することができます。
この方法はAndroidデバイスだけでなくAndroidとiPhoneやiPad間でもやり取り可能なのでとても便利な機能です。
では実際に次でそれぞれのやり方でのパスワードの共有の仕方について説明していきます。
Wi-Fiパスワードを共有するためのQRコードを作成する方法
<必要条件>
パスワードを共有するAndroidデバイスはAndroid OSのバージョンが10以上である必要があります。
<注意事項>
Androidスマホでは機種やOSバージョン等により、設定項目や手順が異なる場合があります。
今回Xperia10Ⅱ(A001SO)で説明しており、お手持ちの機種に該当しない場合もございます。
予めご了承ください。
手順1.「設定」アプリ→「ネットワークとインターネット」から「Wi-Fi」を選択します。
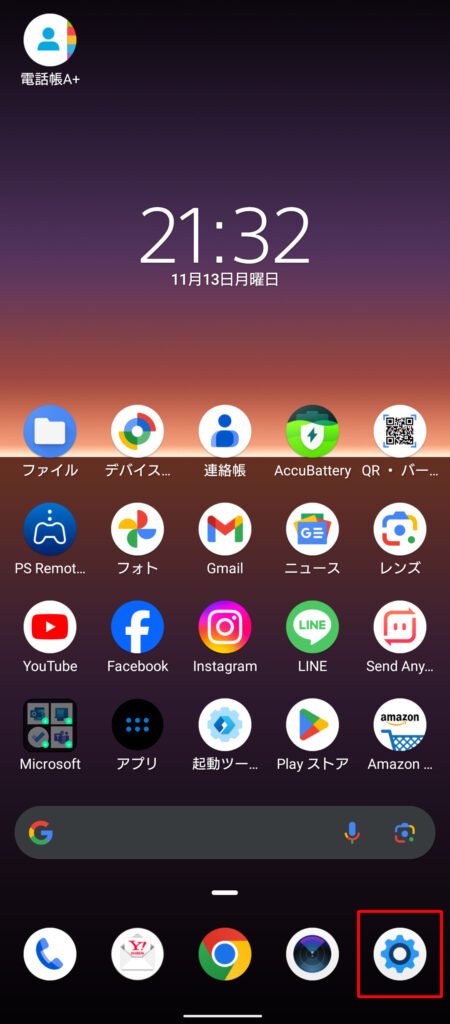
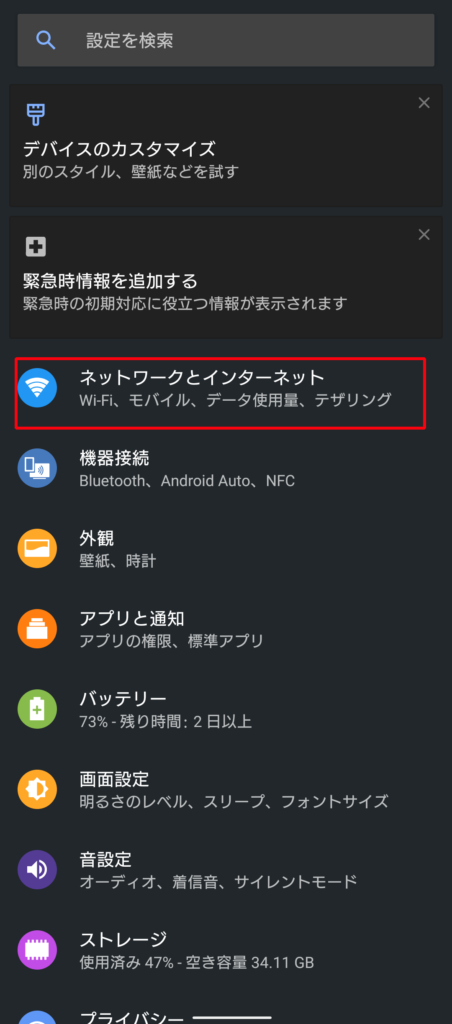
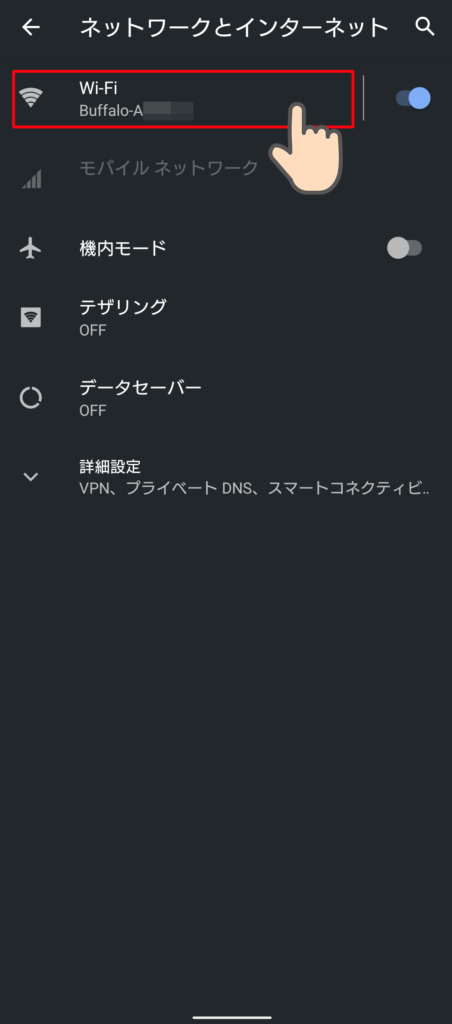
手順2.共有したいWi-Fiネットワークに接続されていることを確認し、ネットワーク名の近くにある歯車の「設定」アイコンをタップする。
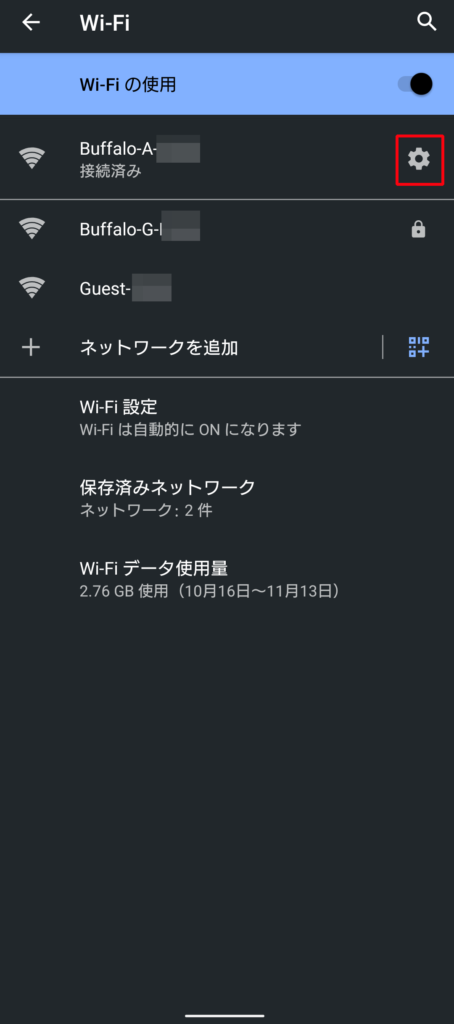
手順3.「共有」アイコンをタップしてWi-Fiの共有機能を表示します。
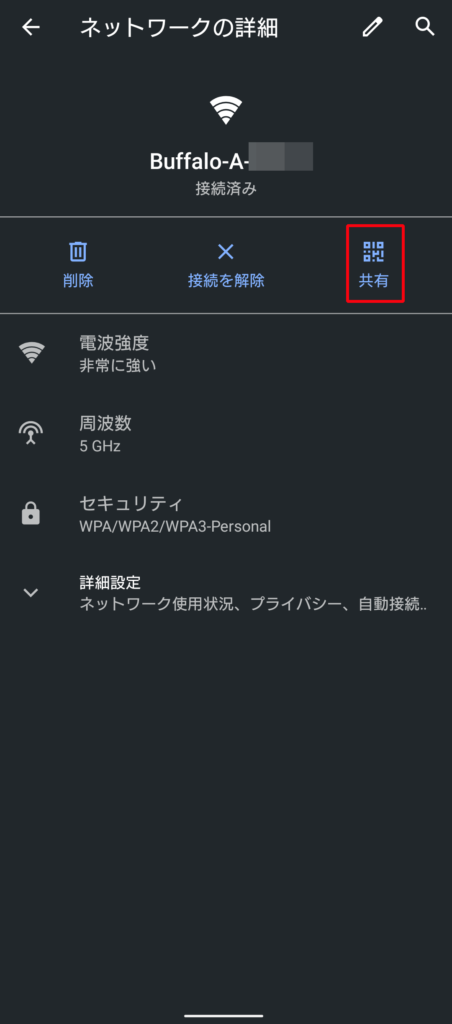
手順4.画面にQRコードをが表示されるので、パスワードを共有される側のデバイスでQRコードを読み取る
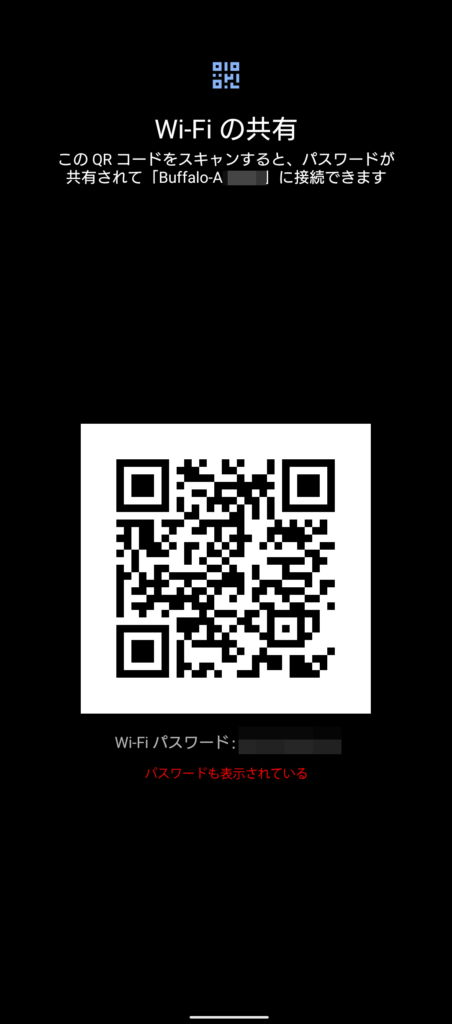
<QRコードスキャナー起動方法>
「設定」アプリ→「ネットワークとインターネット」→「Wi-Fi」と進み
「ネットワークを追加」の近くにあるQRコードのアイコンをタップしてQRコードスキャナーを起動します。
※メーカーや機種によってはやり方が異なる場合があります。
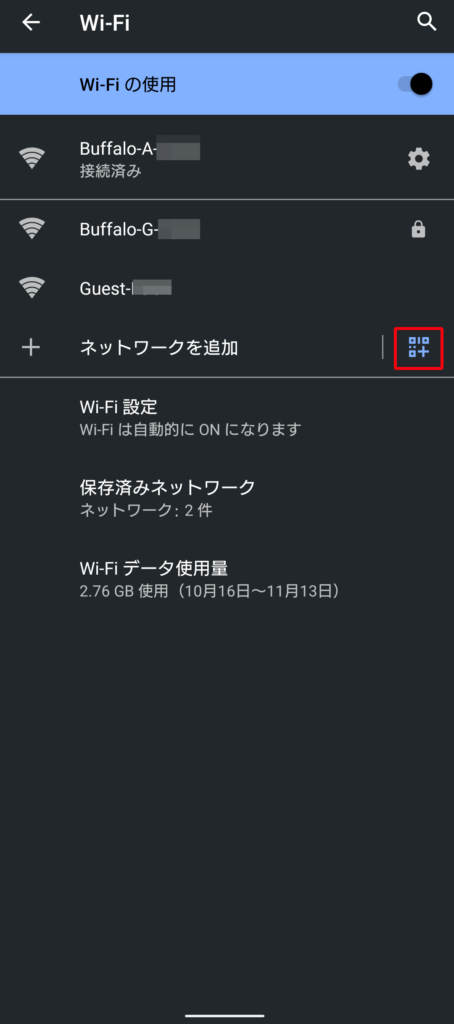
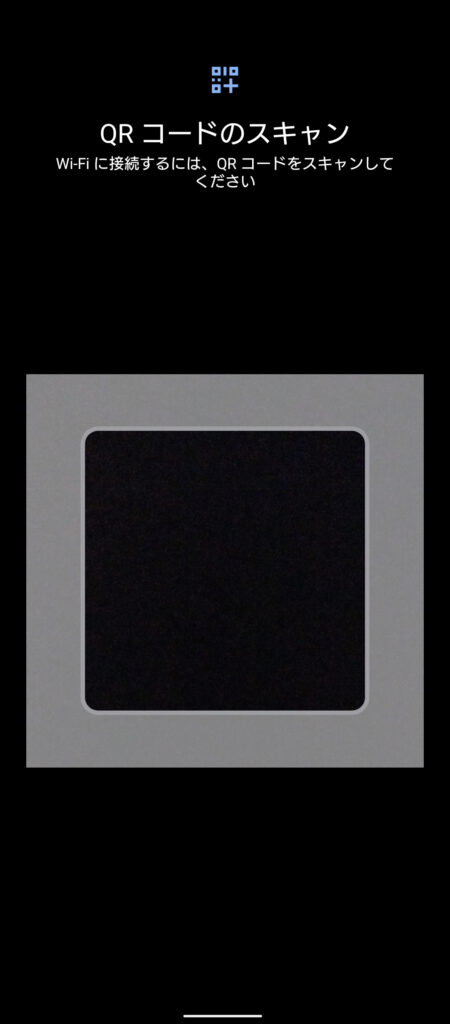
※古いAndroidデバイスでは標準でネットワークQRコードを読み取ることができない場合があるのでご注意ください。
その場合他社製のQRコード読み取りアプリを使用ください。
※iPhoneの場合は標準のカメラアプリで読み取ることができます。
手順5.QRコードをスキャンし、デバイスがネットワークを検出するのを待ちます。
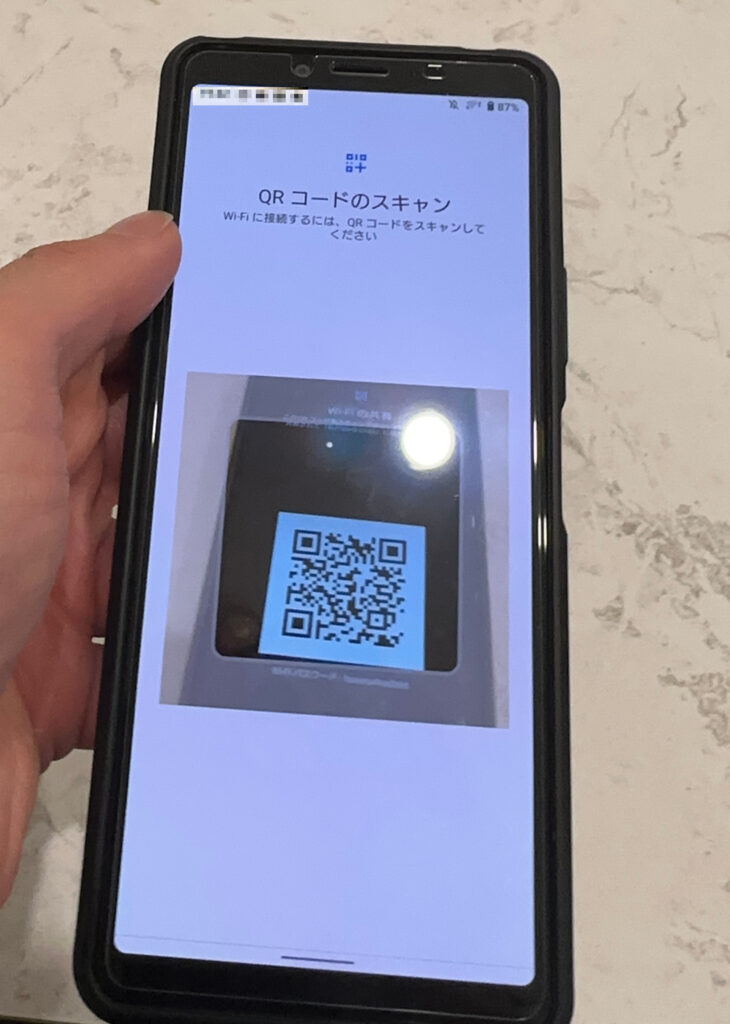
手順6.該当のネットワーク検出後、自動的にWi-Fiが接続されます。
「接続済み」を表示されていればWi-Fiパスワードの共有は完了です。
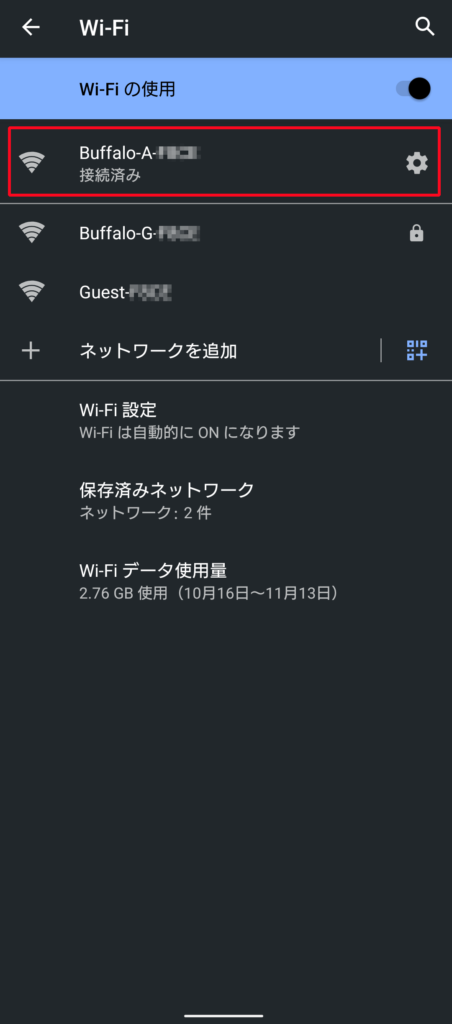
まとめ
AndroidスマホでWi-Fiのパスワードを共有するには
・パスワードを共有するデバイスはAndroid OSのバージョンが10以上
・Wi-Fiパスワードを共有するためのQRコードを作成する
・共有相手にQRコード読み取ってもらいWi-Fiネットワークに接続する。
・QRコードはスクリーンショットからの読み込みは不可
・AndroidデバイスだけでなくiPhone・iPad間でもパスワードの共有が可能
いかがでしたでしょうか?
この機能を使用すればどのデバイスでもWi-Fiパスワードを簡単に共有することが可能となります。
大変便利な機能なので是非ご利用いただければと思います。


