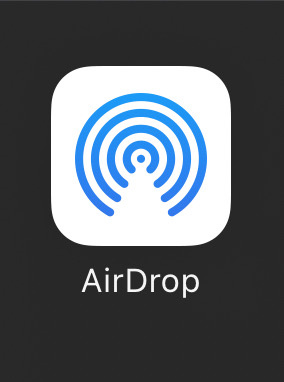浜松を中心とした静岡県でPCやスマホのトラブル解決・サポートをしているMIRAISEの金子です。
家族や友達と撮影した動画や写真は、その場で近くにいる人に送って楽しみたいですよね。
でもメールで送るにはサイズが大きすぎるし、クラウドサービスを利用して共有するにも手間がかかり通信量も気になるため、手軽に送受信できないか困ることがありませんか?
そんな時に活用したいのが「AirDrop」です。
AirDropは、近くにいる相手(端末)に写真やビデオ、Webサイト、連絡先などを共有できる機能です。
BluetoothとWi-Fiを使うので10m程度の範囲内であれば、モバイル回線を使用せずに高速なファイル転送が可能なのが特徴で、画質も落ちることがありません。(オリジナルのファイルを転送できる)
そのためメールやLINEなどのチャットアプリを使うよりも、手軽に情報共有ができます。
iPhoneのほか、iPod touch、iPad、Mac間で、写真等のデータやファイルをやりとりすることが可能です。
残念ながらAndroid(アンドロイド)のスマートフォンでは、AirDropは使えないのでご注意下さい。
※Androidの場合AirDropと同じ機能を持つ「Files by Google」「NearbyShare」というファイル共有機能がありますのでそちらをご利用下さい。
AirDropの対応端末(Apple製品)
●iPhone・・・iPhone5以降の端末
●iPad・・iPadPro、iPad(第四世代以降)、iPad mini 以降
●Mac・・OS X Yosemite 以降を搭載したMac
AirDrop(エアドロップ)の事前設定
AirDropを使用するために以下の事前準備が必要となります。
※本記事ではiPhone13 Pro(iOS15.6)を使用して確認を行っています
1.BluetoothとWi-fiを有効にする
AirDropを使用する前に、コントロールセンターを開き、BluetoothとWi-fiを有効にしておきます。(ホームボタンがない機種は画面右上を下にスワイプ、ホームボタンがある機種は画面下部を上にスワイプ)
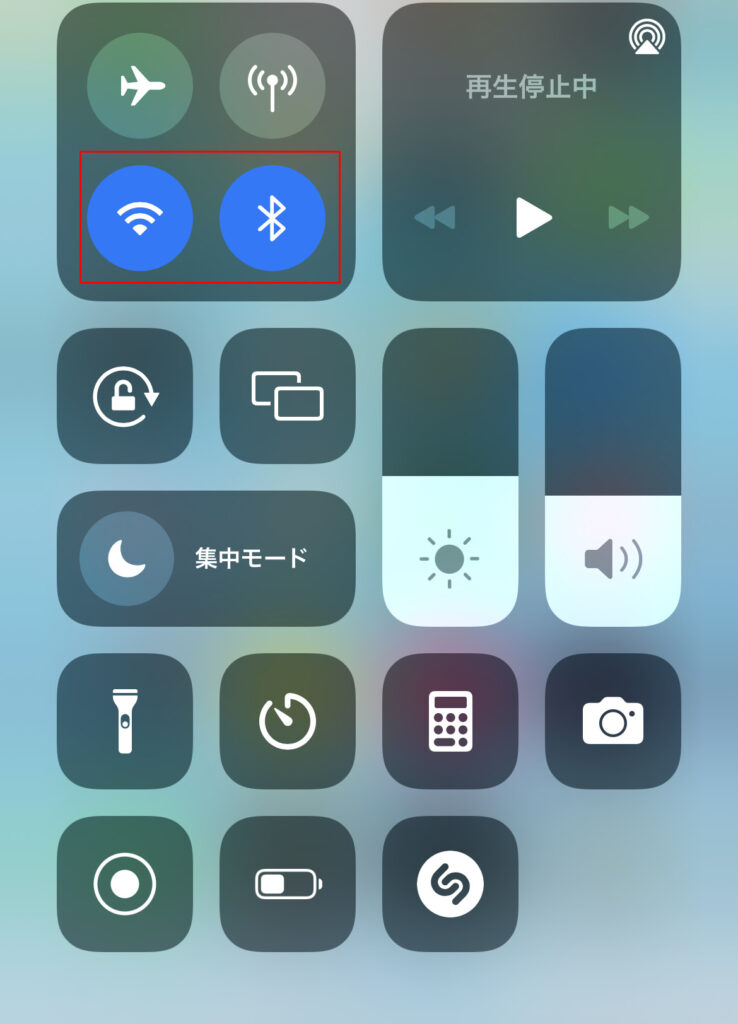
2.AirDropの受信設定を確認する
コントロールセンターのネットワーク設定のカードを長押しすると、AirDropのボタンが現れるので、
設定を「連絡先のみ」か「すべての人」に設定されていることを確認します。
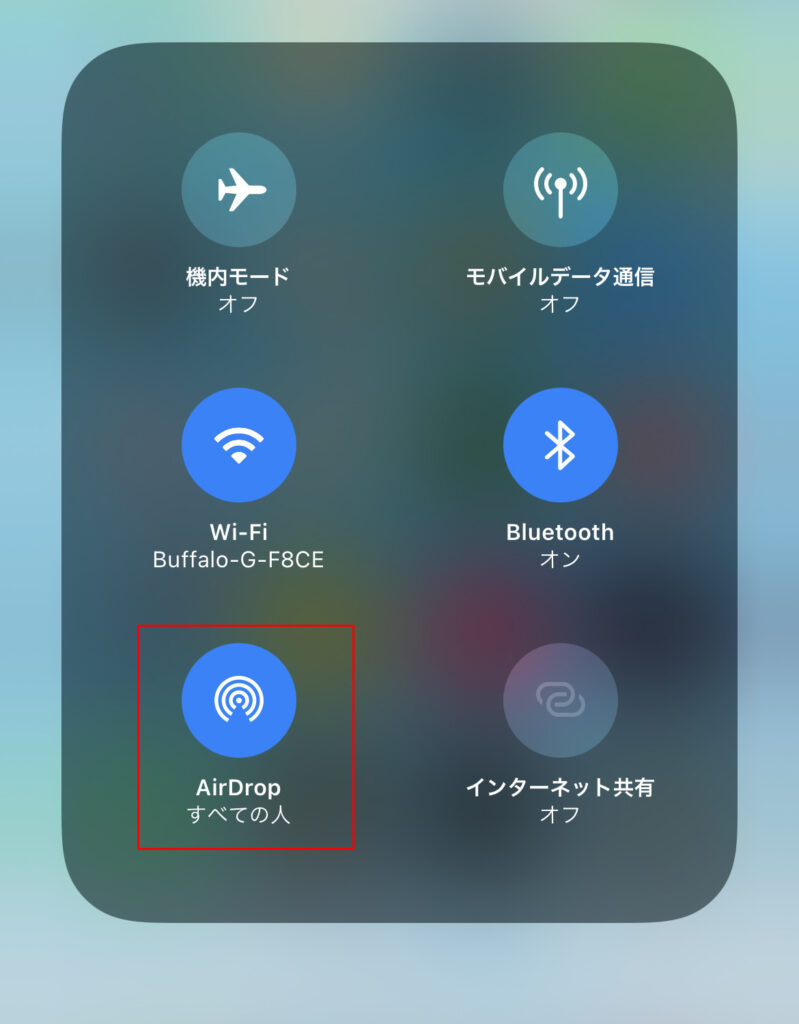
「連絡先のみ」に設定した場合は、連絡先に登録されている人からしか認識されなくなるため、連絡先に登録されていない人にファイルを送りたい場合は「すべての人」を選択します。
<ご注意下さい>
AirDropを常時「すべての人」のままの状態にすると機能を悪用した迷惑行為に遭遇することがあるので、公共機関等の不特定多数の人がいる場所では「連絡先のみ」もしくは「受信しない」設定にされた方が良いでしょう。
AirDrop(エアドロップ)の使い方
1.アプリから共有ボタンを選択
任意のアプリから共有したいファイルを開き、共有ボタンを選択します。
※今回の例では写真アプリの画像を共有します。
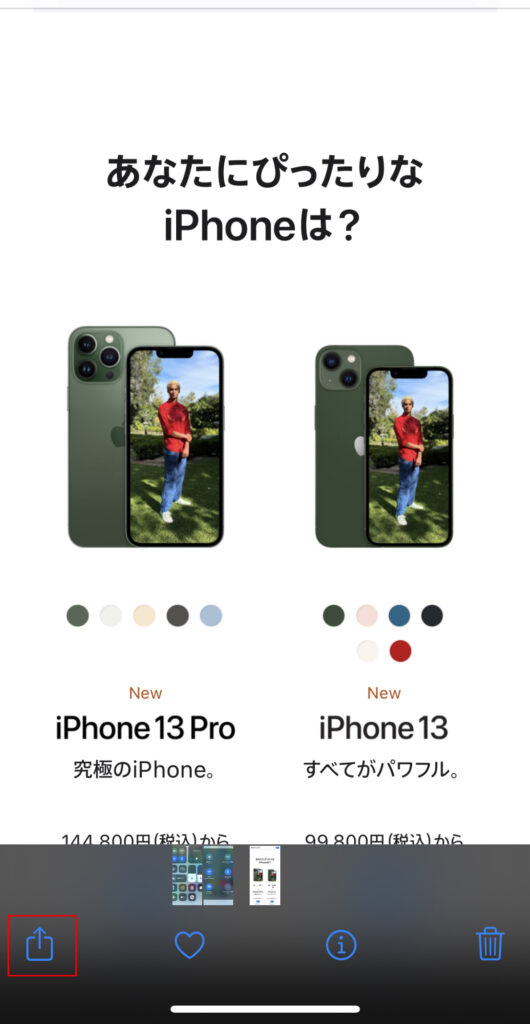
2.AirDrop ボタンを選択
AirDropを選択します。
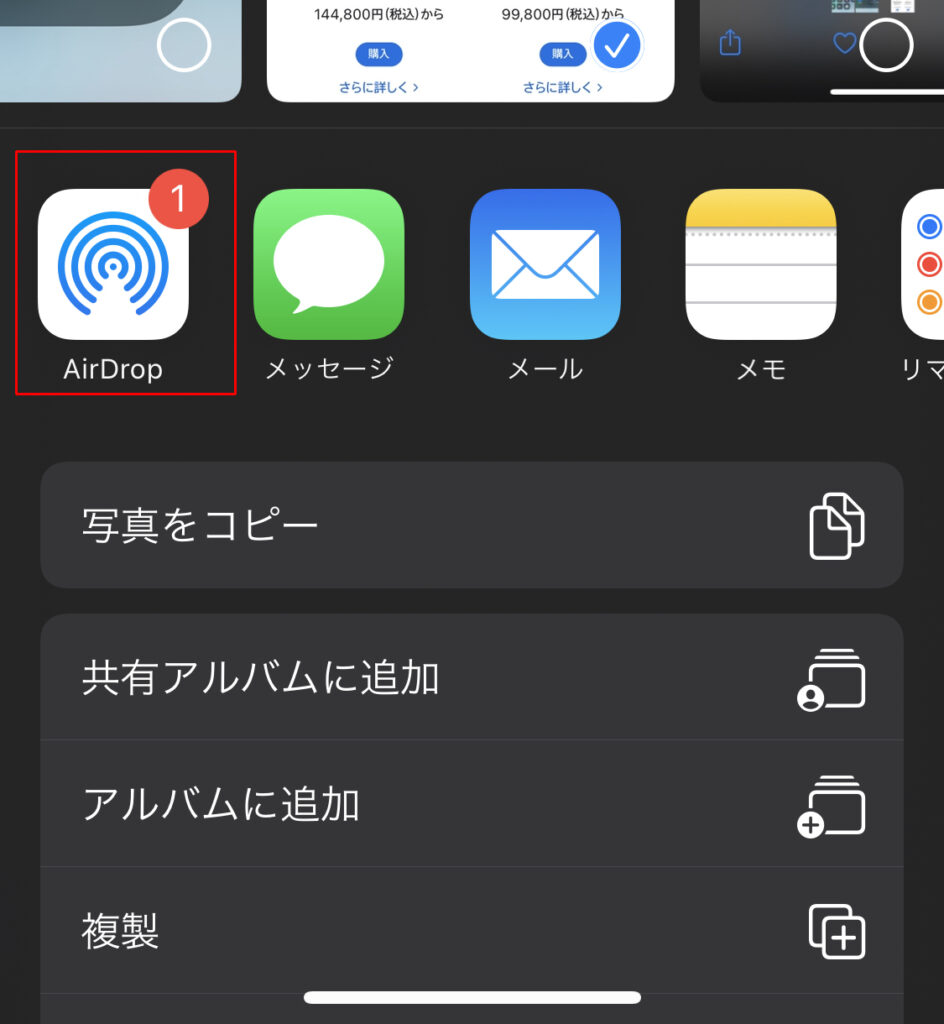
3.送信したい相手を選択
Airdropが開くと送信できる相手の一覧が表示されます。
送りたい相手をタップします。
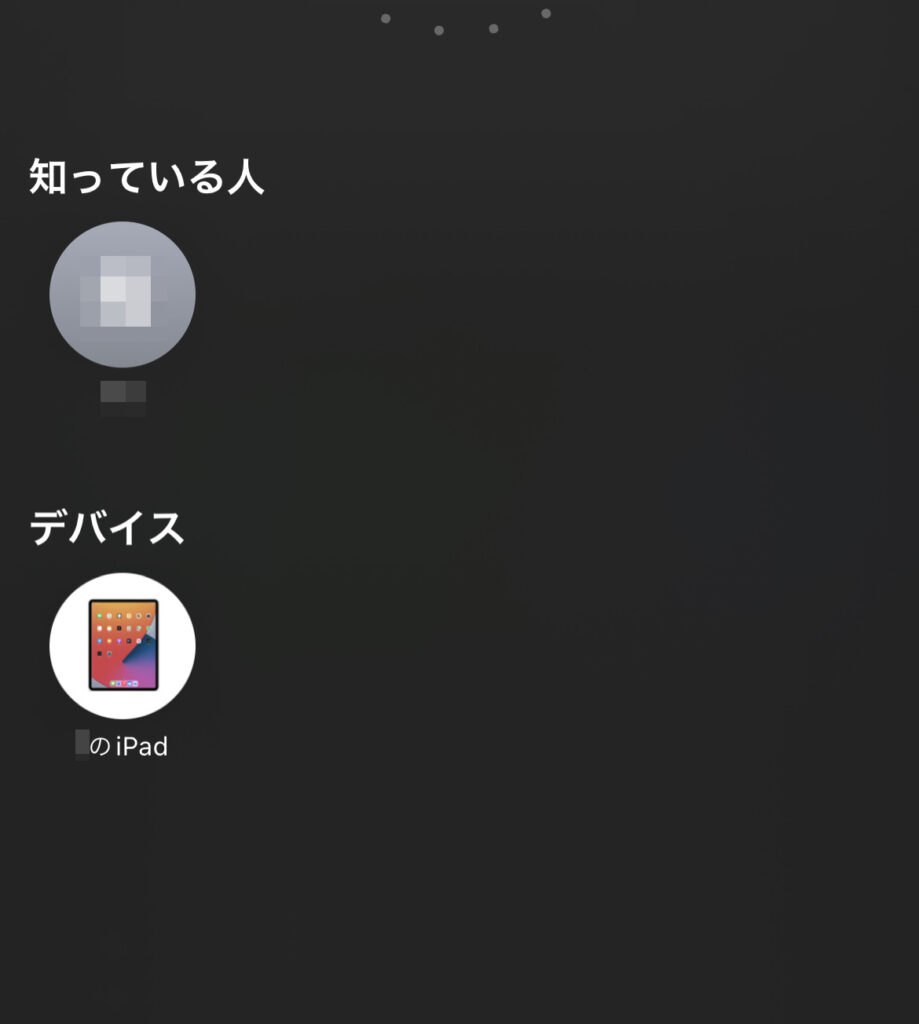
4.相手側の端末で「受け入れる」を選択する
AirDropを受信する側に表示が出るので、「受け入れる」を選択することでファイルが送信されます。
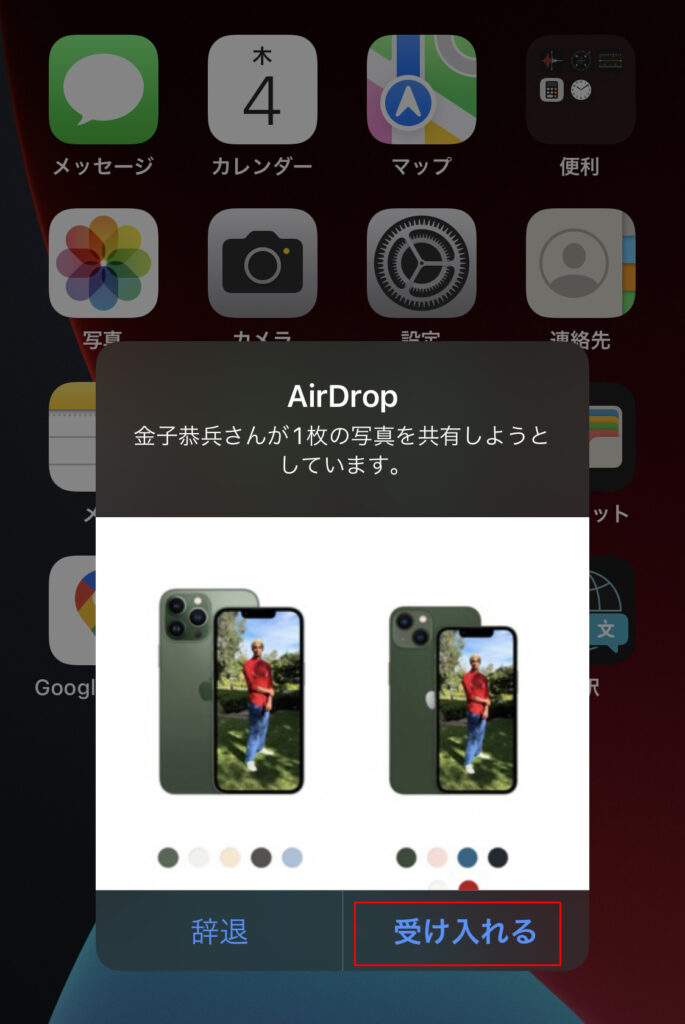
<AirDrop(エアドロップ)の活用事例>
AirDropは、写真や動画の共有以外にも
①位置情報
位置情報は、自分の現在位置のほか、教えたい場所の位置も送信できます。
②連絡先
自分の連絡先や登録してある連絡先を送ることができます。
③Webページやアプリ(youtube等)
閲覧しているwebページや利用しているアプリを誰かにシェアすことができます。
等に活用できます。
<AirDropが使えない時の確認方法>
AirDropの送信側に送信先として自分が表示されない場合は、以下の5つを確認してみて下さい。
① Wi-Fi・Bluetoothが両方ONになっているか?
Wi-FiとBluetooth、どちらかがOFFになっているとAirDrop上で送信相手が見つからないため、送ることができません。
②インターネット共有がOFFになっているか?
インターネット共有がONになっていると、AirDropは使えません。
インターネット共有設定は「設定」から変更できます。
③AirDropの受信先の設定を確認
受信側がAirDropの設定を「受信しない」に設定していると、データ送信はできません。
受信側の設定が「すべての人」「連絡先のみ」どちらかチェックが入っているかを確認してください。
連絡先に登録されてない可能性もありますので、その場合は、「すべての人」に設定をしてください。
④iCloudにサインインしているか
受信側、送信側ともに、iCloudにサインインしているか確認してみましょう。
iCloudにサインインしていないと使用できないのでこちらも「設定」から確認します。
自分のAppleIDが表示されていればOKです。
⑤デバイス同士の距離が遠い
デバイスはBluetoothが届く範囲にある必要があります。
デバイス同士の距離が遠いと、認識がうまくいかない場合があります。
できるだけ端末を近づけた状態で再度試してみてください。
⑥送信するデータが大きすぎないか
送信するデータが大きすぎると「待機中」の状態のままになることがあるので
その場合何回かに分けてデータを送信するようにして下さい。
いかがでしたでしょうか?
以上のように「AirDrop」は写真や動画だけでなく、資料や連絡先、位置情報も簡単に共有できるため、ビジネスシーンなど幅広く活用することができます。
今まで使ったことがなかったという人は、ぜひこの機会にAirDropをお使い下さい。