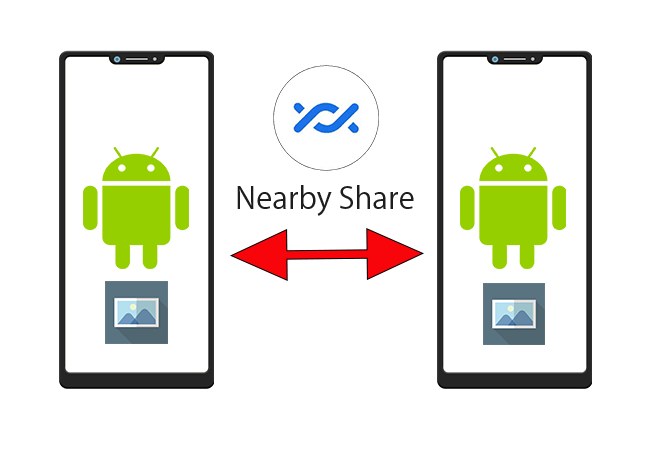浜松を中心とした静岡県でパソコンやスマホのトラブル解決・サポートをしているMIRAISEの金子です。
以前 近くにあるiPhone同士で写真や動画を共有する「AirDrop」を使う方法をご紹介しましたが、Androidスマホでも同様なファイルの近距離共有機能があるのでご紹介したいと思います。
AirDrop同様連絡先を知らいない相手とも素早くデータの送受信ができるのでさまざまなシーンで活用できるかと思います。
Nearby Share(ニアバイシェア)とは
Nearby Shareは、Android端末にある写真や動画、ドキュメント、webリンク等を近くにあるAndroid端末と共有できる機能です。
送信側、受信側共に専用のアプリは必要とせず、共有アイコンの操作のみで利用できます。
<対応機種及び必要条件>
・Android OS6.0以上のAndroid対応機種
・Wi-Fi オン
・Bluetooth オン
・位置情報オン
が必要です。
<ご注意下さい>
・Google Play開発者サービスが必須のためGMSの利用できない一部の端末ではこの機能は利用することができないもよう
・AndroidとiPhone間ではNearby Shareは利用できません。
※AndroidとiPhone間ではサードパーティ製アプリの「sendAnywhere」アプリをご利用下さい。
Nearby Shareの設定及び使い方
※今回はXperia10Ⅱ(A001SO)で説明しております。
1.Wi-Fi、Bluetoothと位置情報を有効にする(送受信側双方)
Nearby ShareはBluetoothやWi-Fi等を使用して基本的にモバイルデータ通信を必要とせずにデータを転送できます。
そのためまず双方のAndroid端末で
・Wi-Fi
・Bluetooth
・位置情報
の設定がオンになっているか確認する必要がございます。
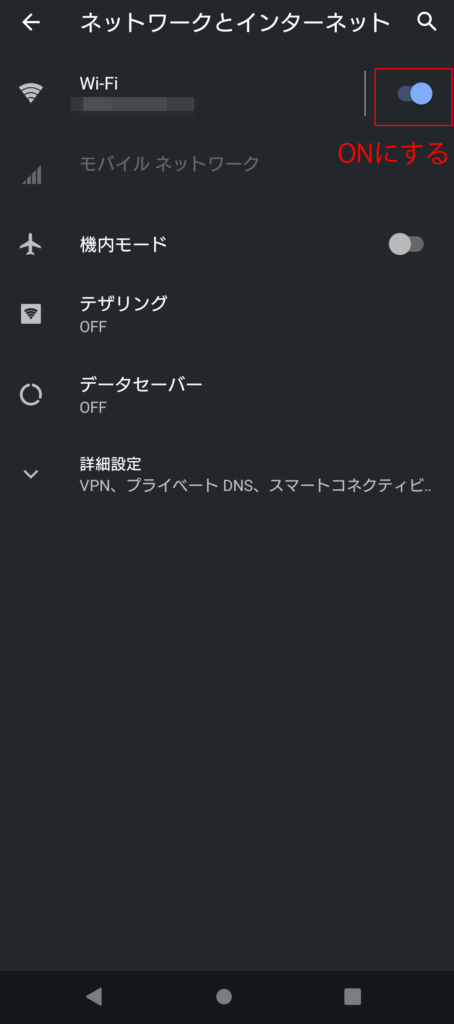
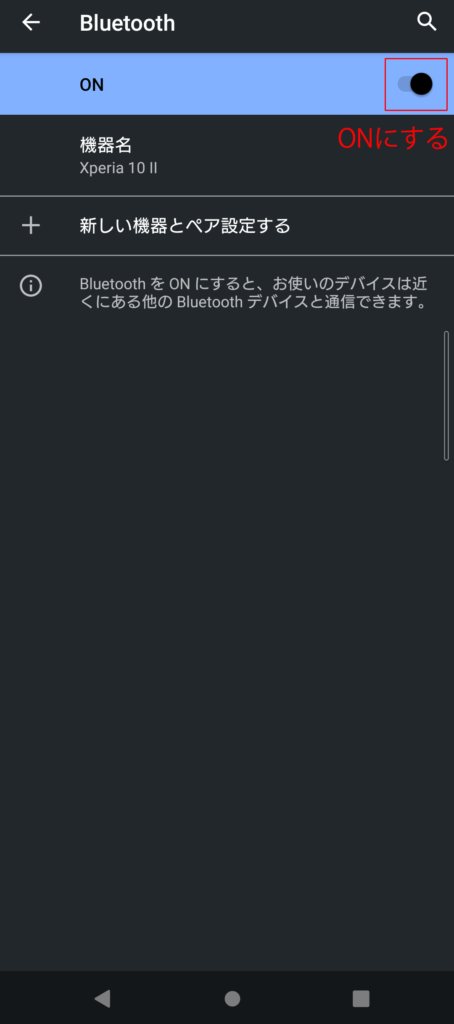
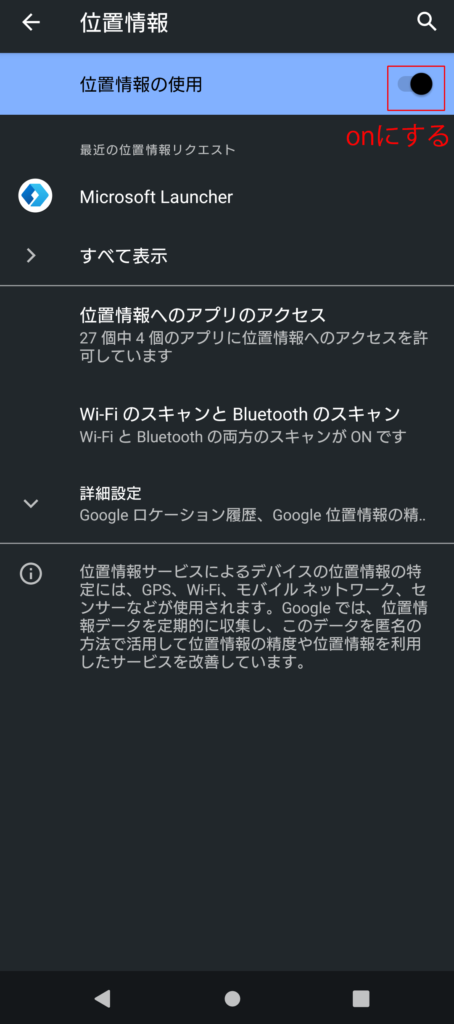
Wi-Fi:「設定」→「ネットワークとインターネット」でWi-Fiをオンにする
Bluetooth:「設定」→「機器接続」→「接続の設定」→「Bluetooth」オンにする
位置情報:「設定」→「位置情報」→「位置情報の使用」オンにする
クイック設定パネルを開き、Wi-Fi、Bluetooth、位置情報をオンにする方法もございます。
(画面上部の真ん中辺りを下にスワイプするとクイック設定パネルが表示されます。
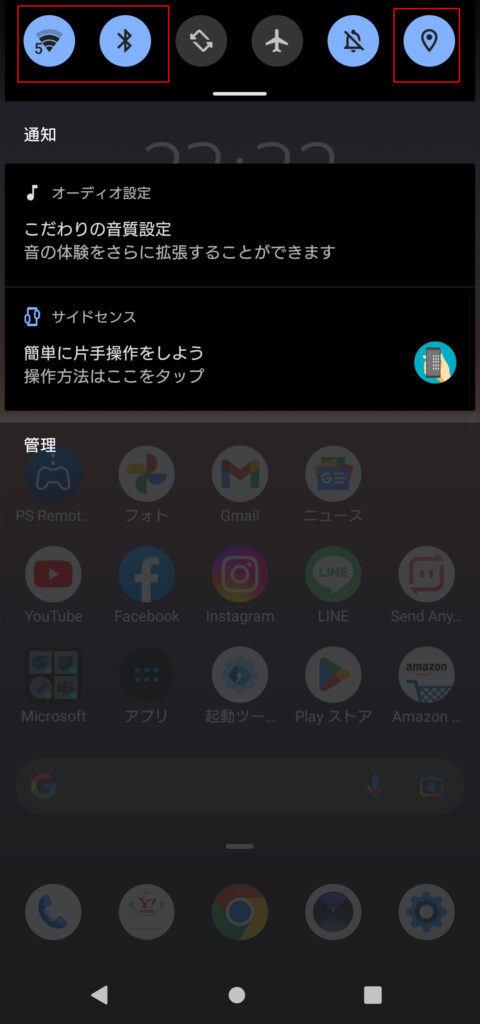
2.Nearby Shareの設定をオン並びに公開範囲を設定する(送受信双方)
標準ではNearby Shareはオフになっているので送受信側の双方で機能をオンにする必要があります。
「設定」→「Google」→「デバイス、共有」→「ニアバイシェア」→「ニアバイシェアを使用」をオンにする
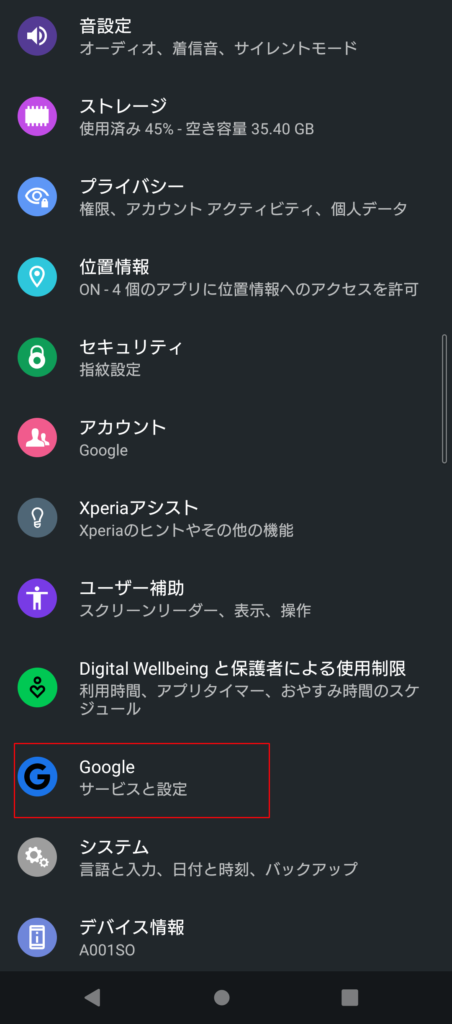
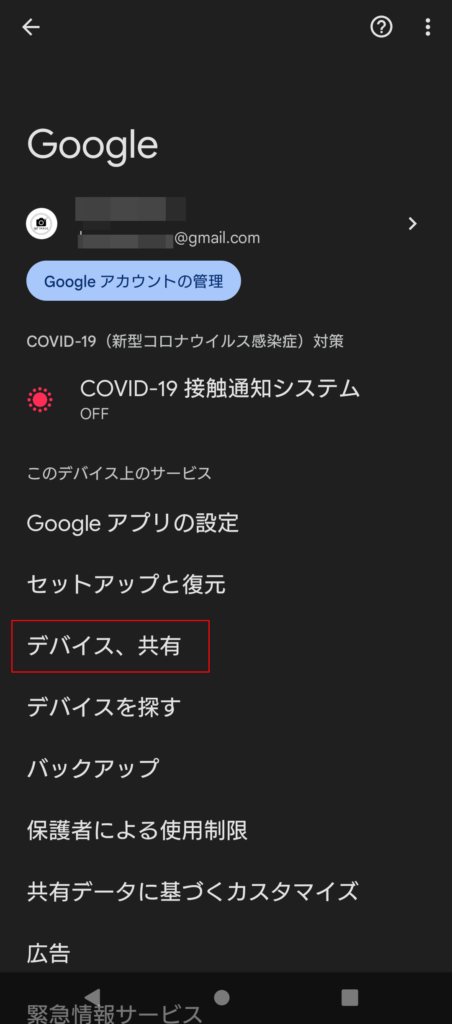
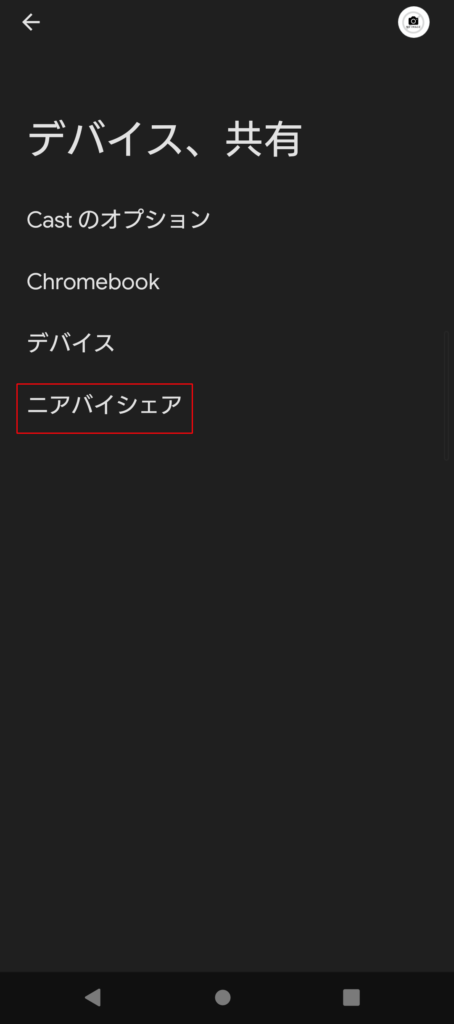
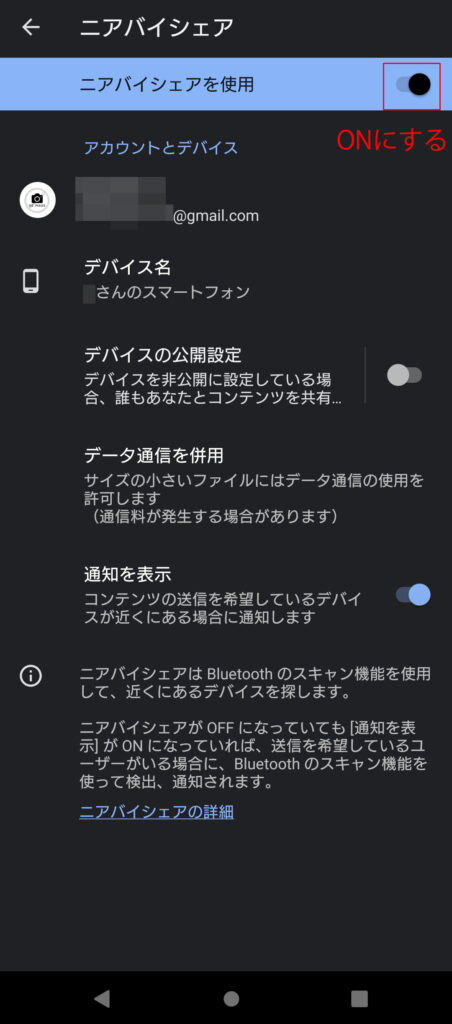
※クイック設定パネルのニアバイシェアのアイコンをタップしてオンにすることも可能です。
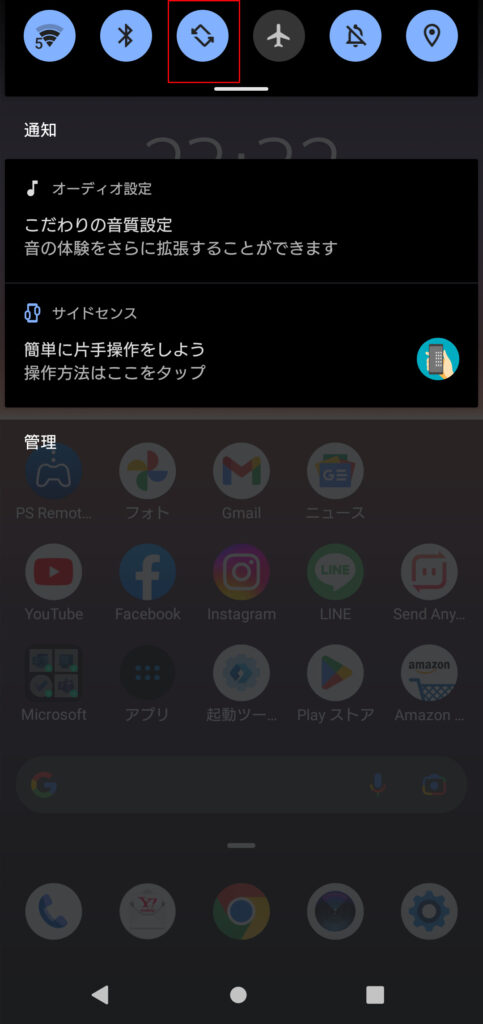
これでNearby Share(ニアバイシェア)でデータの送受信が可能となります。
Nearby Share(ニアバイシェア)をオンにした後、「デバイスの公開設定」を行います。
※通常アドレス帳に登録されているユーザーを対象に自身の端末を公開する設定となっております。
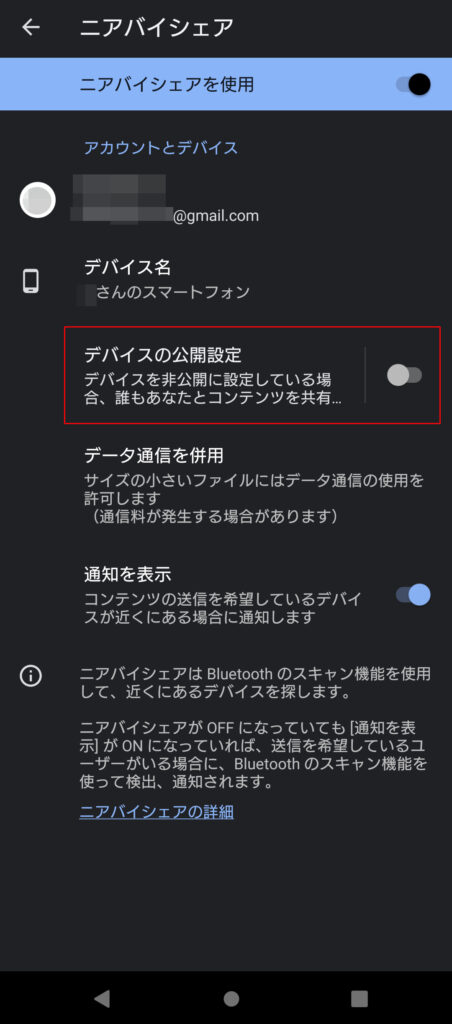
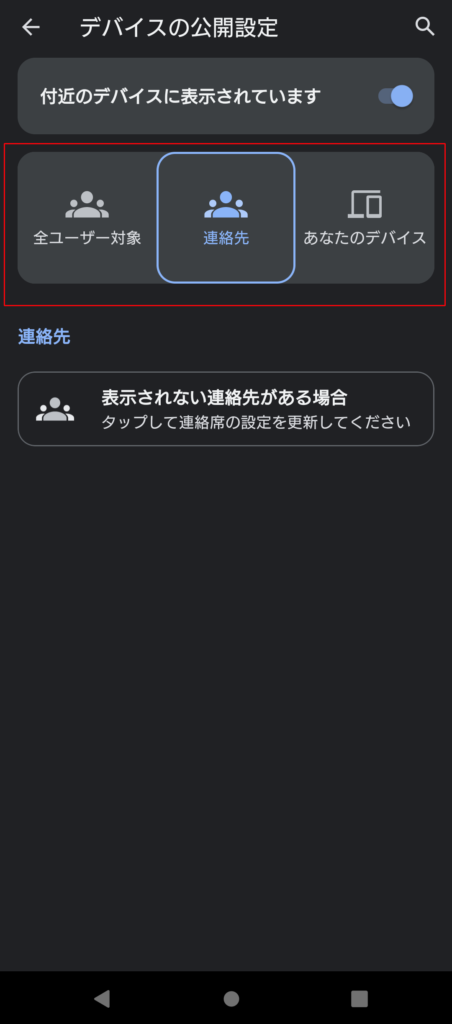
公開設定の選択肢は3つあります。
「全ユーザー」:デバイスの付近にいる全員と共有が可能。また「一時的に使用」「常に使用」を選択できます。
「連絡先」:デバイスの付近にいる連絡先に登録したユーザーのみと共有できます。
「非公開」又は「あなたのデバイス」:誰とも共有できなくなります。
※Xperia10Ⅱ(A001SO)では「あなたのデバイス」と表示。この場合ログインしているGoogleアカウントのみ共有可能
<ご注意下さい>
ニアバイシェアは通常アドレス帳に登録されているユーザーを対象に自身の端末を公開する設定となっています。
常時「全ユーザー対象」のままの状態にすると機能を悪用した迷惑行為に遭遇することがあるので、公共機関等の不特定多数の人がいる場所では「連絡先のみ」もしくは「非公開」設定にされた方が良いでしょう。
3.写真・動画共有方法で「ニアバイシェア」を選択する(送信側)
任意のアプリから共有したいファイルを開き、「共有ボタン」をタップ→「ニアバイシェア」を選択します。
※今回の例ではGoogleフォト内の画像を共有します。
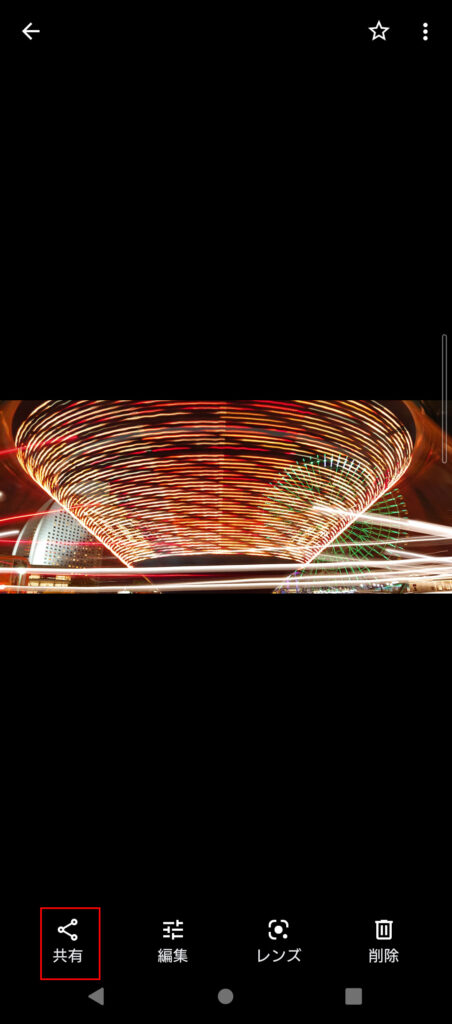
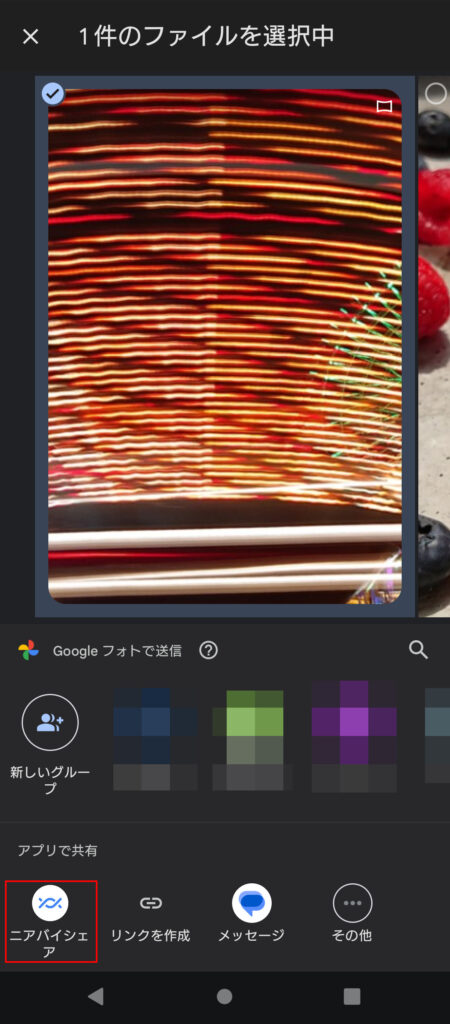
その後「付近のデバイスを探しています」というメッセージが表示されるので、相手が見つかるまで画面を閉じないようにする。
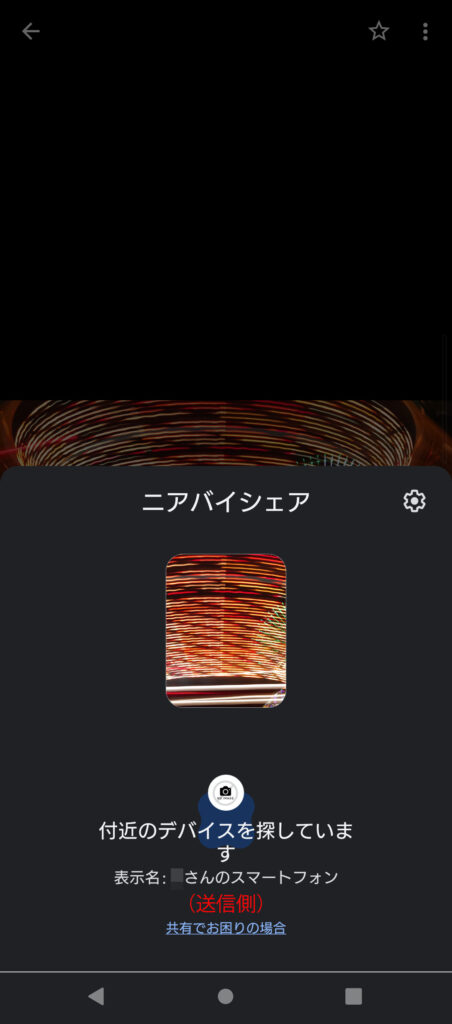
4.検出された相手のデバイス(送信したい相手)を選択し、データを送信する(送信側)
送信相手が見つかると端末名が表示されるので送りたい相手をタップ。
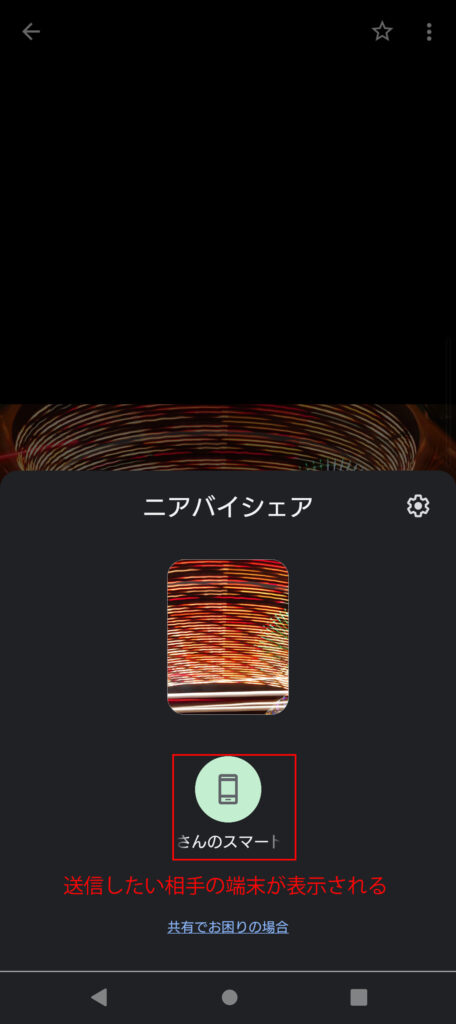
5.送信側からのデータ共有を「承認する」(受信側)
受信者側に(送信者からの)データ共有の通知が届くので、「承認する」ボタンをタップすることで送信者側からファイルが送信されます。
※(送信者側に)端末が検出され、(受信側に)「付近のデバイスが共有中です」という通知が届くことがあります。
通知が届いたらタップすることでデータ送信の準備が整います。
※設定や過去の送受信状況によっては、通知が表示されない場合があります)
※画面がロックされた状態だと端末が検出されないことがあります。
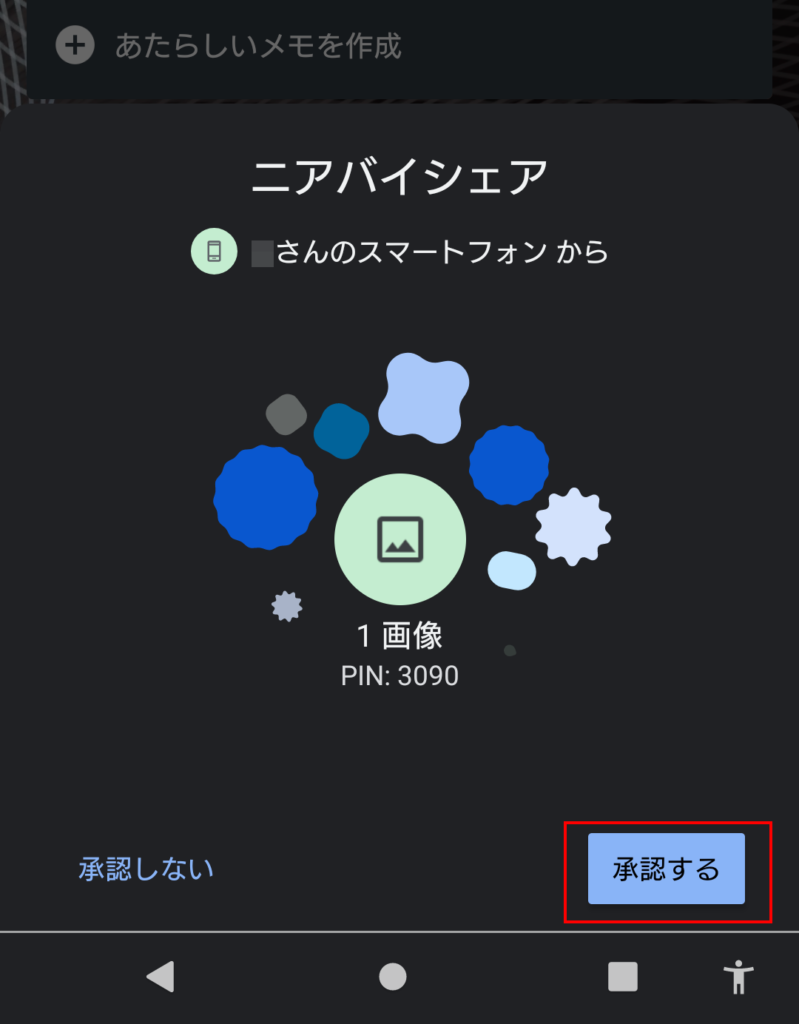
データ送信完了後
送信側:「完了」をタップして閉じる
受信側:「ダウンロードを表示」をタップして閉じる
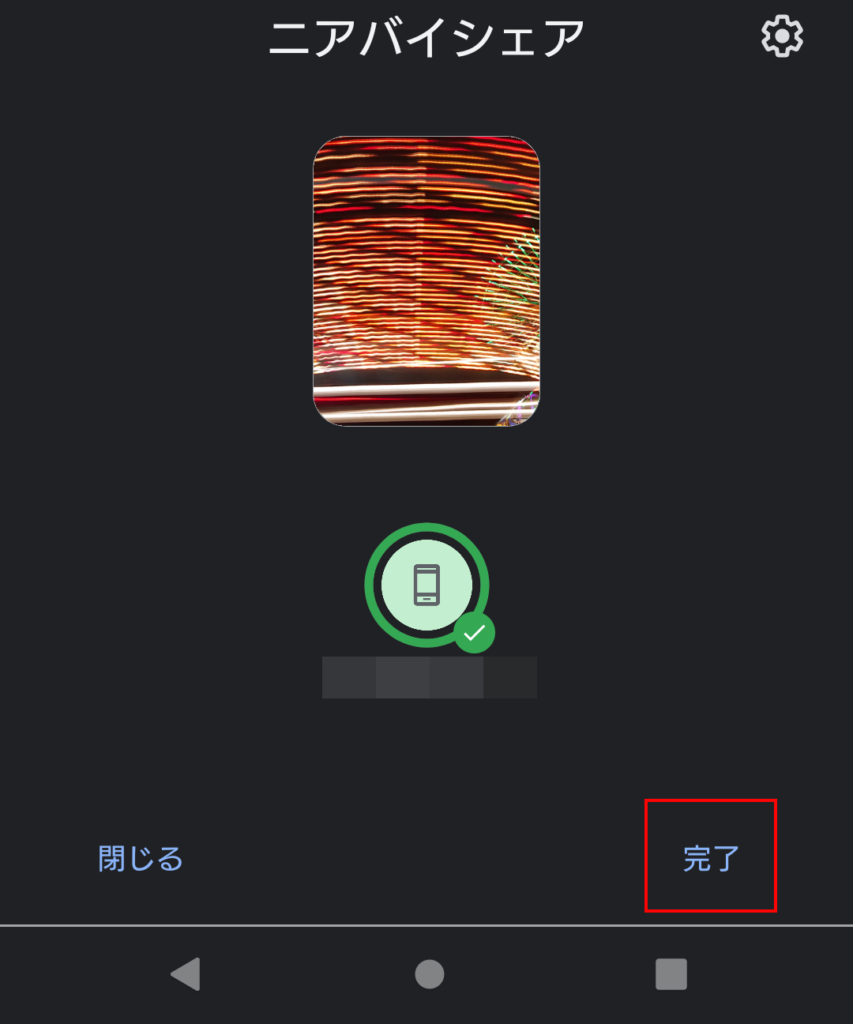
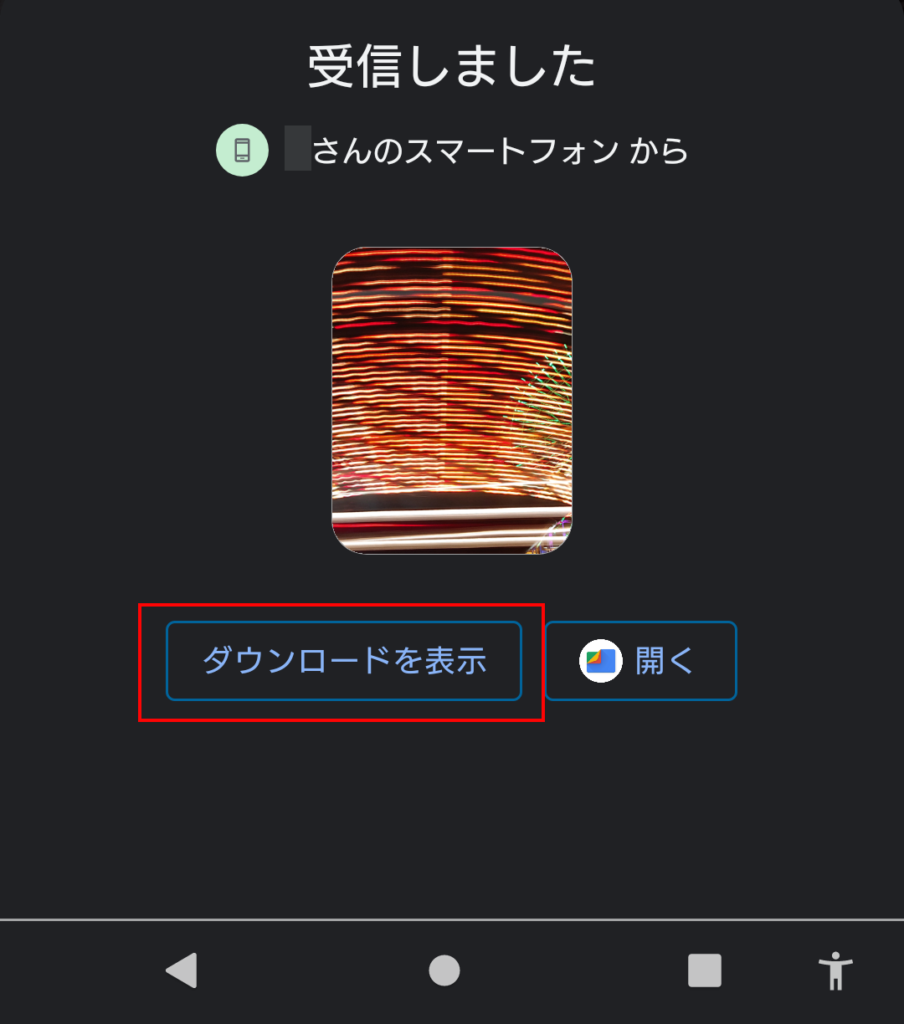
<データの保存場所>
ニアバイシェアで受信したファイルは、ファイルアプリやギャラリーアプリ(Googleフォト)のダウンロードに保存されます。
<Nearby Share(ニアバイシェア)が使えない時の確認方法>
ニアバイシェアが使えない時(受信側に送信者のデバイスが表示されない、又はその逆)は、以下の5つを確認してみて下さい。
① Wi-Fi・Bluetooth・位置情報がすべてONになっているか?
どれかがOFFになっているとニアバイシェアで送信相手が見つからないため、送ることができません。
②ニアバイシェアの受信先の設定を確認
受信側がデバイスの公開設定を「非公開」に設定していると、データ送信はできません。
受信側の設定が「全ユーザー」「連絡先」どちらかチェックが入っているかを確認してください。
連絡先に登録されてない可能性もありますので、その場合は、「全ユーザー」に設定をしてください。
③デバイス同士の距離が遠い
ニアバイシェアが検知できる距離の目安は30cm以内のためできる限りこの範囲内で端末同士を近づけて下さい。
④送信するデータが大きすぎないか
送信するデータが大きすぎると「待機中」の状態のままになることがあるので
その場合何回かに分けてデータを送信するようにして下さい。
⑤AndroidOSを最新のバージョンになっているか
上記内容が正しく設定されていてもニアバイシェアのアイコンが表示されない場合AndroidOSを最新のバージョンにアップデートすることで解決することがございます。
まとめ
「Nearby share(ニアバイシェア)」を使う際は
・Wi-Fiをオンにする
・Bluetoothをオンにする
・位置情報をオンにする
・デバイスの公開設定を「全ユーザー」又は「連絡先」にする
を必ずチェックして下さい。
「Nearby share(ニアバイシェア)」を使うこと誰でも簡単に端末同士でデータ共有を行うことができるのでさまざまなシーンで重宝するようになると思います。
今までこの機能を使用したことがないという方は、ぜひこの機会にNearby Share(ニアバイシェア)をお試し下さい。