浜松を中心とした静岡県でパソコンやスマホのトラブル解決・サポートをしているMIRAISEの金子です。
皆さんはお使いのWindows10やWindows11のプロダクトキーがどこに保存されているかご存知でしょうか?
すでにWindowsがプリインストールされている市販のパソコンでは気にする機会はないですが、Windowsの再インストールまたは新規のインストールを行う時に、25桁のプロダクトキーを入力しWindowsのライセンス認証を行う必要があります。
ライセンス認証がされないとWindowsの機能制限がかかり正常にパソコンを使用することができないためとても重要なものになります。
windows7時代はデスクトップパソコンの筐体の側面やノートパソコンの裏面にライセンスキーのシールが貼られておりましたが、現在はシールが貼られなくなったので大半の人がプロダクトキーがわからずそのままパソコンを利用しているかと思います。
そのため、もしプロダクトーキーがわからない状態でパソコンが壊れてしまうと
・Windowsのパッケージソフトの購入をしている場合
・パソコン付属のリカバリディスクやリカバリディスクを自分で作成した場合
除いて、基本Windowsの再インストールや新規インストールができなくなります。
※パソコンの修理または購入が必要となりコストがかかります。
今回はそんな時のために今使用しているWindowsのプロダクトキーをとあるコマンドを使って確認する方法があるのでご紹介したいと思います。
今まで
・パソコンが壊れた時Windowsのプロダクトキーがわからず再インストールできなかった
・プロダクトキーの保存場所を知りたかった
という方は必見の内容です。
コマンドを使ってWindowsのプロダクトキーを確認する方法
コマンドを使ってWindowsのプロダクトキーを確認するには
1.コマンドプロンプト
2.Windows Power Shell
いずれかのツールを使用します。
コマンドプロンプトとは
普段マウスを用いて行っている操作を「コマンド」と呼ばれる命令文を入力して実行することでWindowsのさまざまな操作が行えるツールです。
Windows7からはコマンドプロンプトより拡張性の高いWindows Power Shellが使用できます。
※両者の詳しい内容や違いについてはWikipedia等でご確認下さい。
このコマンドプロンプトやWindows Power Shellでコマンドを入力することでプロダクトキーを確認することができます。
では実際に以下でそれぞれのコマンドの入力の仕方について説明していきます。
コマンドプロンプトを使ってプロダクトキーを確認する方法
今回はWindows11(バージョン22H2)で操作の説明をします。
STEP1.スタートボタンを押してスタートメニューを開き、画面右上の「すべてのアプリ」を選択します。
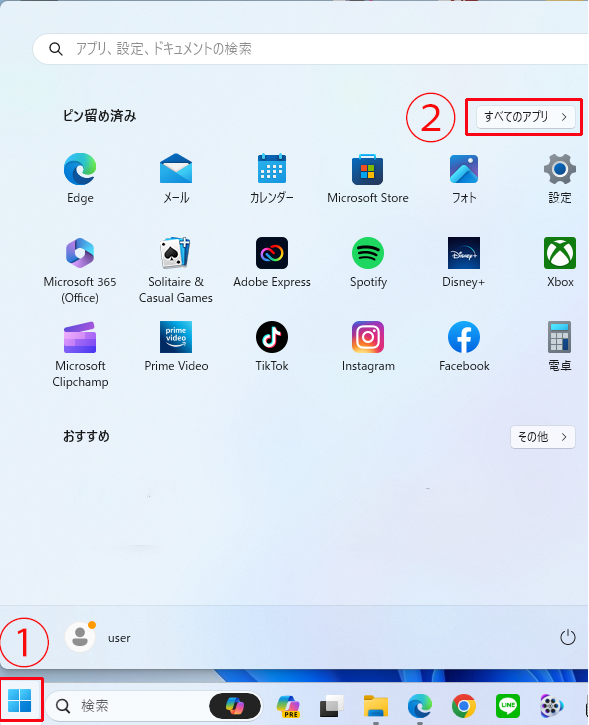
STEP.2すべてのアプリの中から Windows ツールを開きます。
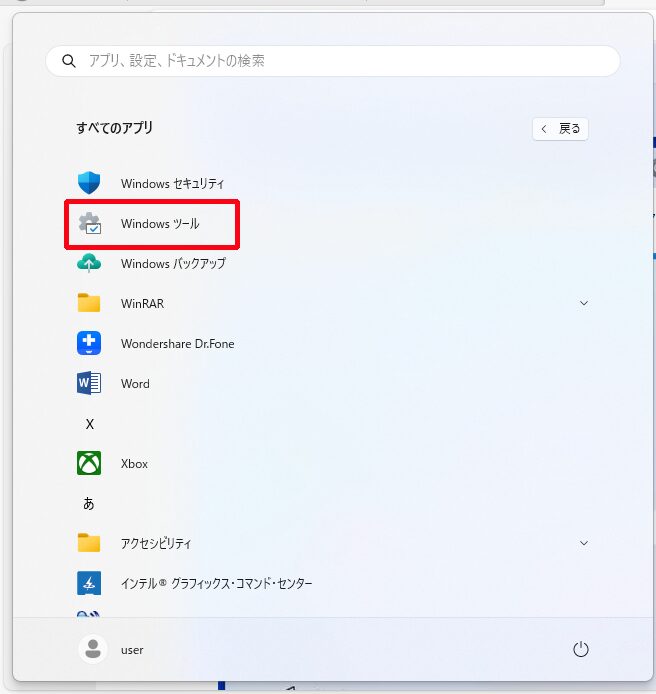
STEP3.Windows ツールフォルダーの中にコマンドプロンプトがあるのでマウスを右クリックし「管理者として」起動します。
※管理者で開くと、管理者権限が付与された状態でコマンドプロンプトを起動することが可能となります。
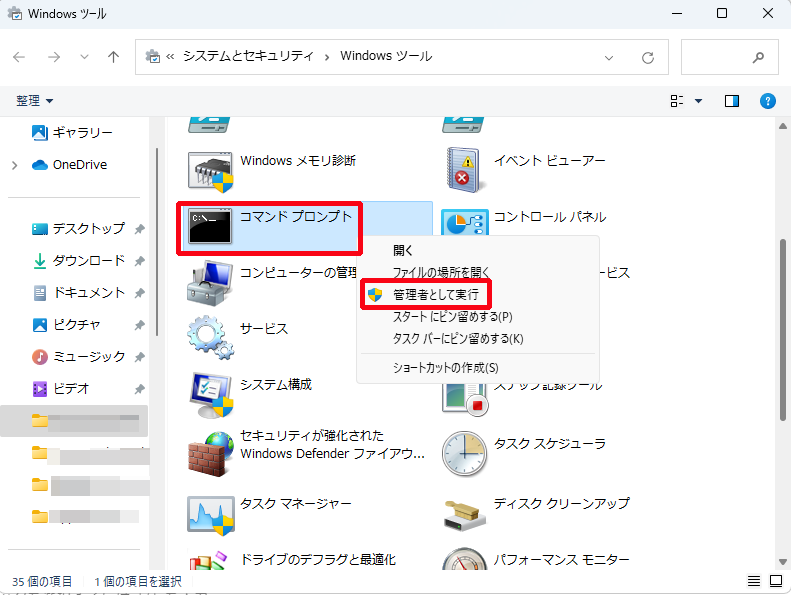
設定の中には管理者権限がないと変更ができないものがあるため「管理者として起動」されることをおすすめします。
STEP4.コマンドプロンプトが起動したら
「wmic path softwarelicensingservice get OA3xOriginalProductKey」と入力して「Enter」キーを押します
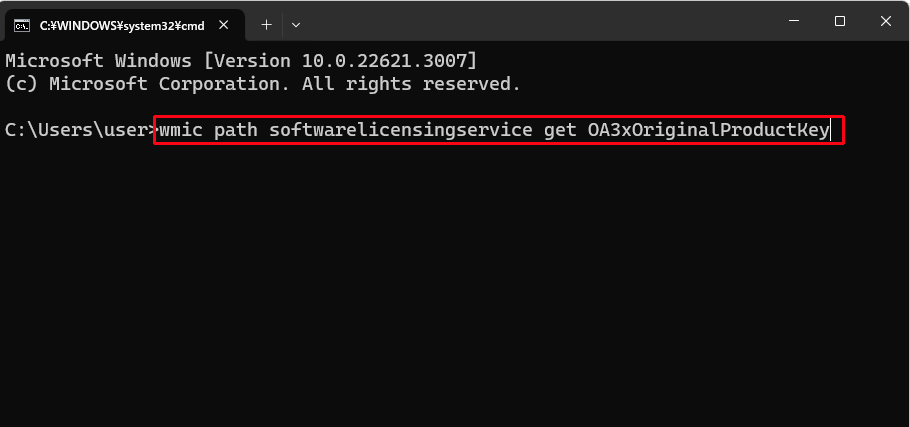
STEP5.「OA3xOriginalProductKey」という項目の下に25文字のキー(赤枠部分)が表示されます。
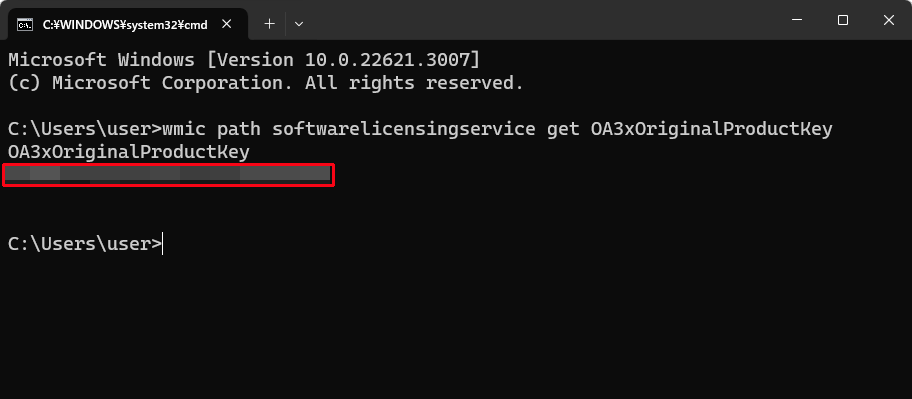
<コマンドプロンプトの別の起動方法>
コマンドプロンプトは先の方法以外に「スタートボタンを右クリック」→「ファイル名を指定して実行」をクリックし
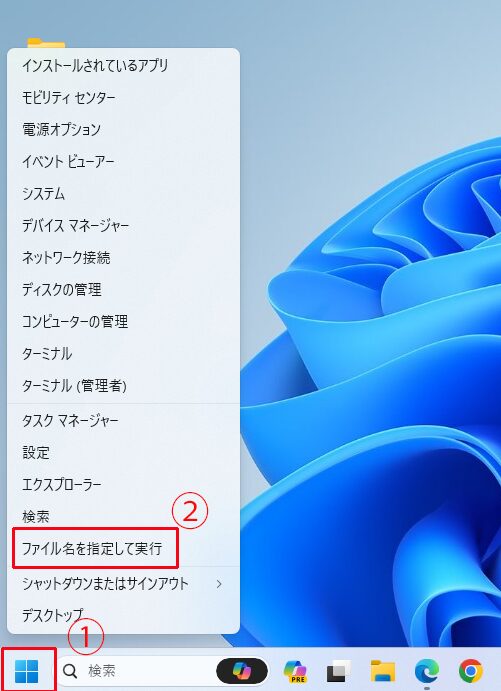
名前の欄に「cmd」と入力し、OKをクリックする方法でも起動することができます。
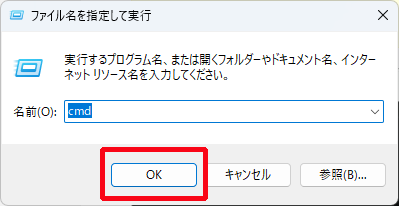
Windows PowerShellで調べる方法
STEP1.スタートボタンを押してスタートメニューを開き、画面右上の「すべてのアプリ」を選択します。
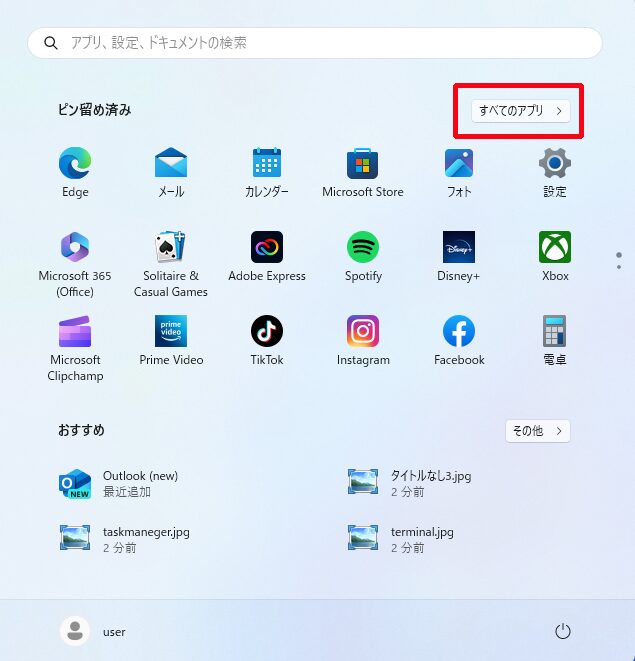
STEP.2すべてのアプリの中から Windows ツールを開きます。
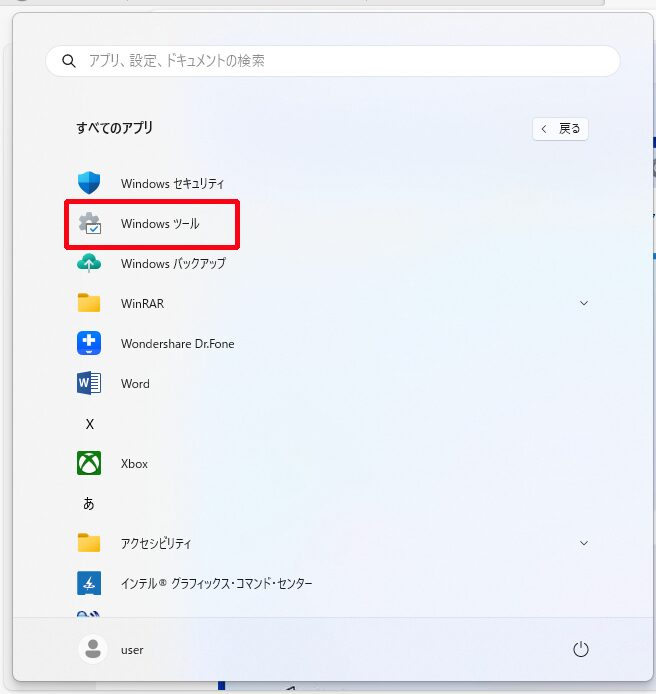
Windows ツールフォルダーの中にwindows PowerShellがあるのでコマンドプロンプトと同様「管理者として」起動します。
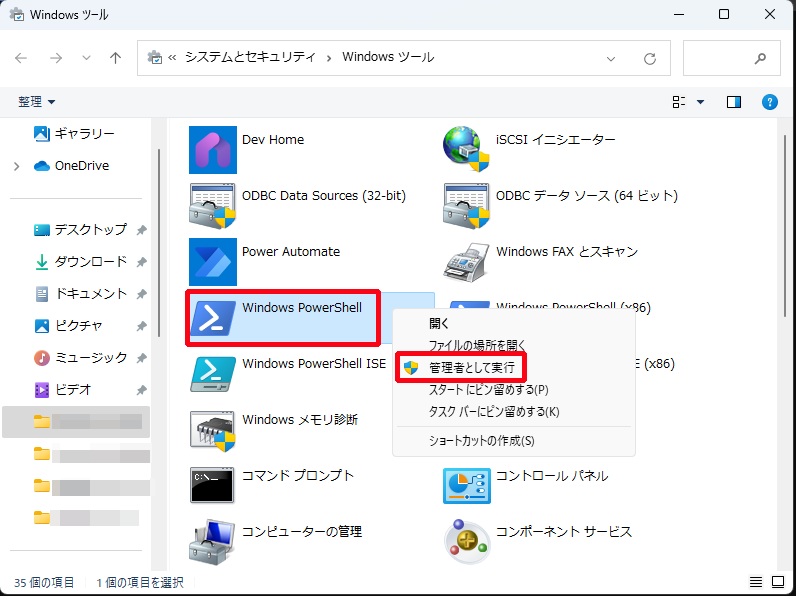
STEP3.windows PowerShellが起動したら
「wmic path softwarelicensingservice get OA3xOriginalProductKey」と入力して「Enter」キーを押します
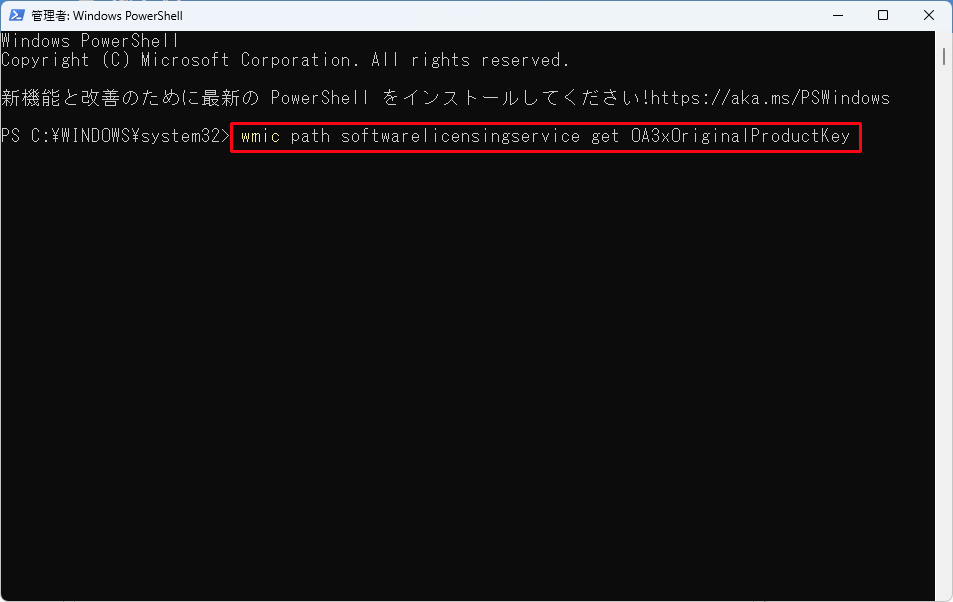
STEP4.コマンドプロンプトと同様「OA3xOriginalProductKey」という項目の下に25文字のキー(赤枠部分)が表示されます。
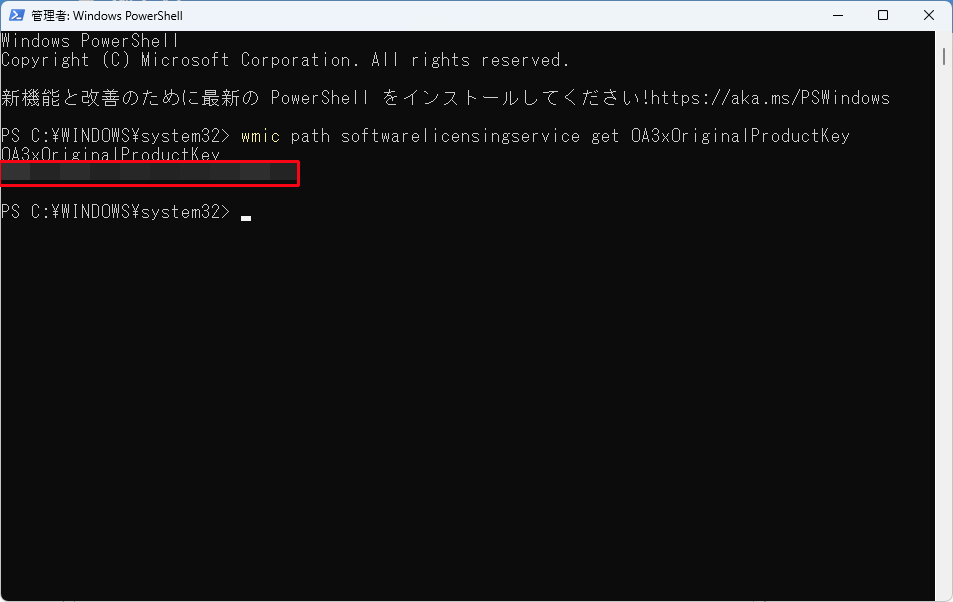
いかがでしたでしょうか?
上記のいずれかのコマンドを入力することで簡単にwindowsのプロダクトキーを確認することができます。
確認ができたらメモ等で保存しておけば突然パソコンが壊れたとしてもwindowsの新規・再インストールで再度ライセンス認証を行うことができるので覚えておいて損はないと思います。
皆様のお使いのPCが正常に動いている内に1度はwindowsのプロダクトキーを確認して頂き万が一の場合に備えて置くことをお勧めします。


